Cómo instalar y configurar Apache Tomcat 9 en Centos 8/7

- 1890
- 336
- Berta Solano
Apache Tomcat (anteriormente conocido como Yakarta Tomcat) es un servidor web de código abierto desarrollado por Fundación Apache Para proporcionar un servidor Java HTTP puro, que le permitirá ejecutar archivos Java fácilmente, lo que significa que Gato no es un servidor normal como apache o Nginx, Porque su objetivo principal es proporcionar un buen entorno web para ejecutar aplicaciones Java solo a diferencia de otros servidores web normales.
Este artículo lo guiará durante la instalación de Apache Tomcat 9 en RHEL/CENTOS 8/7/6.
Para Ubuntu, Siga cómo instalar Apache Tomcat en Ubuntu.
Paso 1: Instalar y configurar Java
Antes de dirigirse a la instalación de Tomcat, asegúrese de que debe tener JAVA Instalado en su caja de Linux para ejecutar Tomcat. Si no, instale la última versión de Java o use el siguiente comando YUM para instalar Java disponible desde los repositorios predeterminados.
# yum instalar java-1.8.0-openjdk-devel #install jdk 8 o #yum install java-11-openjdk-devel #install jdk 11
Una vez instalado Java, puede verificar la versión Java recién instalada que ejecuta el siguiente comando en su sistema.
# java -version
Salida de muestra
Versión de OpenJDK "11.0.4"2019-07-16 LTS OpenJDK Runtime Environment 18.9 (construir 11.0.4+11-LTS) OpenJDK Servidor de 64 bits VM 18.9 (construir 11.0.4+11-lts, modo mixto, compartir)
Paso 2: Instalación de Apache Tomcat 9
Después de instalar Java en el sistema, ahora es el momento de descargar la última versión de Apache Tomcat (I.mi. 9.0.26) es la versión estable más reciente al momento de escribir este artículo. Si desea hacer una verificación cruzada, diríjase a la siguiente página de descarga de Apache y verifique si hay una versión más nueva disponible.
- hhttps: // Tomcat.apache.org/descargar-90.CGI
Ahora descargue la última versión de Apache Tomcat 9, usando el siguiente comando wget y configúrelo como se muestra.
# CD/usr/local # wget https: // espejos.esteinternet.In/Apache/Tomcat/Tomcat-9/V9.0.37/bin/apache-TOMCAT-9.0.37.alquitrán.GZ # TAR -XVF Apache-TOMCAT-9.0.37.alquitrán.GZ # MV Apache-Tomcat-9.0.37.alquitrán.GZ Tomcat9
Nota: Reemplace el número de versión anterior con la última versión disponible si era diferente.
Antes de comenzar el servicio Tomcat, configure un Catalina_Home Variable de entorno en su sistema utilizando el siguiente comando.
# echo "Export catalina_home ="/usr/local/tomcat9 "" >> ~/.Bashrc # fuente ~/.bashrc
Ahora todos estamos configurados para iniciar el servidor web TomCat utilizando los scripts proporcionados por el paquete Tomcat.
# CD/USR/LOCAL/TOMCAT9/BIN # ./puesta en marcha.mierda
Salida de muestra
Usando catalina_base:/usr/local/tomcat9 usando catalina_home:/usr/local/tomcat9 usando catalina_tmpdir:/usr/local/tomcat9/tempt usando jre_home:/usr usando classpath:/usr/local/tomcat9/bin/bootstrap.jar:/usr/local/tomcat9/bin/tomcat-juli.Jar Tomcat comenzó.
Ahora para abrir Tomcat desde su navegador, vaya a su IP o dominio con el 8080 puerto (porque Tomcat siempre se ejecutará en el 8080 Puerto) Como ejemplo: Mydomain.com: 8080, reemplace mydomain.com con su IP o dominio.
http: // Your-IP-Address: 8080 o http: // Your Dominio.com: 8080
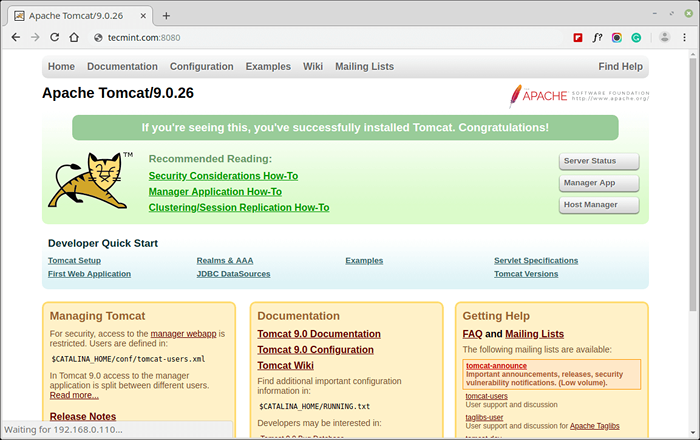 Verificar Apache Tomcat
Verificar Apache Tomcat El directorio predeterminado para los archivos TomCat estará en /usr/local/tomcat9, puede ver los archivos de configuración dentro del confusión carpeta, la página principal que ha visto arriba, cuando abre su sitio web en el puerto 8080 está en /usr/local/tomcat9/webapps/root/.
Paso 3: Configuración de Apache Tomcat 9
Por defecto, solo puede acceder a la página Tomcat predeterminada para acceder administración y otras secciones como El estado del servidor, Aplicación de gerente y Gerente anfitrión. Necesita configurar cuentas de usuario para administradores y gerentes.
Para hacerlo, debe editar el 'tomcat-users.xml'Archivo ubicado en /usr/local/tomcat9/conf directorio.
Configurar cuentas de usuario de Tomcat
Por ejemplo, para asignar el gerente-gui papel a un usuario nombrado 'tecmenta'con una contraseña't $ cm1n1', agregue la siguiente línea de código al archivo de configuración dentro de la sección.
# vi/usr/local/tomcat9/conf/tomcat-users.xml
Del mismo modo, también puedes agregar un 'gui de administración'Rol a un usuario administrativo nombrado'administración'con una contraseña'admir!norte' Como se muestra abajo.
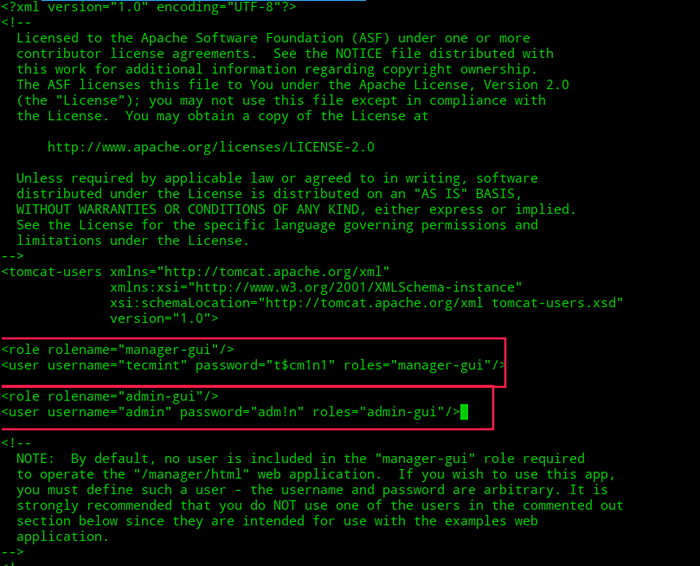 Configurar roles de usuario de Apache Tomcat
Configurar roles de usuario de Apache Tomcat Habilitar el acceso remoto a Tomcat
Por defecto, acceso a la Gerente y Gerente anfitrión La sección está restringida solo al localhost, para permitir el acceso a estas páginas, debe mencionar la dirección IP o el rango de red en un archivo de configuración.
# VI/usr/local/tomcat9/webapps/gerente/meta-inf/context.xml
Luego busque la siguiente línea y cámbielo a esto para permitir el acceso de Tomcat desde la dirección IP 192.168.56.10.
permitirse = "127 \.\ D+\.\ D+\.\ d+| :: 1 | 0: 0: 0: 0: 0: 0: 0: 1 | 192.168.56.10 " />
También puede permitir el acceso de Tomcat desde la red local 192.168.56.0.
permitirse = "127 \.\ D+\.\ D+\.\ d+| :: 1 | 0: 0: 0: 0: 0: 0: 0: 1 | 192.168.56.*" /gt;
Después de configurar los roles del administrador y el administrador, reinicie el TOMCAT y luego intente acceder a la sección de administración.
./cerrar.mierda ./puesta en marcha.mierda
Ahora haga clic en el 'El estado del servidor'pestaña, le pedirá que ingrese las credenciales del usuario, ingrese el nombre de usuario y la contraseña que ha agregado anteriormente en el archivo de configuración.
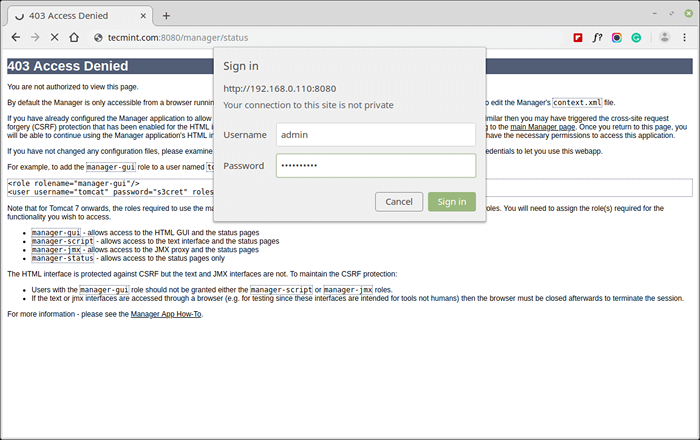 Apache Tomcat Iniciar sesión para el usuario
Apache Tomcat Iniciar sesión para el usuario Una vez que ingrese las credenciales de usuario, encontrará una página similar a la siguiente.
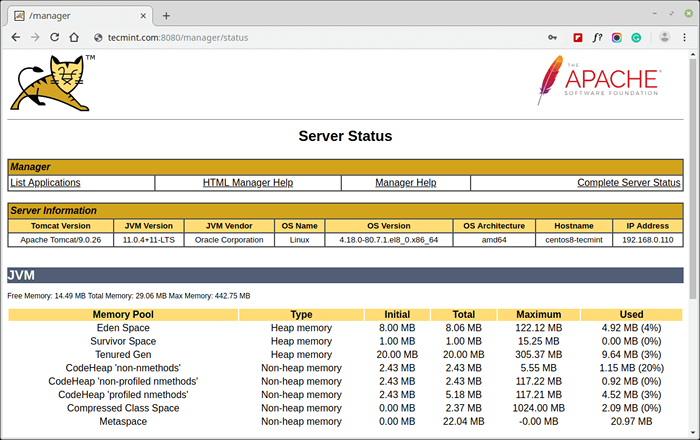 Monitorear el estado del servidor Apache Tomcat
Monitorear el estado del servidor Apache Tomcat Cambiar el puerto de Apache Tomcat
Si quieres ejecutar Tomcat en diferentes puertos, digamos 80 puerto. Tendrás que editar el 'servidor.xml' presentar en '/usr/local/tomcat9/conf/'. Antes de cambiar, puerto, asegúrese de detener el servidor Tomcat usando.
#/usr/local/tomcat9/bin/shutdown.mierda
Ahora abre el servidor.xml archivo usando el VI editor.
# vi/usr/local/tomcat9/conf/servidor.xml
Ahora busca "Puerto de conector"Y cambiar su valor de 8080 a 80 o cualquier otro puerto que desee como sigue.
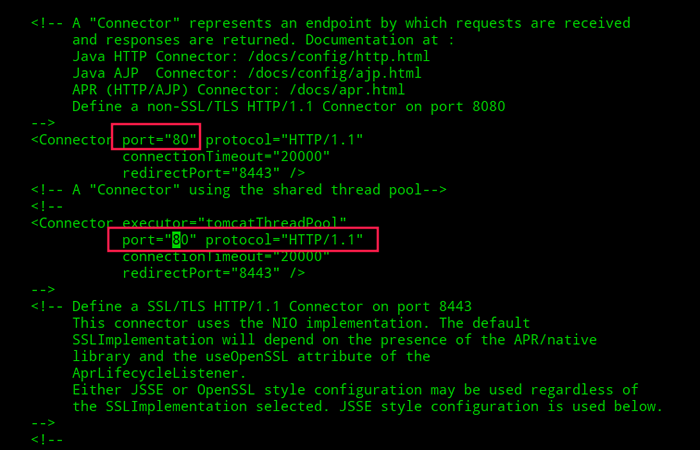 Cambiar el puerto de Apache Tomcat
Cambiar el puerto de Apache Tomcat Para guardar el archivo y reiniciar el servidor Apache Tomcat nuevamente, utilizando el siguiente comando.
#/usr/local/tomcat9/bin/startup.mierda
Eso es todo, tu Gato El servidor se ejecutará en el puerto 80.
Por supuesto, debes ejecutar todos los comandos anteriores como un raíz, Si no lo hacen, no funcionarán porque estamos trabajando en el '/usr/local'Directorio que es una carpeta propiedad del usuario root solo si lo desea, puede ejecutar el servidor como usuario normal, pero tendrá que usar su HOGAR Carpeta como área de trabajo para descargar, extraer y ejecutar el servidor Apache Tomcat.
Para obtener información sobre su servidor Tomcat y su computadora, ejecute.
/usr/local/tomcat9/bin/versión.mierda
Salida de muestra
Usando catalina_base:/usr/local/tomcat9 usando catalina_home:/usr/local/tomcat9 usando catalina_tmpdir:/usr/local/tomcat9/tempt usando jre_home:/usr usando classpath:/usr/local/tomcat9/bin/bootstrap.jar:/usr/local/tomcat9/bin/tomcat-juli.Nota de jar: recogido jdk_java_options: --add-opens = java.base/java.lang = All-Unnamed --Add-Opens = Java.base/java.io = All-Unnamed --Add-Opens = Java.rmi/sol.RMI.Transport = All-Unnamed Server Version: Apache Tomcat/9.0.26 servidor construido: 16 de septiembre de 2019 15:51:39 Número de servidor UTC: 9.0.26.0 Nombre del sistema operativo: Linux OS Versión: 4.18.0-80.7.1.El8_0.X86_64 Arquitectura: AMD64 Versión JVM: 11.0.Vendor JVM 4+11-LTS: Oracle Corporation
Eso es todo! Ahora puede comenzar a implementar aplicaciones basadas en Java en Apache Tomcat 9. Para obtener más información sobre cómo implementar aplicaciones y crear hosts virtuales, consulte la documentación oficial de Tomcat.
- « Cómo instalar Linux Mint 20 junto con Windows 10 u 8 en modo UEFI de doble botas
- Cómo instalar y usar Docker en Ubuntu 20.04 »

