Cómo instalar Linux Mint 20 junto con Windows 10 u 8 en modo UEFI de doble botas

- 3683
- 759
- Eduardo Tapia
Linux Mint 20 ha sido lanzado en Wild por el Equipo de Desarrollo del Proyecto Linux Mint como una nueva edición de soporte a largo plazo que recibirá actualizaciones de soporte y seguridad hasta 2025.
Este tutorial lo guiará sobre cómo puede instalar Linux Mint 20 en doble bota con un sistema operativo variante de Microsoft, como Windows 8, 8.1 o 10, en máquinas con EFI firmware y una versión preinstalada de Microsoft OS.
Si está buscando una instalación de botín no dual en la computadora portátil, escritorio o máquina virtual, debe leer: Guía de instalación de Linux Mint 20 Codename 'Ulyana'.
Suponiendo que su sistema portátil o sistema de escritorio viene preinstalado con Windows 10 o Windows 8.1 o 8 Debes ingresar al UEFI menú y deshabilitar la siguiente configuración: Arranque seguro y Arranque rápido características.
Si la computadora no tiene un sistema operativo preinstalado y tiene la intención de usar Linux y Windows en Boot Dual, primero instale Microsoft Windows y luego continúa con Linux Mint 20 instalación.
Descargar Linux Mint 20
- Linux Mint 20 Imágenes ISO - https: // www.LinuxMint.com/descargar.php
En caso de que tengas un UEFI La computadora mantente alejada del De 32 bits versión de Menta Linux porque solo arrancará y funcionará con máquinas BIOS, mientras que el De 64 bits La imagen ISO puede iniciar con Biografía o UEFI ordenadores.
Paso 1: Espacio HDD encogido para botas duales
1. En caso de que su computadora vaya preinstalada con Microsoft Windows En una sola partición, inicie sesión para Windows sistema con un usuario que tiene privilegios de administrador, presione [Win+R] teclas para abrir la solicitud de ejecución y escriba el siguiente comando para abrir Gestión de discos herramienta.
disco.MSC
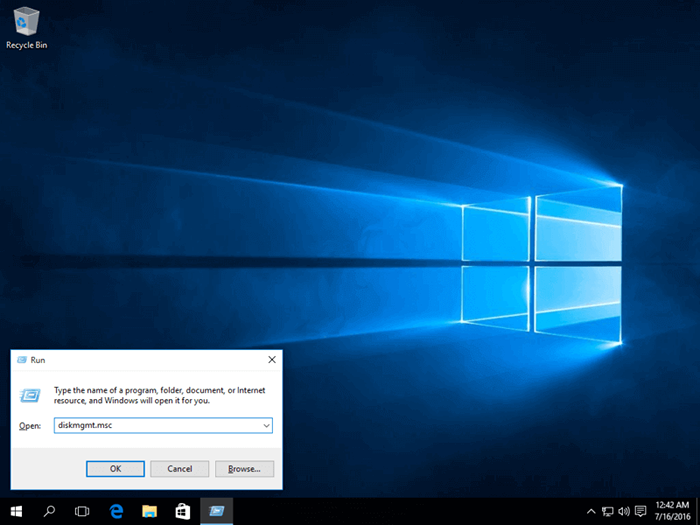 Abra la administración de disco de Windows
Abra la administración de disco de Windows 2. Hacer clic derecho en C: Partición y seleccionar Reducir volumen Para cambiar el tamaño de la partición. Use un valor más adecuado para usted, dependiendo de su tamaño de HDD, en la cantidad de espacio para reducir el campo MB (mínimo 20000 MB recomendado) y golpear Encoger botón para comenzar el proceso de cambiar el tamaño de la partición.
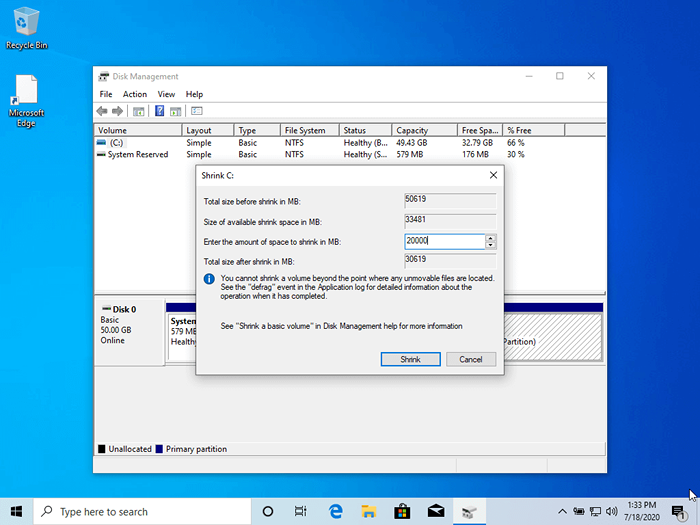 Partición de Windows reducido
Partición de Windows reducido 3. Cuando el proceso termine, aparecerá un nuevo espacio no asignado en el disco duro.
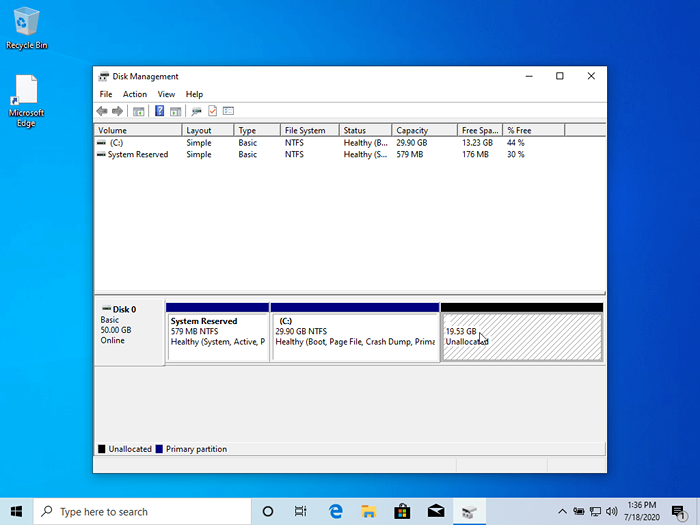 Partición no asignada para la instalación de Linux Mint
Partición no asignada para la instalación de Linux Mint Cerrar servicios públicos de gestión de disco, lugar DVD de Mint Linux o USB imagen de arranque en la unidad apropiada y reiniciar la computadora para comenzar con Linux Mint 20 instalación.
En caso de que estés arrancando Menta Linux Para la instalación desde un USB buceo en UEFI Modo Asegúrese de haber creado el Stick USB de arranque usando una utilidad como Rufo, que es compatible con UEFI, de lo contrario, su unidad de arranque USB no arrancará.
Paso 2: Instalación de Linux Mint 20
4. Después reiniciar, Presione la tecla de función especial e instruya el firmware de la máquina (UEFI) para arrancar desde la unidad de DVD o USB apropiada (las teclas de función especial generalmente son F12, F10 o F2 dependiendo del fabricante de la placa base).
Una vez que el arranque de los medios se debe aparecer una nueva pantalla en su monitor. Elegir Inicie Linux Mint 20 Cinnamon y golpear Ingresar continuar.
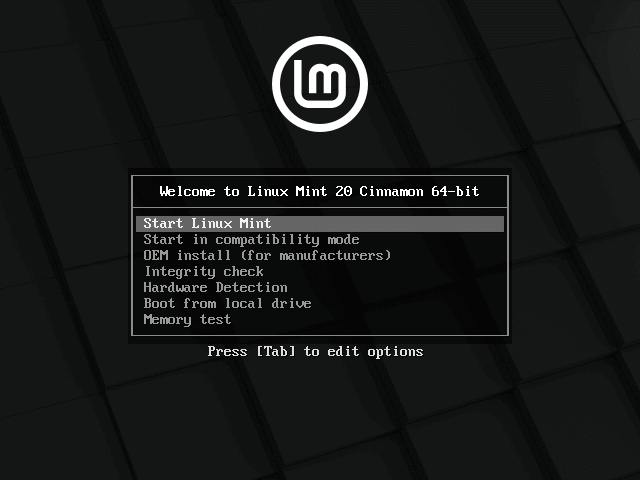 Seleccione Instalación de canela de menta de inicio Linux
Seleccione Instalación de canela de menta de inicio Linux 5. Espere hasta que el sistema se cargue en RAM Para ejecutar en modo en vivo y abrir el instalador haciendo doble clic en Instalar menta Linux icono.
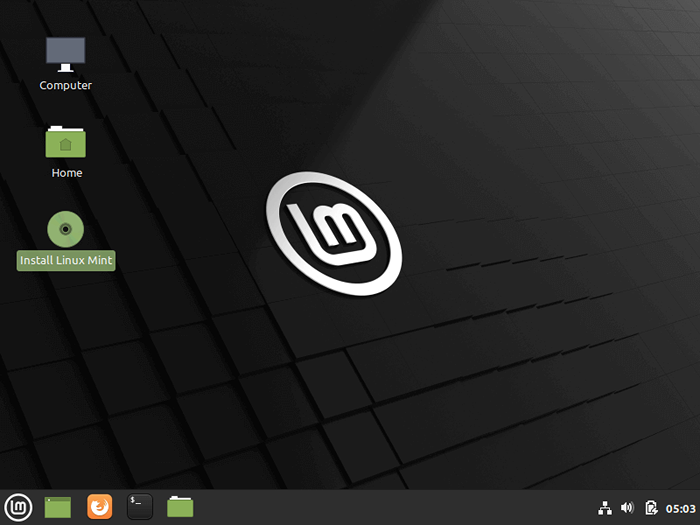 Seleccione Instalar Linux Mint
Seleccione Instalar Linux Mint 6. Elija el idioma que desea realizar la instalación y haga clic en el Continuar botón para continuar.
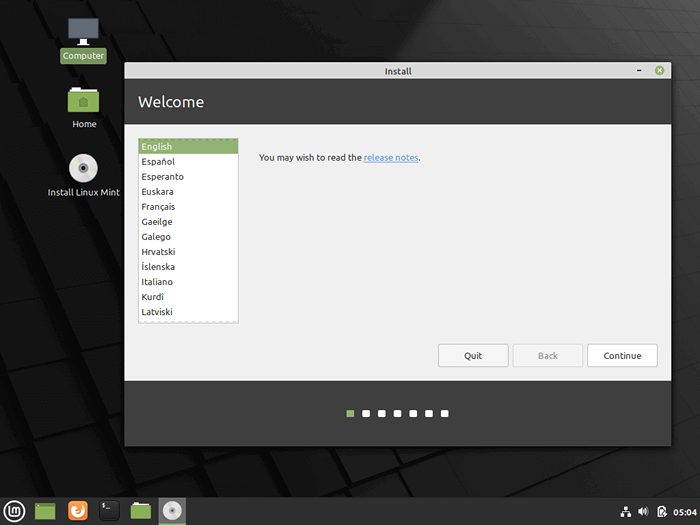 Seleccionar lenguaje de instalación
Seleccionar lenguaje de instalación 7. A continuación, debe seleccionar su teclado diseño y haga clic en el Continuar botón.
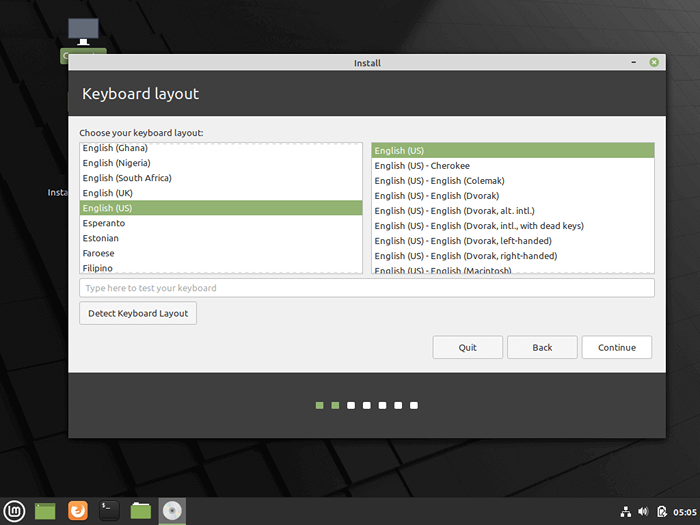 Seleccione el diseño del teclado
Seleccione el diseño del teclado 8. En la siguiente pantalla, presione en el Continuar botón para continuar. El software de terceros (códigos multimedia) se puede descargar e instalar automáticamente en este paso verificando el cuadro de verificación.
La recomendación sería dejar la caja sin control por el momento e instalar un software patentado más tarde después de que se complete el proceso de instalación.
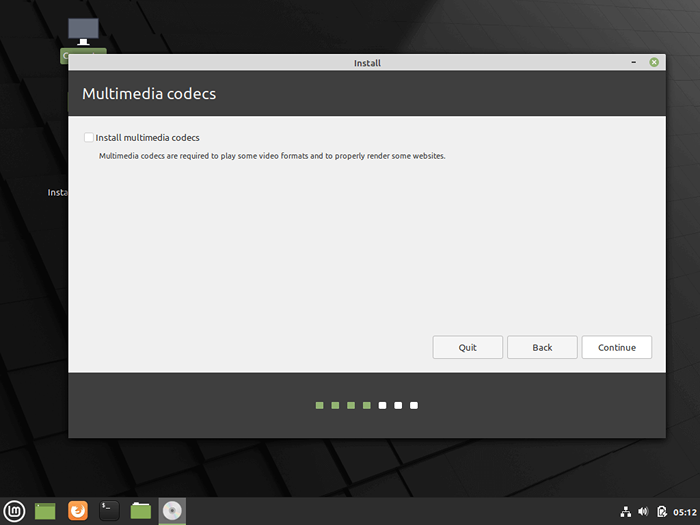 Instalar códecs multimedia
Instalar códecs multimedia 9. En la siguiente pantalla, puede elegir el Tipo de instalación. Si Boot de Windows el administrador se detecta automáticamente, puede elegir Instalar menta Linux junto a Gestor de arranque de Windows. Esta opción asegura que el HDD sea dividido automáticamente por el instalador sin pérdida de datos.
La segunda opción, Borrar el disco e instalar Linux Mint, debe evitarse para un botín dual porque es potencialmente peligroso y eliminará su disco.
Para un diseño de partición más flexible, debe ir con Algo más opción y presione en el Continuar botón para continuar.
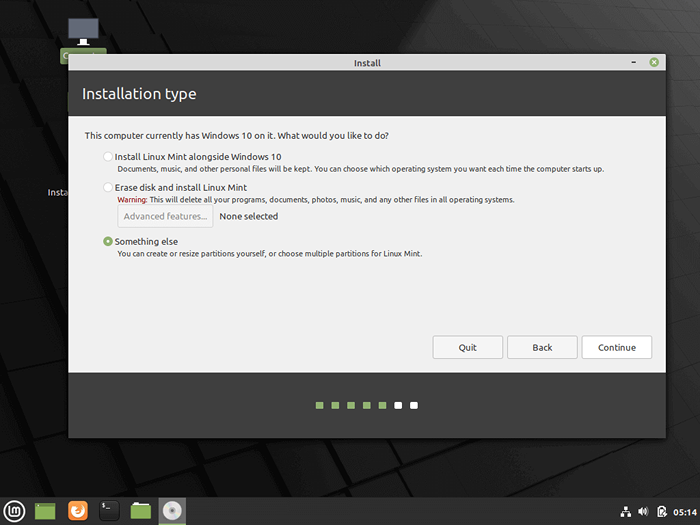 Seleccione Tipo de instalación de Linux Mint
Seleccione Tipo de instalación de Linux Mint 10. Ahora creemos el diseño de la partición para Linux Mint 20. Le recomendaría que cree tres particiones, una para / (raíz), uno para /hogar datos de cuentas y una partición para intercambio.
Primero, cree el intercambio dividir. Selecciona el espacio libre y golpear el + icono a continuación. En esta partición, use la siguiente configuración y presione DE ACUERDO Para crear la partición:
Tamaño = 1024 MB Escriba para la nueva partición = Primario Ubicación para la nueva partición = Comienzo de este espacio Usar como = área de intercambio
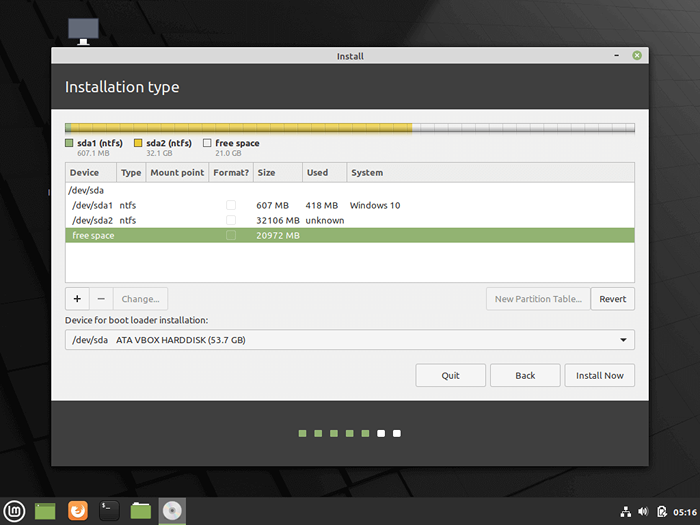 Seleccionar espacio libre
Seleccionar espacio libre 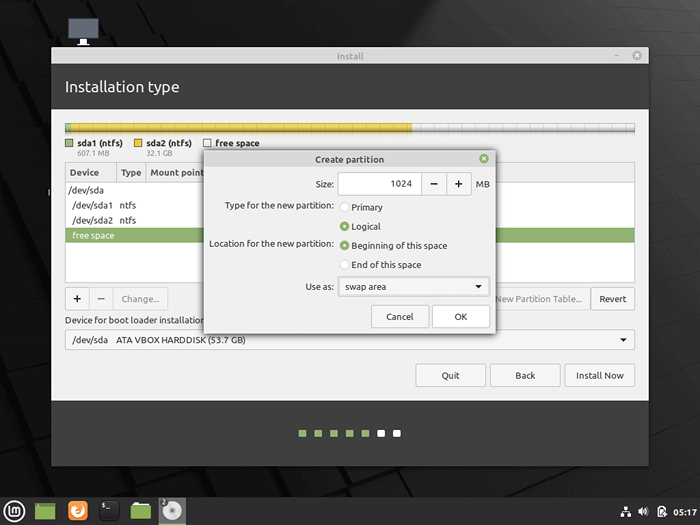 Crear partición de intercambio
Crear partición de intercambio 11. Usando los mismos pasos que el anterior cree el /(raíz) Partición con la siguiente configuración:
Tamaño = Mínimo 15 GB Escriba para la nueva partición = Primario Ubicación para la nueva partición = Comienzo de este espacio Usar como = Sistema de archivos de diario ext4 Punto de montaje = /
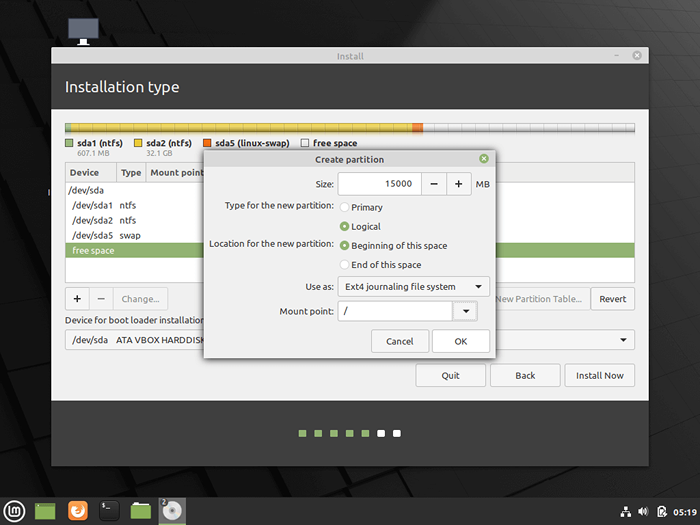 Crear partición raíz
Crear partición raíz 12. Finalmente, crea el hogar cortar con la configuración a continuación (use todo el espacio libre disponible para crear hogar dividir).
Hogar La partición es el lugar donde todos los documentos para cuentas de usuario se almacenarán de forma predeterminada, excepto el raíz cuenta. En el caso de la falla del sistema, puede reinstalar el sistema operativo para rascar sin tocar o perder la configuración y los documentos de todos los usuarios.
Tamaño = Espacio libre restante Escriba para la nueva partición = Primario Ubicación para la nueva partición = Comienzo Usar como = Sistema de archivos de diario ext4 Punto de montaje = /hogar
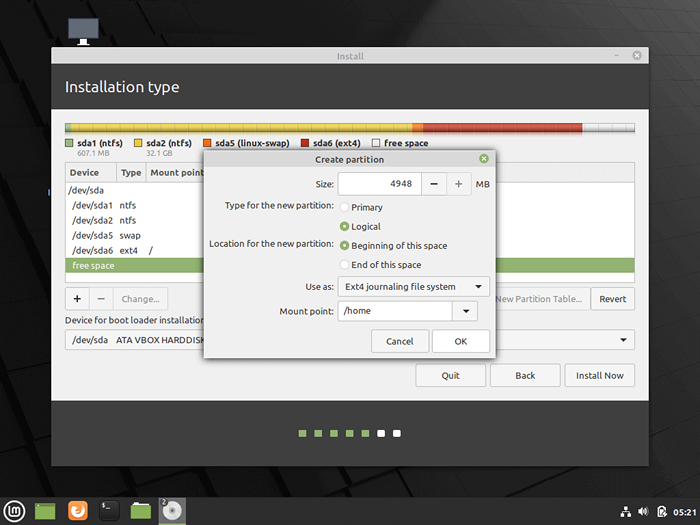 Crear partición casera
Crear partición casera 13. Después de terminar de crear el diseño de la partición, seleccione el Gestor de arranque de Windows Como el dispositivo para instalar el cargador de arranque grub y presionar Instalar ahora Botón para comprometer los cambios en el disco y continúe con la instalación.
A continuación, una nueva ventana emergente le preguntará si está de acuerdo con cometer cambios en el disco. Golpeado en Continuar para aceptar cambios y el instalador ahora comenzará a escribir cambios en el disco.
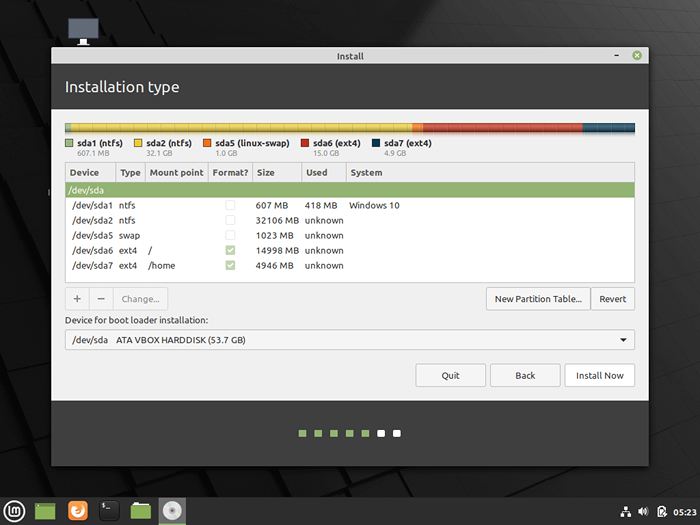 Instalar menta Linux
Instalar menta Linux 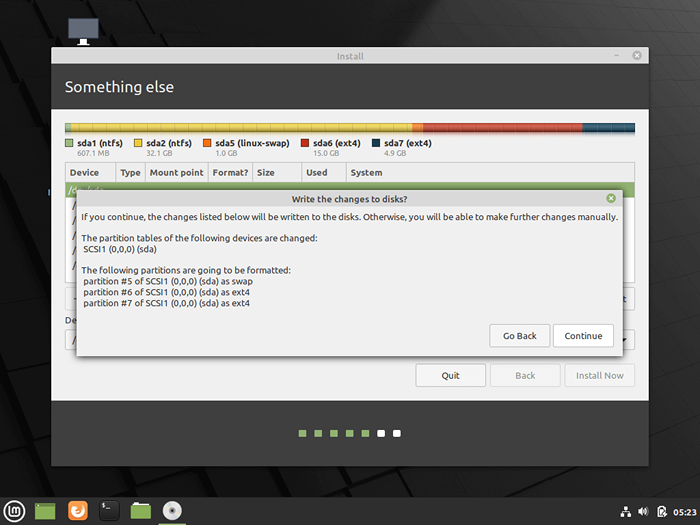 Aceptar cambios de escritura en el disco
Aceptar cambios de escritura en el disco 14. En la siguiente pantalla, elija su ubicación física más cercana en el mapa y presione Continuar.
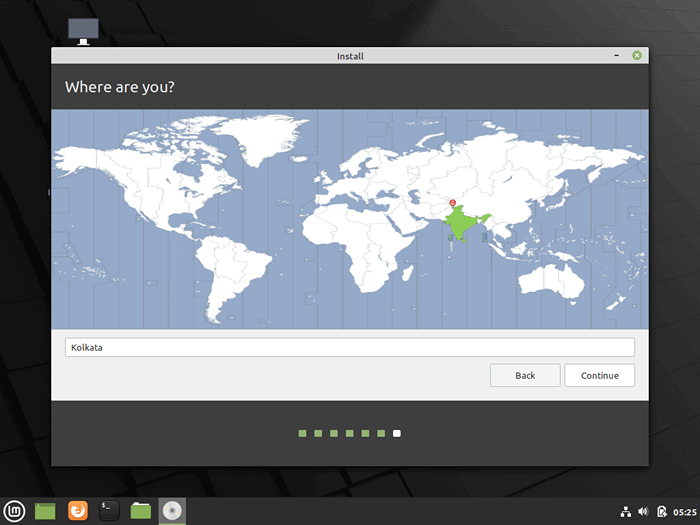 Seleccionar ubicación en el país
Seleccionar ubicación en el país 15. Entrar a nombre de usuario y un contraseña Para la primera cuenta con privilegios raíz, elija su sistema nombre de host llenando el campo de nombre de la computadora con un valor descriptivo y presione Continuar Para finalizar el proceso de instalación.
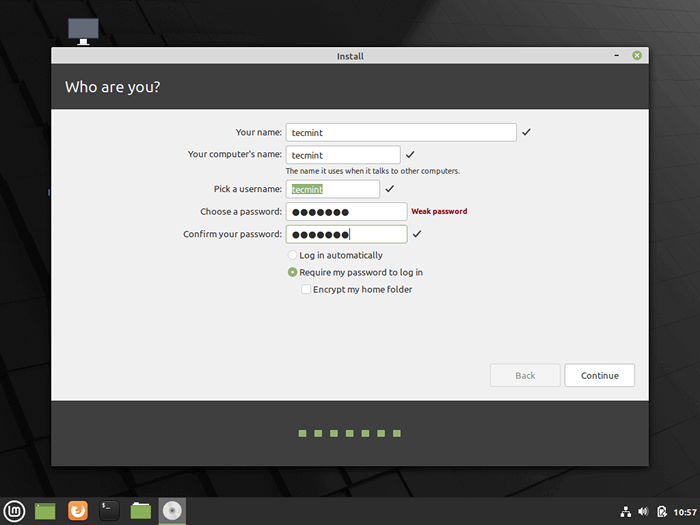 Crear nuevo usuario
Crear nuevo usuario dieciséis. El proceso de instalación tomará un tiempo y cuando llegue al paso final, le pedirá que presione el Reiniciar ahora botón para completar la instalación.
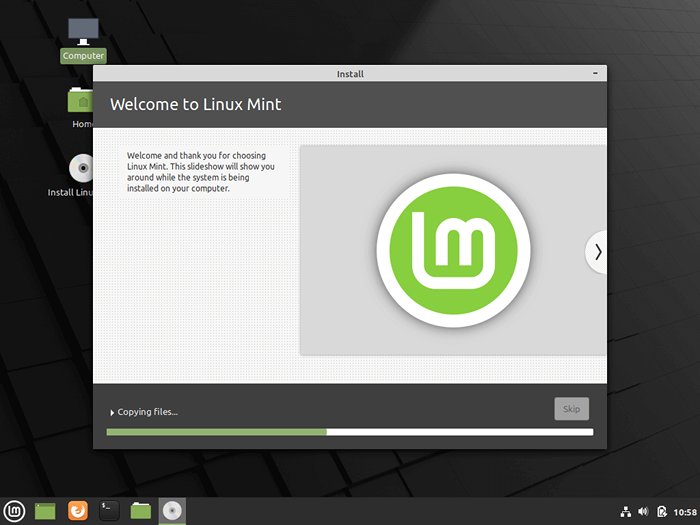 Proceso de instalación de Mint Linux
Proceso de instalación de Mint Linux 17. Después reiniciar, El sistema primero se iniciará en Comida, con Menta Linux Como la primera opción de arranque que se iniciará automáticamente después 10 segundos. Desde aquí puede instruir aún más a la computadora que inicie Windows o Linux.
 Seleccione Linux Mint Cinnamon
Seleccione Linux Mint Cinnamon En computadoras, con más nuevo UEFI firmware El cargador de arranque grub no se mostrará de forma predeterminada y la máquina se iniciará automáticamente Windows.
Para arrancar en Linux, debe presionar la tecla de arranque de función especial después del reinicio y desde allí para seleccionar aún más el sistema operativo que desea comenzar.
Para cambiar el orden de arranque predeterminado, ingrese UEFI Configuración, seleccione su OS predeterminado y guarda los cambios. Revise el manual del proveedor para detectar las teclas de función especial utilizadas para el arranque o para ingresar a la configuración de la UEFI.
18. Después de que el sistema termine de cargarse, inicie sesión en Linux Mint 20 mediante el uso de las credenciales creadas durante el proceso de instalación. Dispare una ventana de terminal e inicie el proceso de actualización desde la línea de comandos ejecutando los siguientes comandos:
$ sudo apt-get actualización $ sudo apt-get actualización
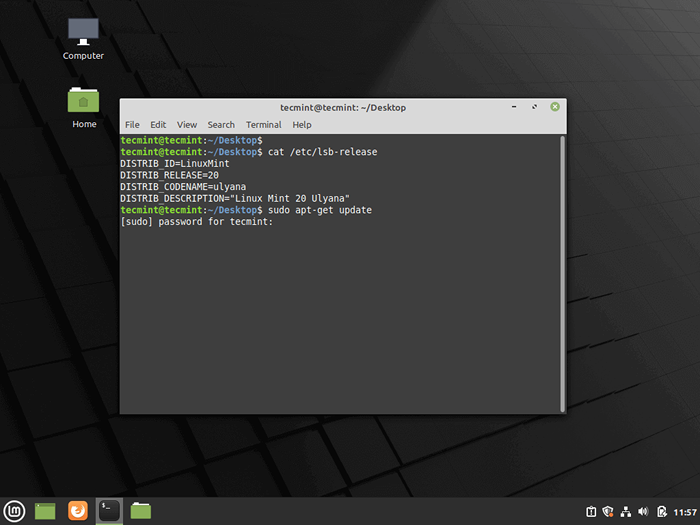 Actualizar la menta Linux
Actualizar la menta Linux Eso es todo! Ha instalado con éxito la última versión de Linux Mint 20 en tu dispositivo. Encontrará que la plataforma de menta de Linux es muy robusta, rápida, flexible, agradable, fácil de usar, con una tonelada de software requerida para un usuario normal ya instalado y muy estable.
- « Cómo instalar Pop!_Os en tu computadora
- Cómo instalar y configurar Apache Tomcat 9 en Centos 8/7 »

