Cómo instalar y configurar el servidor OpenVPN en CentOS 8/7
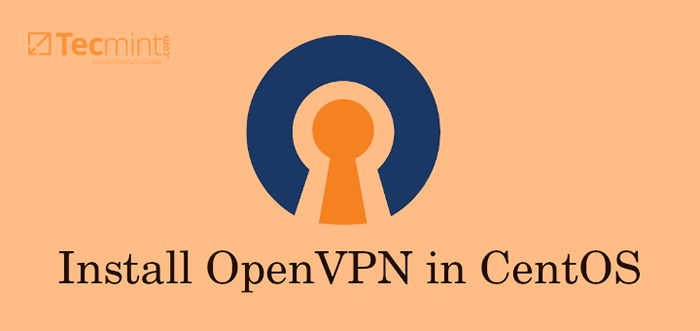
- 5055
- 850
- Mateo Pantoja
A Red privada virtual es una solución tecnológica utilizada para proporcionar privacidad y seguridad para las conexiones entre redes. El caso más conocido consiste en personas que se conectan a un servidor remoto con tráfico que pasa por una red pública o insegura (como Internet).
Imagine los siguientes escenarios:
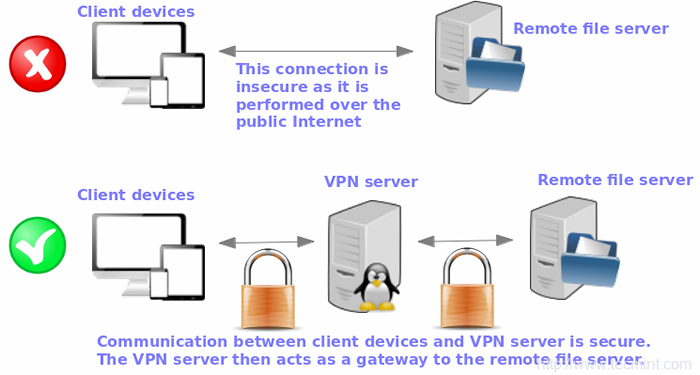 Diagrama de red OpenVPN
Diagrama de red OpenVPN En este artículo, explicaremos cómo configurar un VPN servidor en un Rhel/CentOS 8/7 caja OpenVPN, Una aplicación de túneles robusta y altamente flexible que utiliza características de cifrado, autenticación y certificación de la biblioteca OpenSSL. Para simplificar, solo consideraremos un caso en el que el servidor OpenVPN actúa como una puerta de enlace de Internet segura para un cliente.
Lectura relacionada: 13 mejores servicios de VPN con suscripción de por vidaPara esta configuración, hemos usado tres máquinas, la primera actúa como un OpenVPN servidor y los otros dos (Linux y Windows) actuar como un cliente para conectarse al servidor Remote OpenVPN.
En esta página
- Instalación del servidor OpenVPN en CentOS 8
- Configurar el cliente OpenVPN en Linux
- Configurar el cliente OpenVPN en Windows
Nota: Las mismas instrucciones también funcionan en RHEL 8/7 y Fedora sistemas.
Instalación del servidor OpenVPN en CentOS 8
1. Instalar OpenVPN en un Rhel/CentOS 8/7 servidor, primero tendrá que habilitar el repositorio de epel y luego instalar el paquete. Esto viene con todas las dependencias necesarias para instalar el paquete OpenVPN.
# yum actualización # yum instalación Epel-liberación
2. A continuación, descargaremos OpenVPN Script de instalación y configurar la VPN. Antes de descargar y ejecutar el script, es importante que encuentre la dirección IP pública de su servidor, ya que esto será útil al configurar el servidor OpenVPN.
Una manera fácil de hacerlo es usar el comando curl como se muestra:
$ curl ifconfig.a mí
 Verifique la dirección IP del servidor CentOS
Verifique la dirección IP del servidor CentOS Alternativamente, puede invocar el comando DIG de la siguiente manera:
$ Dig +Short Myip.opendns.com @resolver1.opendns.comunicarse
 Encontrar la dirección IP del servidor CentOS
Encontrar la dirección IP del servidor CentOS Si entras en un error "DIG: Comando no encontrado" Instala el excavar utilidad ejecutando el comando:
$ sudo yum instalación de instalación de enlace
Esto deberia resolver el problema.
Una nota sobre direcciones IP públicas
Los servidores en la nube generalmente tendrán 2 tipos de direcciones IP:
- Una sola dirección IP pública: Si tiene un VPS en plataformas en la nube como Linode, Cubecone, o Océano digital, Por lo general, encontrará una sola dirección IP pública adjunta.
- Una dirección IP privada detrás de NAT con una IP pública: Este es el caso con un EC2 instancia AWS o una instancia de cómputo en Google Cloud.
Cualquiera que sea el esquema de direccionamiento de IP, el OpenVPN El script detectará automáticamente la configuración de su red VPS y todo lo que tiene que hacer es proporcionar la dirección IP pública o privada asociada.
3. Ahora procedamos y descargemos el OpenVPN Script de instalación, ejecute el comando que se muestra.
$ wget https: // raw.githubusercontent.com/angristan/openvpn-install/master/openvpn-install.mierda
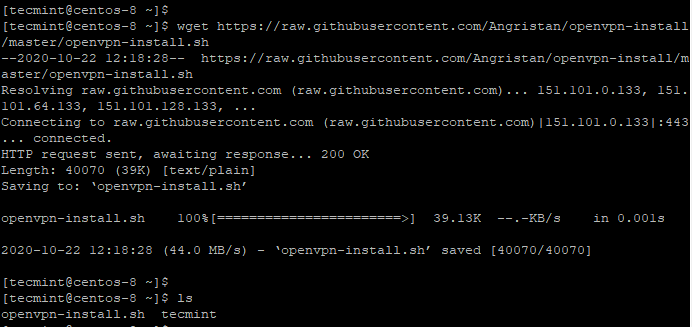 Descargar el script OpenVPN
Descargar el script OpenVPN 4. Cuando se complete la descarga, asigne los permisos de ejecución y ejecute el script de shell como se muestra.
$ sudo chmod +x OpenVPN Install.sh $ sudo ./OpenVPN Install.mierda
El instalador lo lleva a través de una serie de indicaciones:
5. Primero, se le solicitará que proporcione la dirección IP pública de su servidor. A partir de entonces, se recomienda ir con las opciones predeterminadas, como el número de puerto predeterminado (1194) y protocolo para usar (UDP).
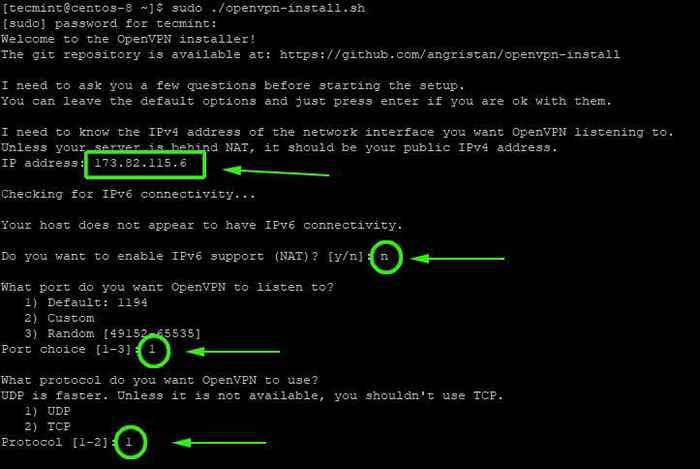 Instalar OpenVPN en CentOS 8
Instalar OpenVPN en CentOS 8 6. A continuación, seleccione el valor predeterminado DNS Resolvers y seleccionar la opción No (n) Para la configuración de compresión y cifrado.
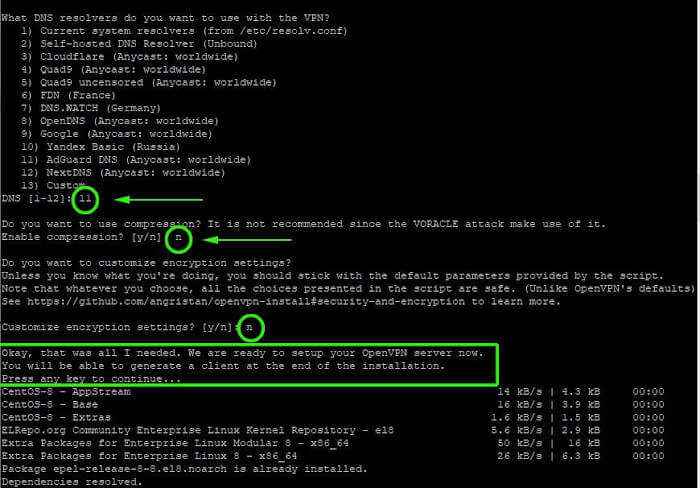 Configurar DNS para OpenVPN
Configurar DNS para OpenVPN 7. Una vez hecho esto, el script inicializará la configuración del servidor OpenVPN junto con la instalación de los otros paquetes y dependencias de software.
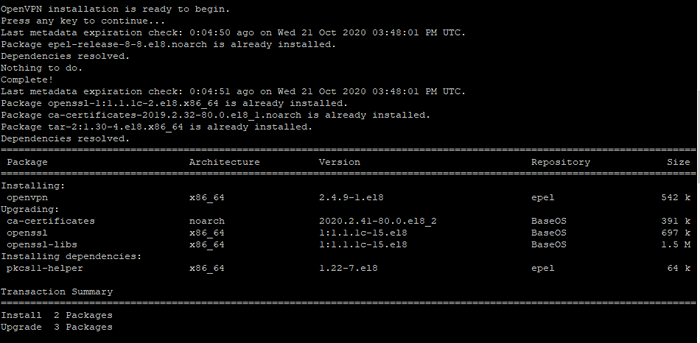 Instalación de OpenVPN en Centos 8
Instalación de OpenVPN en Centos 8 8. Por último, se generará un archivo de configuración del cliente utilizando el fácil Paquete que es una herramienta de línea de comandos utilizada para administrar certificados de seguridad.
Simplemente proporcione el nombre del cliente y vaya con las selecciones predeterminadas. El archivo del cliente se almacenará en su directorio de inicio con un .Extensión del archivo OVPN.
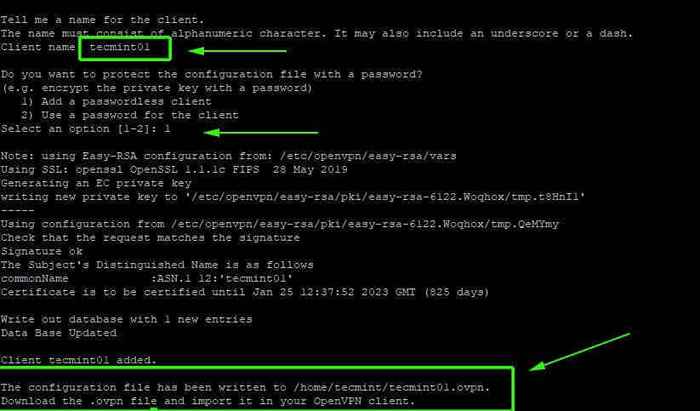 Configuración del cliente OpenVPN con Easy-RSA
Configuración del cliente OpenVPN con Easy-RSA 9. Una vez que se realiza el script configurando el OpenVPN servidor y creación del archivo de configuración del cliente, una interfaz de túnel tun0 será generado. Esta es una interfaz virtual en la que todo el tráfico de la PC del cliente estará tunnellado al servidor.
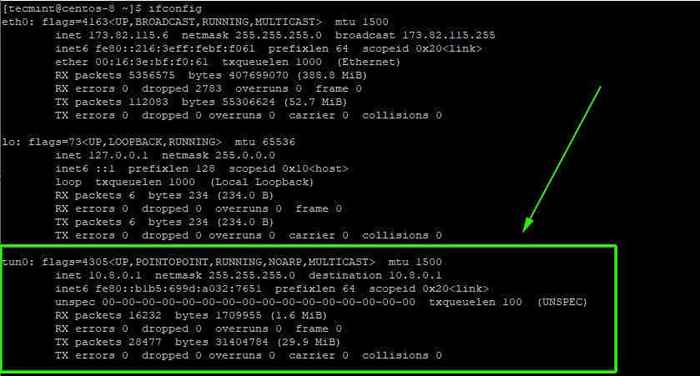 Interfaz de túnel OpenVPN
Interfaz de túnel OpenVPN 10. Ahora, puede comenzar y verificar el estado de la OpenVPN servidor como se muestra.
$ sudo systemctl inicio [correo electrónico protegido] $ sudo systemctl estado [correo electrónico protegido]
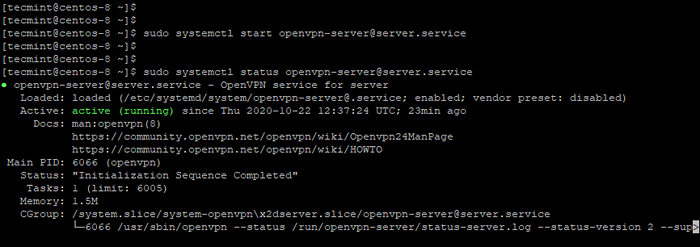 Verifique el estado del servidor OpenVPN
Verifique el estado del servidor OpenVPN Cómo configurar el cliente OpenVPN en Linux
11. Ahora dirígete al sistema de cliente e instale Epel repositorio y OpenVPN paquetes de programas.
$ sudo dnf instalación epel -lib -libe -y $ sudo dnf install Openvpn -y
12. Una vez instalado, debe copiar el archivo de configuración del cliente desde el servidor OpenVPN a su sistema de cliente. Puede hacer esto usando el comando SCP como se muestra
$ sudo scp -r [correo electrónico protegido]:/home/tecmint/tecMint01.ovpn .
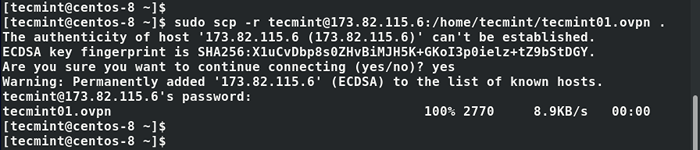 Copiar la configuración del cliente OpenVPN
Copiar la configuración del cliente OpenVPN 13. Una vez que el archivo del cliente se descarga en su sistema Linux, ahora puede inicializar una conexión al servidor VPN, utilizando el comando:
$ sudo OpenVPN - -Config TecMint01.ovpn
Obtendrá una salida similar a lo que tenemos a continuación.
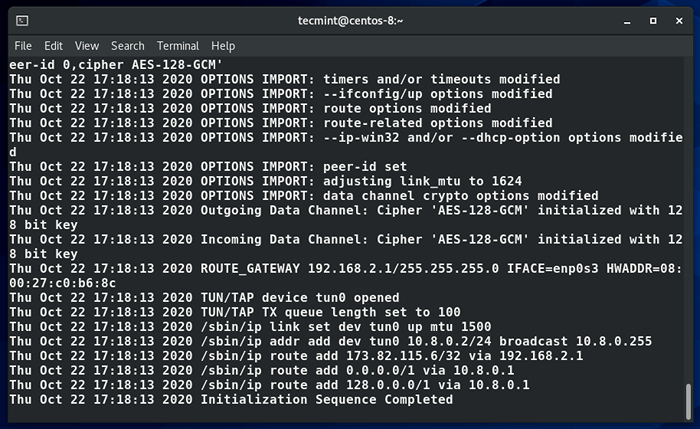 Conectarse a OpenVPN
Conectarse a OpenVPN 14. Se crea una nueva tabla de enrutamiento y se establece una conexión con el VPN servidor. Nuevamente, una interfaz de túnel de interfaz virtual tun0 se crea en el sistema de clientes.
Como se mencionó anteriormente, esta es la interfaz que tunde todo el tráfico de forma segura al OpenVPN servidor a través de un Ssl túnel. La interfaz se le asigna una dirección IP dinámicamente por el servidor VPN. Como puede ver, a nuestro sistema Linux de cliente se le ha asignado una dirección IP de 10.8.0.2 por el servidor OpenVPN.
$ ifconfig
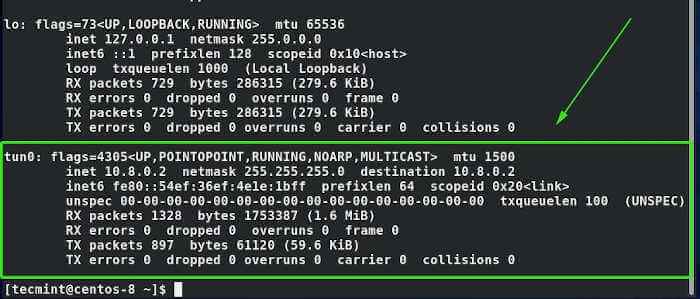 Confirmar la conexión de red OpenVPN
Confirmar la conexión de red OpenVPN 15. Solo para estar seguros de que estamos conectados al servidor OpenVPN, vamos a verificar la IP pública.
$ curl ifconfig.a mí
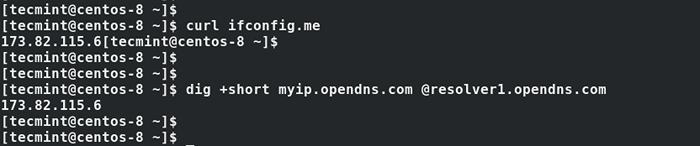 Verificar IP del cliente OpenVPN
Verificar IP del cliente OpenVPN Y voilá! Nuestro sistema de clientes ha elegido la IP pública de la VPN confirmando que de hecho estamos conectados con el OpenVPN servidor. Alternativamente, puede encender su navegador y buscar en Google "Cuál es mi dirección IP"Para confirmar que su IP pública ha cambiado a la del servidor OpenVPN.
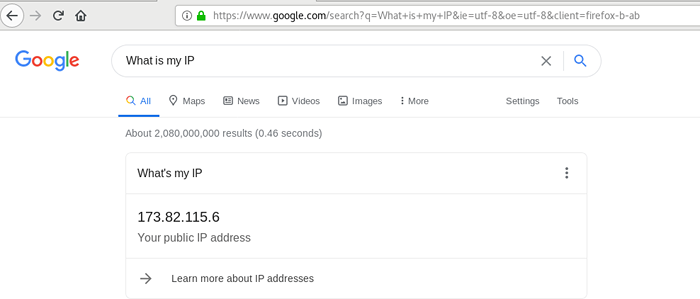 Verifique su dirección IP
Verifique su dirección IP Cómo configurar el cliente OpenVPN en Windows
dieciséis. En Windows, deberá descargar los binarios oficiales de OpenVPN Community Edition que vienen con una GUI.
17. A continuación, descarga tu .ovpn archivo de configuración en el C: \ Archivos de programa \ OpenVpn \ config directorio y como administrador, inicie OpenVPN GUI desde Comenzar -> Todos los programas -> OpenVPN, y se lanzará en segundo plano.
18. Ahora enciende un navegador y abre http: // whatismyip.org/ y debería ver la IP de su servidor OpenVPN en lugar de la IP pública proporcionada por su ISP:
Resumen
En este artículo, hemos explicado cómo configurar y configurar un servidor VPN usando OpenVPN, y cómo configurar Dos clientes remotos (a Linux caja y un Windows máquina). Ahora puede usar este servidor como una puerta de enlace VPN para asegurar sus actividades de navegación web. Con un poco de esfuerzo adicional (y otro servidor remoto disponible), también puede configurar un servidor seguro de archivo/base de datos, por nombrar algunos ejemplos.
Esperamos tener noticias suyas, así que no dude en dejarnos una nota usando el formulario a continuación. Los comentarios, sugerencias y preguntas sobre este artículo son bienvenidos.
- « Aprenda la diferencia entre $$ y $ Bashpid en Bash
- Ebook Introducción de la guía de configuración de virtualización de KVM para Linux »

