Cómo instalar y configurar el servidor VNC en Ubuntu
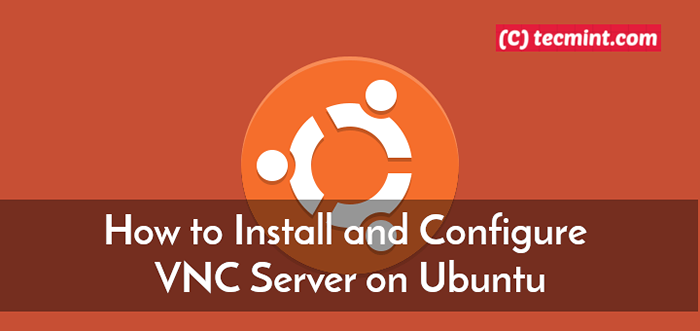
- 1449
- 249
- Sra. Lorena Sedillo
Computación de red virtual (VNC) es un sistema gráfico de intercambio de escritorio ampliamente utilizado que permite que las cuentas de los usuarios conecten y controlen de forma remota la interfaz de escritorio de una computadora desde otra computadora o dispositivo móvil.
En este artículo, explicaremos cómo instalar y configurar un Servidor VNC en un Ubuntu 18.04 Edición de escritorio a través de Tigervnc-server programa.
Entorno de prueba
Servidor VNC: 192.168.56.108 Cliente VNC: 192.168.56.2
Instale un entorno de escritorio en Ubuntu
Como ya he dicho, VNC es un sistema de intercambio de escritorio, por lo que debe tener un entorno de escritorio instalado en su servidor Ubuntu. Puede instalar el DE de su elección ejecutando los comandos apropiados a continuación. Para el propósito de este artículo, instalaremos Ubuntu gnomo (Sabor oficial).
$ sudo apt-get install Ubuntu-desktop #default Ubuntu Desktop $ sudo apt instalación ubuntu-gnome-desktop #ubuntu gnome (sabor oficial) $ sudo apt-get install xfce4 #lxde $ sudo apt-get instalación #lxde $ sudo -tet install kubuntu-desktop #kde
Instalar y configurar un VNC en Ubuntu
Tigervnc-server es un programa VNC multiplataforma de alta velocidad que ejecuta un servidor XVNC e inicia las sesiones paralelas de GNOME u otro entorno de escritorio en el escritorio VNC.
Instalar Tigervnc servidor y otros paquetes asociados en Ubuntu, ejecute el siguiente comando.
$ sudo apt install tigervnc-standalone-server tigervnc-common tigervnc-xorg-extension tigervnc-viewer
Ahora inicie el servidor VNC ejecutando el vncserver Comando como usuario normal. Esta acción creará la configuración inicial almacenada en el $ Inicio/.VNC directorio y también le pedirá que configure una contraseña de inicio de sesión.
Ingrese una contraseña (que debe tener al menos seis caracteres de longitud) y confirmarla/verificarla. Luego establezca una contraseña de solo vista si lo desea, de la siguiente manera.
$ vncserver $ ls -l ~/.VNC
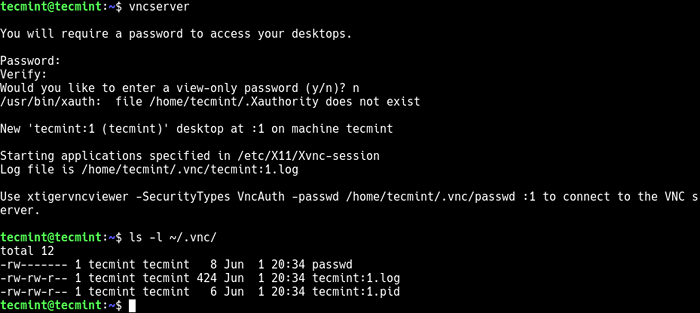 Iniciar servidor VNC
Iniciar servidor VNC A continuación, necesitamos configurar el DE para trabajar con el VNC servidor. Entonces, detente el VNC servidor utilizando el siguiente comando, para realizar algunas configuraciones.
$ vncserver -kill: 1
 Detener el servidor VNC
Detener el servidor VNC Para configurar GNOMO o cualquier escritorio que haya instalado, cree un archivo llamado xstartup En el directorio de configuraciones utilizando su editor de texto favorito.
$ vi ~/.vnc/xstartup
Agregue las siguientes líneas en el archivo. Estos comandos se ejecutarán automáticamente cuando inicie o reinicie el servidor TIGERVNC. Tenga en cuenta que los comandos pueden variar según el DE que haya instalado.
#!/bin/sh ejecut/etc/vnc/xstartup xrdb $ home/.XResources vncconfig -iconic & dbus-launch --exit-with-session gnome-session &
Guarde el archivo y establezca el permiso apropiado en el archivo para que pueda ejecutarse.
$ chmod 700 ~/.vnc/xstartup
A continuación, comience el VNC servidor ejecutando el siguiente comando como usuario normal. Establezca sus propios valores para la geometría de visualización. Además, usa el -hostil bandera para permitir conexiones desde el hostil Solo y por analogía, solo de los usuarios autenticados en el servidor.
Además, VNC Por defecto utiliza el puerto TCP 5900+N, dónde norte es el número de visualización. En este caso, el : 1 significa que el servidor VNC se ejecutará en el número de puerto de visualización 5901.
$ VNCServer: 1 -localhost -geometry 1024x768 -depth 32
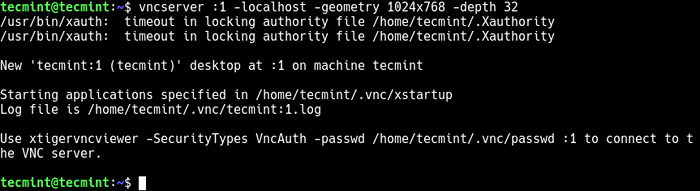 Inicio del servidor VNC para conectarse
Inicio del servidor VNC para conectarse Listar VNC Sesiones de servidor en su sistema, ejecute el siguiente comando.
$ vncserver -list
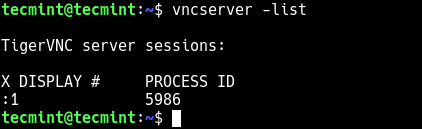 Lista de sesiones VNC
Lista de sesiones VNC Una vez que el servidor VNC ha comenzado, verifique el puerto en el que se ejecuta con el comando netstat.
$ netstat -tlnp
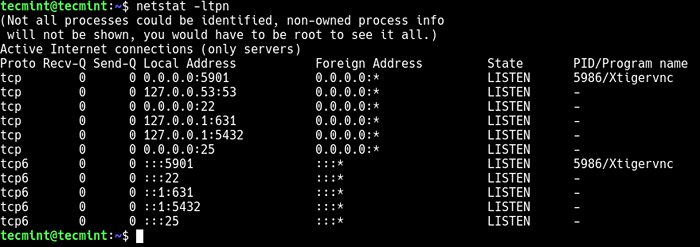 Verificar los puertos de ejecución de VNC
Verificar los puertos de ejecución de VNC Conectarse al servidor VNC a través del cliente VNC
En esta sección, mostraremos cómo conectarse al servidor VNC, pero antes de entrar en eso, debe saber que, por defecto, VNC no es seguro de forma predeterminada (no es un protocolo encriptado y puede estar sujeto a olfateo de paquetes). Este problema se puede solucionar creando un túnel desde el cliente hasta la conexión del servidor a través de SSH.
Usando el túnel SSH, puede reenviar el tráfico de forma segura desde su máquina local en el puerto 5901 hacia VNC servidor en el mismo puerto.
En la máquina cliente de Linux, abra una nueva ventana de terminal y ejecute el siguiente comando para crear un túnel SSH al servidor VNC.
$ ssh -i ~/.ssh/ubuntu18.04 -L 5901: 127.0.0.1: 5901 -n -f -l Tecmint 192.168.56.108
A continuación, instale el cliente VNCViewer como Visor de Tigervnc de la siguiente manera s (puede instalar cualquier otro cliente de su elección).
$ sudo apt install tigervnc-viewer #ubuntu/Debian $ sudo yum instalación tigervnc-viewer #cnetos/rhel $ sudo yum instalación tigervnc-viewer #fedora 22+ $ sudo zypper instalación tigervnc-viewer Linux
Una vez que se complete la instalación, ejecute su cliente VNC, especifique la dirección Localhost: 5901 para conectarse a la pantalla 1 como sigue.
$ vncviewer localhost: 5901
Alternativamente, abra el menú del sistema, ingrese la dirección de arriba y luego haga clic en Conectar.
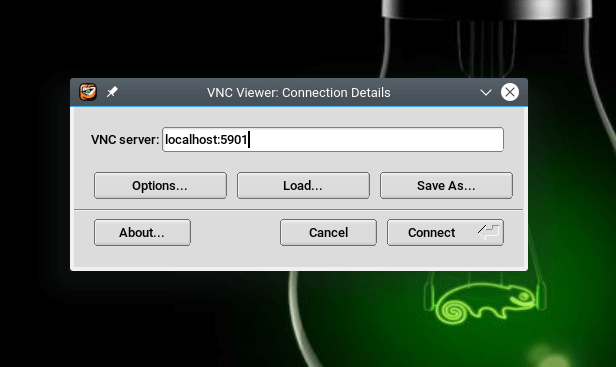 Abra el cliente VNC para conectarse
Abra el cliente VNC para conectarse Se le pedirá que ingrese el VNC Iniciar contraseña creada anteriormente, ingresarla y hacer clic en DE ACUERDO para proceder.
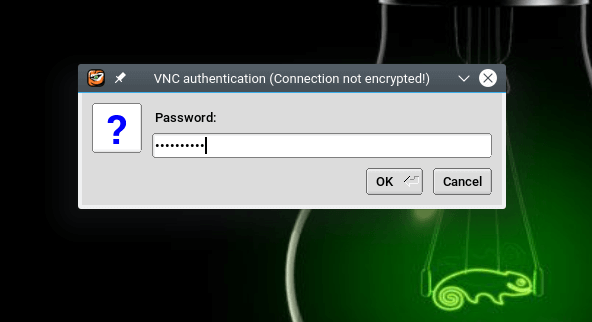 Ingrese la contraseña de inicio de sesión de VNC
Ingrese la contraseña de inicio de sesión de VNC Si la contraseña es correcta, aterrizará en la interfaz de inicio de sesión de su escritorio. Ingrese su contraseña para acceder al escritorio.
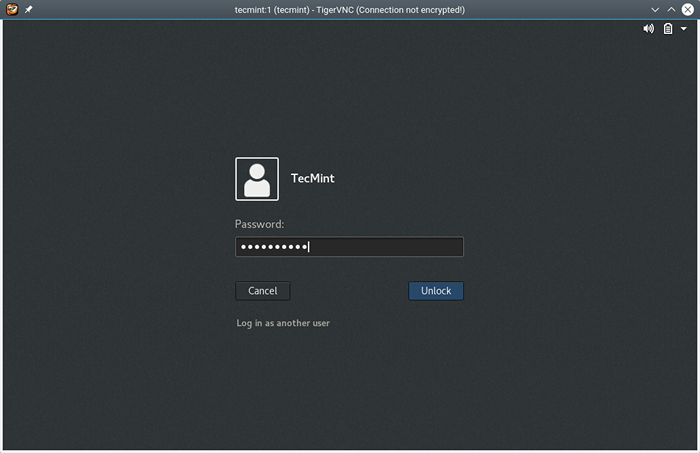 Acceder a la interfaz de inicio de sesión de escritorio
Acceder a la interfaz de inicio de sesión de escritorio 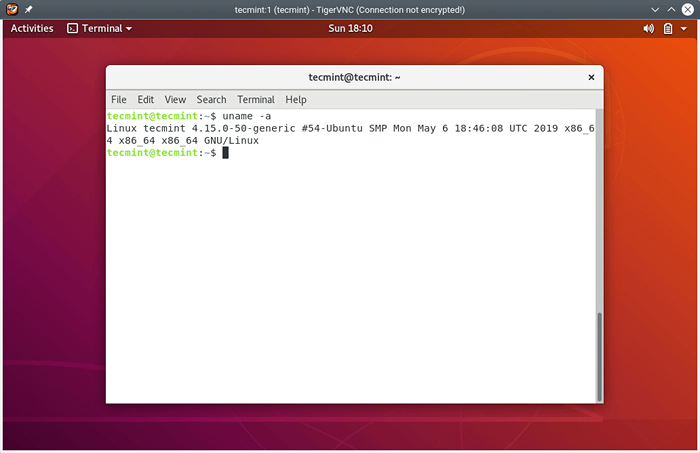 Acceso de escritorio de Ubuntu a través de VNC
Acceso de escritorio de Ubuntu a través de VNC Atención: Si es consciente de la seguridad, es posible que haya notado que el espectador de VNC está mostrando "conexión no encriptada"Aunque hemos habilitado el túnel SSH.
Esto se debe a que está diseñado para usar esquemas de seguridad específicos que no sean el túnel SSH al intentar autenticarse con el servidor. Sin embargo, la conexión es segura una vez que haya habilitado el túnel SSH.
Creación de un archivo de la unidad Systemd para el servidor Tigervnc
Para administrar el VNC servidor debajo system i.e Iniciar, detener y reiniciar el servicio VNC según sea necesario, necesitamos crear un archivo unitario para ello bajo el /etc/systemd/system/ directorio, con privilegios raíz.
$ sudo vim/etc/systemd/system/[correo electrónico protegido]
Luego agregue las siguientes líneas en el archivo:
[Unidad] Descripción = servicio de escritorio remoto (VNC) después = syslog.red de destino.Target [Service] Type = Simple User = TecMint PamName = Login PidFile =/Home/%u/.VNC/%H%I.PID execstartpre =/usr/bin/vncserver -kill:%i>/dev/null 2> & 1 || : Execstart =/usr/bin/vncserver:%i -localhost no -geometry 1024x768 execstop =/usr/bin/vncserver -kill:%i [install] WantedBy = Multi -user.objetivo
Guarde el archivo y cierre.
A continuación, vuelva a cargar la configuración de SystemD Manager para leer el archivo de unidades recién creado, de la siguiente manera.
$ sudo SystemCtl-Daemon-Reload
Luego inicie el servicio VNC, habilite que inicie automáticamente en el arranque del sistema y verifique su estado como se muestra.
$ sudo SystemCTL Start [correo electrónico protegido] $ sudo SystemCTL Habilitar [correo electrónico protegido] $ sudo systemctl estado [correo electrónico protegido]
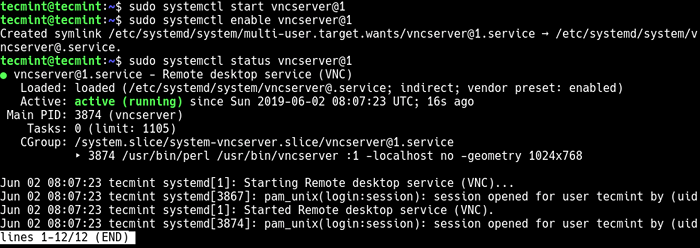 Iniciar y verificar el estado de VNC
Iniciar y verificar el estado de VNC Eso es todo! En este artículo, hemos explicado cómo instalar y configurar VNC servidor Ubuntu Distribución de Linux. Comparta sus consultas o pensamientos con nosotros a través del formulario de comentarios a continuación.
- « Cómo usar inventarios estáticos y dinámicos en Ansible - Parte 4
- Cómo instalar Joomla en Debian 10 »

