Cómo instalar Joomla en Debian 10

- 1838
- 139
- Sta. Enrique Santiago
Joomla es un popular y ampliamente utilizado CMS (Sistema de gestión de contenidos) utilizado para crear sitios web con poco o ningún conocimiento en lenguajes de programación de marcado o web. Se envía con muchos Php código, complementos y temas que pueden ayudarlo a comenzar desde cero en poco tiempo.
En esta guía, vamos a demostrar cómo puede instalar Joomla CMS en Debian 10.
Vamos a guiarte a través del Joomla CMS proceso de instalación.
Paso 1: actualizar los paquetes del sistema Debian
Comenzamos actualizando Debian Paquetes del sistema a sus últimas versiones ejecutando el siguiente comando APT.
$ sudo apt update -y && sudo apt actualade -y
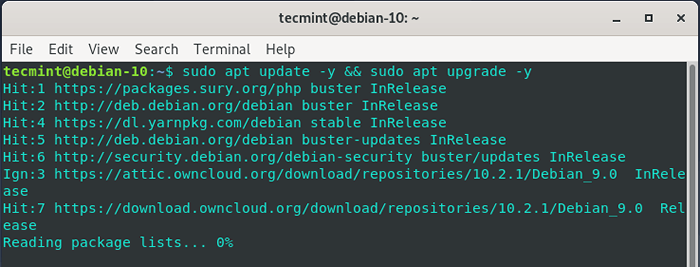 Actualizar el sistema Debian
Actualizar el sistema Debian Paso 2: Instale la pila de lámparas en Debian
LÁMPARA Stack es una pila popular de alojamiento web gratuito y de código abierto utilizada para alojamiento de sitios web. Es un acrónimo de Linux, apache, Mysql / mariadb, y Php. Vamos a instalar cada uno en estos componentes. Si ya ha tenido un LÁMPARA Instalado, puede omitir este paso.
Comenzaremos instalando el apache Servidor web, Php y finalmente Mariada servidor.
Instalar Apache en Debian
Instalar apache Ejecutar los comandos a continuación:
$ sudo apt instalación apache2 apache2-utils
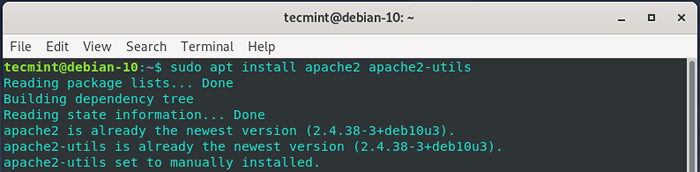 Instalar Apache en Debian
Instalar Apache en Debian Ahora inicie y habilite el servidor web de Apache.
$ sudo systemctl iniciar apache2 $ sudo systemctl habilita apache2
Para asegurarse de que el servidor web Apache se esté ejecutando, confirme usando el comando:
$ sudo systemctl status apache2
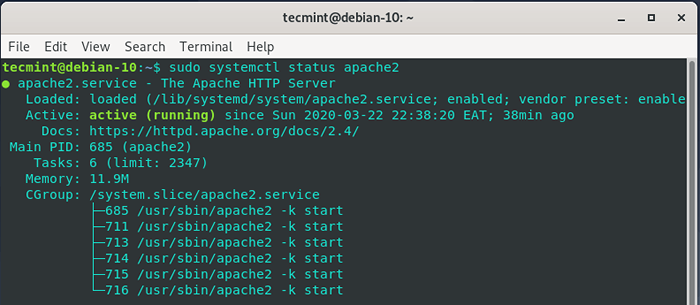 Verificar el estado de Apache
Verificar el estado de Apache Desde la salida, podemos ver claramente que el servidor web de Apache está en funcionamiento como se esperaba.
Del mismo modo, puede dirigirse a su navegador y explorar la IP de su servidor como se muestra.
http: // servidor-ip
Esto es lo que debe obtener como confirmación de que su servidor web está en funcionamiento.
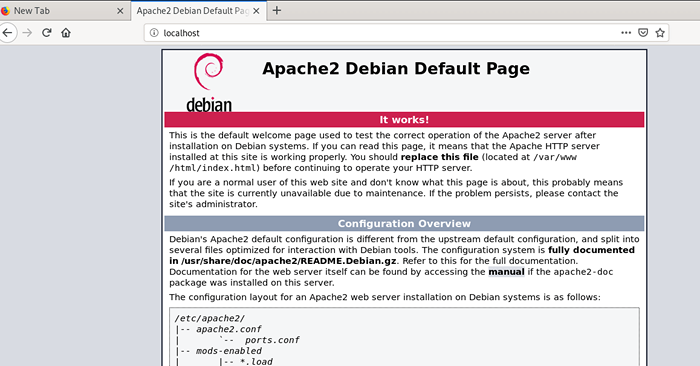 Verificar la página web de Apache
Verificar la página web de Apache Instalar PHP en Debian
Php es un lenguaje de programación web del lado del servidor utilizado por los desarrolladores para diseñar páginas web dinámicas. Vamos a instalar Php 7.2.
$ sudo apt instalación libapache2-mod-php7.2 OpenSSL PHP-IMAGICK PHP7.2 Common Php7.2-CURL PHP7.2-GD PHP7.2-IMAP PHP7.2-INTL PHP7.2-json php7.2-LDAP PHP7.2-MBSSTRING PHP7.2-mysql php7.2-PGSQL PHP-SMBCLIENT PHP-SSH2 PHP7.2-sqlite3 php7.2-xml PHP7.2-Zip
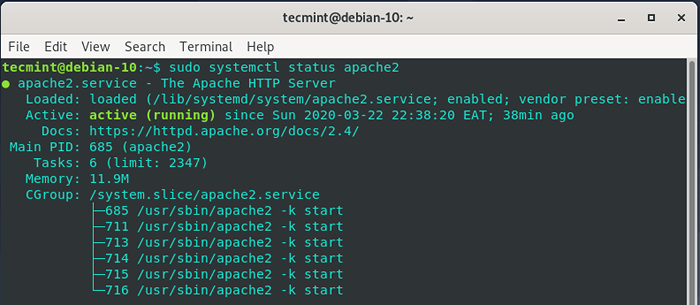 Verificar el estado de Apache
Verificar el estado de Apache Cuando se complete la instalación, confirme la versión en PHP usando el comando:
$ PHP -V
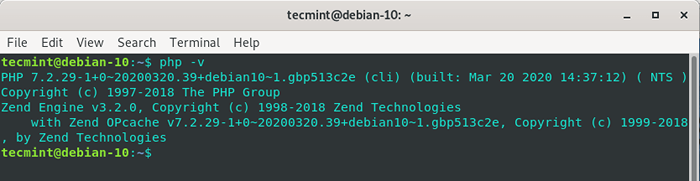 Verificar PHP en Debian
Verificar PHP en Debian Instalar mariadb en Debian
El último componente del LÁMPARA Stack es el servidor de base de datos, que en este caso será Mariada. Mariada es un motor de base de datos gratuito y de código abierto que se bifurcó Mysql.
Instalar Mariada Ejecutar el comando:
$ sudo apt install mariadb-server
 Instalar mariadb en Debian
Instalar mariadb en Debian Tras la instalación, se necesitan pasos adicionales para asegurar el servidor de la base de datos. Esto se debe principalmente a que la configuración predeterminada es débil y deja el servidor propenso a violaciones de seguridad. Entonces, para fortificar el servidor, ejecute el comando:
$ sudo mysql_secure_installation
Prensa INGRESAR Cuando se le solicite la contraseña de root y presione 'Y' Para establecer la contraseña de root.
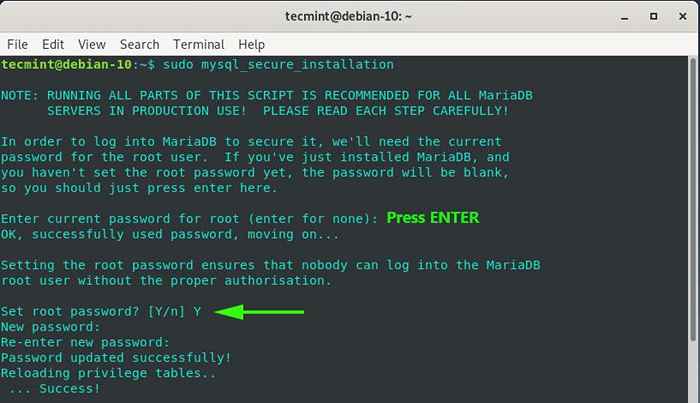 Crear contraseña de root mariadb
Crear contraseña de root mariadb Para las indicaciones posteriores, simplemente escriba 'Y' y presione el INGRESAR clave para la configuración recomendada.
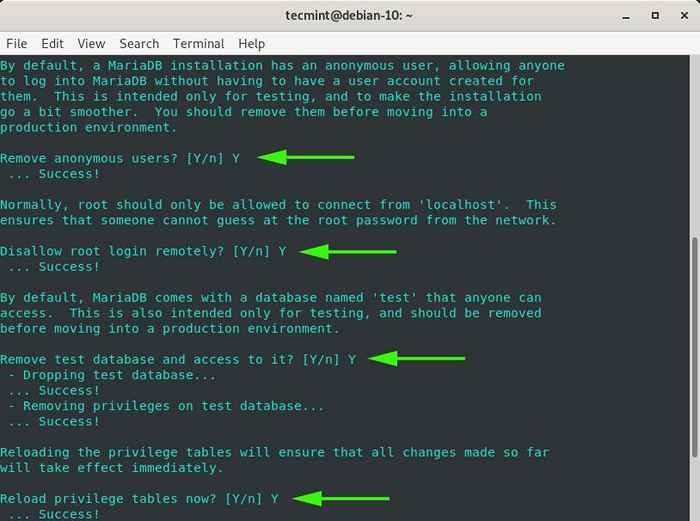 Instalación segura de mariadb
Instalación segura de mariadb Finalmente hemos asegurado nuestro motor de base de datos.
Paso 3: crear una base de datos de Joomla
En esta sección, vamos a crear una base de datos para Joomla para almacenar sus archivos durante y después de la instalación.
Entonces, inicie sesión en Mariada como se muestra:
$ sudo mysql -u root -p
Ahora vamos a crear la base de datos Joomla, el usuario de la base de datos Joomla y los privilegios de subvención al usuario de la base de datos utilizando el comando a continuación.
Mariadb [(ninguno)]> Crear base de datos Joomla_db; Mariadb [(ninguno)]> Otorgar todo en Joomla_DB.* A 'Joomla_user'@'localhost' identificado por '[correo electrónico protegido]'; Mariadb [(ninguno)]> Privilegios de descarga; Mariadb [(ninguno)]> SALIDA;
Paso 4: Descargar Joomla en Debian
Vamos a descargar ahora el paquete de instalación de Joomla del sitio web oficial de Joomla. En el momento de escribir esta guía, la última versión es Joomla 3.9.dieciséis.
Para descargar el último paquete Joomla, ejecute el comando wget.
$ sudo wget https: // descargas.Joomla.org/cms/Joomla3/3-9-16/Joomla_3-9-9-16-Stable-Full_Package.cremallera
Esto tomará uno o dos minutos dependiendo de su velocidad de Internet. Al finalizar la descarga, cree un nuevo directorio 'Joomla' En el directorio de Webroot como se muestra.
$ sudo mkdir -p/var/www/html/Joomla
A partir de entonces, descomprima el archivo Joomla con cremallera al que recién creado 'Joomla' directorio.
$ sudo unzip Joomla_3.19-16-Stable-Full_Package.zip -d/var/www/html
A continuación, establezca la propiedad del directorio del directorio a Apache User y cambie los permisos como se indica a continuación:
$ sudo chown -r www -data: www -data/var/www/html/Joomla $ sudo chmod -r 755/var/www/html/Joomla
Para que Systemd efectúe los cambios, reinicie el servidor web de Apache.
$ sudo systemctl reiniciar apache2
Paso 5: Configuración de Apache para Joomla
Finalmente, necesitamos configurar el servidor web de Apache en servidor de páginas web de Joomla. Para lograr esto, crearemos un archivo de host virtual para Joomla como se muestra.
$ sudo vim/etc/apache2/sites disponible/Joomla.confusión
Pegue la configuración a continuación en el archivo y guarde.
Servername Joomla.ejemplo.com serveradmin [correo electrónico protegido] documentroot/var/www/html/Joomla DELLOVERRide todo
Luego deshabilite el archivo de configuración predeterminado y habilite el archivo de host de Joomla Virtual como se muestra.
$ sudo a2dissite 000 default.conf $ sudo a2ensite Joomla.confusión
Luego reinicie el servicio de servidor web de Apache para que los cambios entren en vigencia.
$ sudo systemctl reiniciar apache2
Paso 6: Finalizar la instalación de Joomla en Debian
Para finalizar la instalación de Joomla. Inicie su navegador y navegue por la URL de su servidor como se muestra.
http: // server-ip/
Se mostrará la página a continuación. Para continuar, asegúrese de completar los detalles requeridos, como el nombre del sitio, la dirección de correo electrónico, el nombre de usuario y la contraseña.
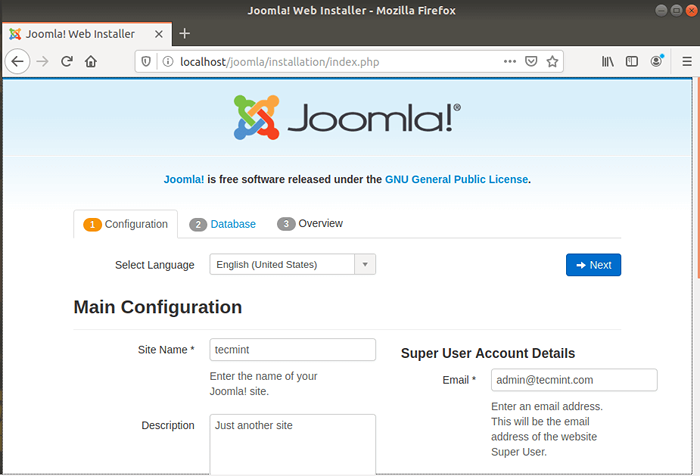 Configuración del sitio de Joomla
Configuración del sitio de Joomla Una vez hecho, haga clic en el 'Próximo' botón. La siguiente sección requerirá que complete los detalles de la base de datos que anteriormente especificó al crear una base de datos para Joomla. Estos incluyen el nombre de la base de datos, el usuario de la base de datos y la contraseña.
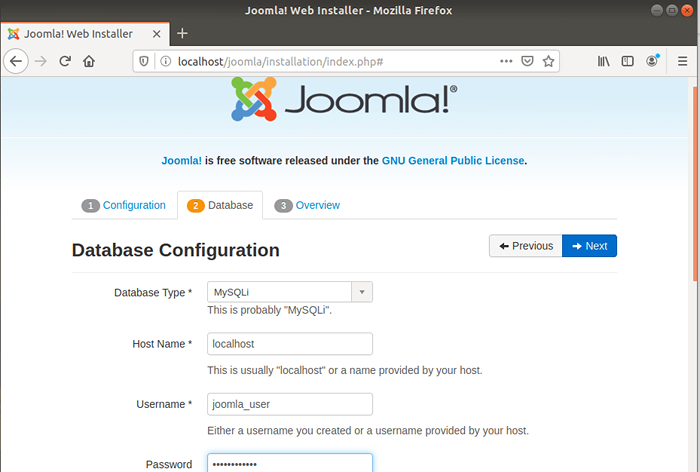 Configuración de Joomla MySQL
Configuración de Joomla MySQL Luego haga clic en 'Próximo'. La página de procedimiento le dará una descripción general de todas las configuraciones y le permitirá realizar una verificación previa a la instalación.
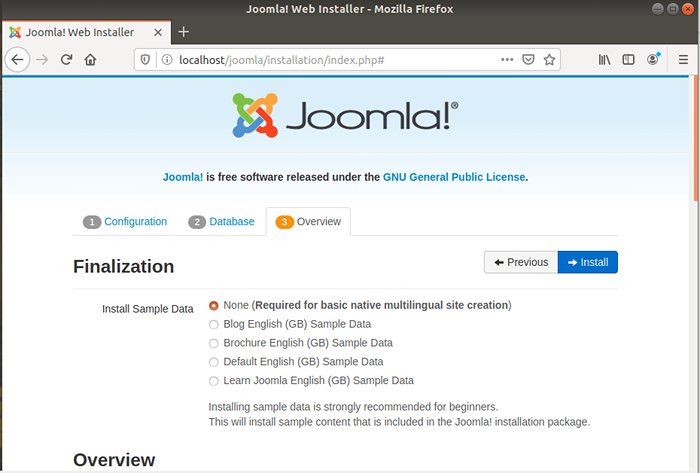 Descripción general de la instalación de Joomla
Descripción general de la instalación de Joomla Desplácese hacia abajo hasta el 'Verificación previa a la instalación' y 'Configuraciones recomendadas'Secciones y asegurarse de que todas las configuraciones y las versiones de paquetes instalados sean según las pautas recomendadas.
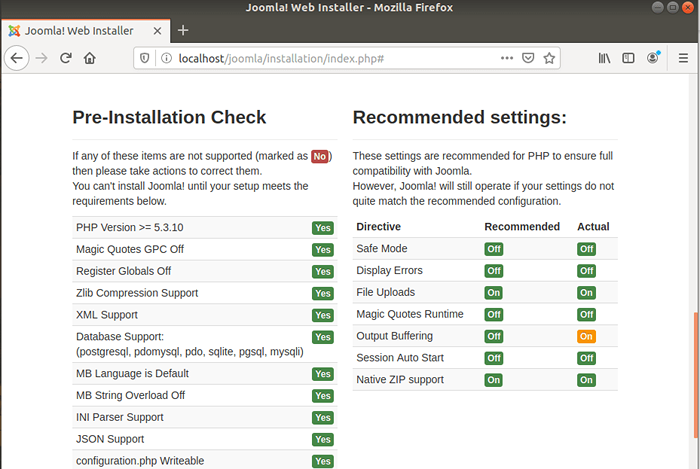 Cheque de preinstalación de Joomla
Cheque de preinstalación de Joomla Luego haga clic en el 'Instalar'Botón para comenzar la configuración de Joomla. Al finalizar, obtendrá la notificación a continuación que indica que Joomla ha sido instalado.
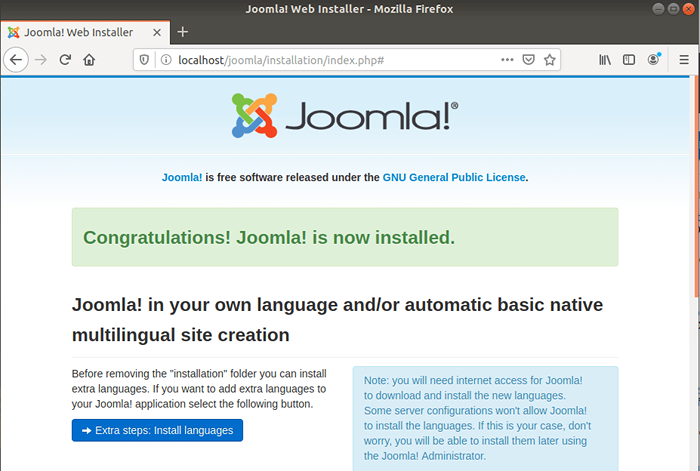 Instalación de Joomla Completa
Instalación de Joomla Completa Para proceder al siguiente paso, sin embargo, se le solicitará que purgue o elimine la carpeta de instalación. Así que desplácese hacia abajo y haga clic en el 'Eliminar la carpeta de instalación'Botón que se muestra a continuación.
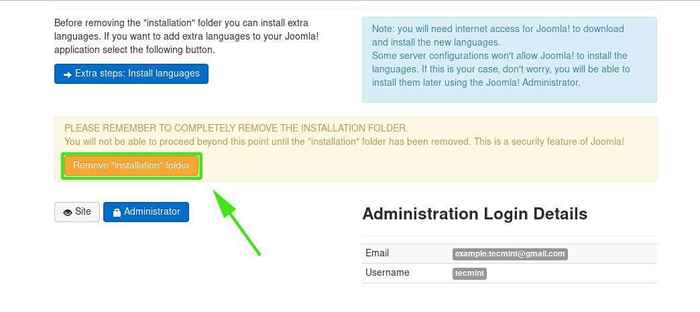 Eliminar el directorio de instalación de Joomla
Eliminar el directorio de instalación de Joomla Para iniciar sesión en el extremo posterior o el tablero, haga clic en 'Administrador'Botón que lo lleva a la página de inicio de sesión que se muestra.
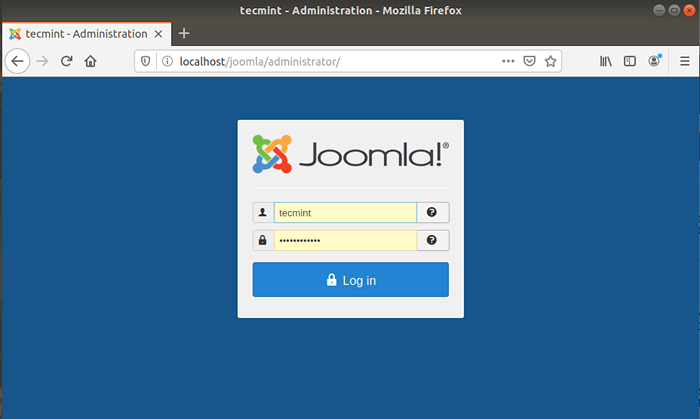 Joomla Admin Login
Joomla Admin Login Proporcione su nombre de usuario y contraseña y haga clic en 'Acceso'Botón para acceder al panel de control de Joomla como se muestra.
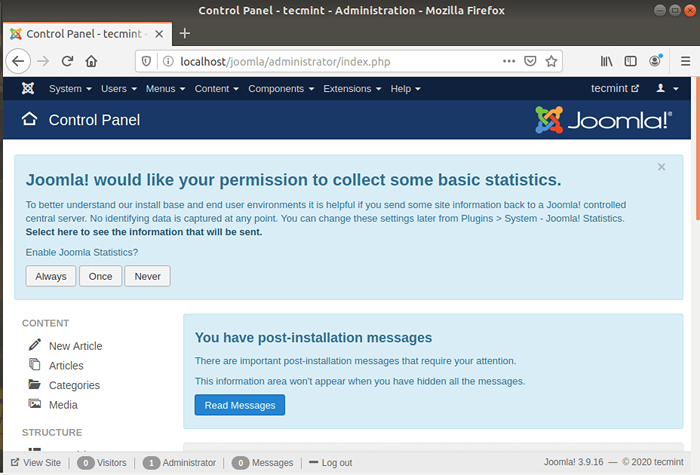 JOOMLA Panel en
JOOMLA Panel enDebian
Y eso es! Hemos instalado con éxito Joomla en Debian 10.

