Cómo instalar y asegurar MongoDB en Ubuntu 20.04
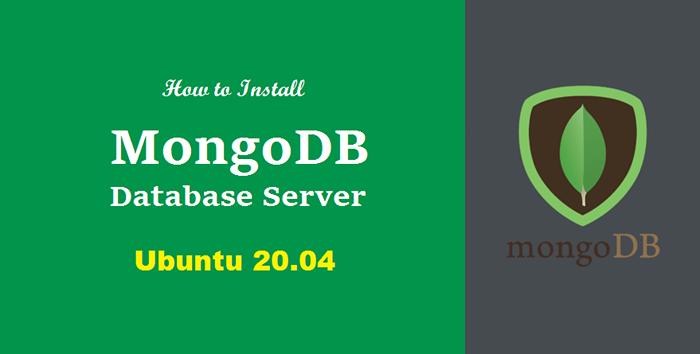
- 998
- 212
- Adriana Tórrez
MongoDB es una base de datos y, en comparación con otras bases de datos, es fácil de manejar porque no es necesario trabajar en una estructura de base de datos relacional convencional basada en la tabla. Podemos ahorrar una gran cantidad de datos debido a su característica de partición horizontal. Muchas empresas están utilizando MongoDB como Cisco, Facebook, Nokia, etc.
MongoDB ofrece agregación de datos, ya que nos permite almacenar datos de acuerdo con nuestras preferencias. De lo contrario, tenemos que administrar los datos de acuerdo con la gestión de datos de una base de datos convencional.
Este artículo nos ayudará a comprender cómo instalar MongoDB en Ubuntu 20.04.
Requisitos previos
Debe tener acceso de shell al sistema Ubuntu con una cuenta privilegiada de sudo.
Instalación de MongoDB en Ubuntu
01. Abra el terminal y agregue la clave del repositorio de MongoDB al llavero APT. Podemos hacer esto siguiendo comandos. Solicitará una contraseña:
wget -qo - https: // www.mongodb.org/static/pgp/server-5.0.ASC | sudo apt-key agregar - 02. Ahora, agregaremos el repositorio de mangodb a nuestra lista de repositorio editando en la lista de fuentes del sistema. Para acceder al editor de la lista del sistema, abrimos la lista de origen:
sudo nano/etc/apt/fuentes.lista.D/MongoDB.lista Agregue la siguiente línea en el archivo como se muestra en la imagen:
Deb [Arch = AMD64, ARM64] https: // repo.mongodb.org/apt/ubuntu focal/mongoDB-org/5.0 multiverso
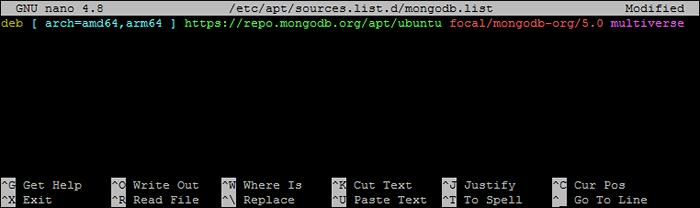 MongoDB 5.0 PPA para Ubuntu 20.04
MongoDB 5.0 PPA para Ubuntu 20.04Presione Ctrl + O para guardar cambios y Ctrl + X para salir del editor.
03. Actualice el repositorio APT y luego instale los paquetes de servidor MongoDB.
Actualización de sudo aptosudo apto install MongoDB-ORG
Esto instalará el servidor MongoDB en su sistema junto con las dependencias requeridas.
04. Ahora, comience el demonio mongodb usando el systemctl utilidad. Además, habilite el servicio para iniciar automáticamente el reinicio del sistema.
sudo systemCTL habilitar mongodsudo systemctl start mongod
05. Una vez que el servicio comenzó con éxito, verifique el estado del servicio escribiendo el siguiente comando.
sudo systemctl status mongod 06. Escriba el comando "Mongo" en la terminal y ejecute para conectarse a la carcasa Mongo:
mongo Eso es todo, el servidor MongoDB está en funcionamiento en su sistema.
Habilitar autorización en MongoDB
Por defecto, cualquiera puede acceder a MongoDB y puede hacer cambios en ello. Para asegurarlo, habilitaremos la autenticación del usuario en el servidor MongoDB. Esto evitará el acceso anónimo al servidor de la base de datos.
Inicie sesión en el caparazón de Mongo:
mongo Escribiremos "usar administrador" en el shell mongo, así que ahora estamos en su sección de administración.
"> usar admin A continuación, cree una cuenta de usuario con privilegios de administración en MongoDB.
"> DB.createUser (user: "tecadmin", pwd: "pa $$ w0rd", roles: [rol: "userAdminanydatabase", db: "admin"]) 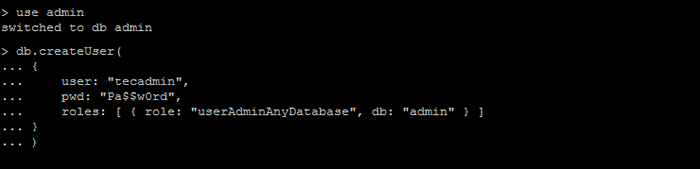 Crear cuenta de administración en MongoDB
Crear cuenta de administración en MongoDBAhora salga del editor presionando Ctrl + C.
A continuación, debemos habilitar la seguridad en el archivo de configuración de MongoDB. Edite el archivo de configuración de Mongo utilizando:
sudo nano /etc /mongod.confusión La configuración estará abierta y irá a la sección "#security". Eliminar el " # "Y escriba"Autorización: habilitado".
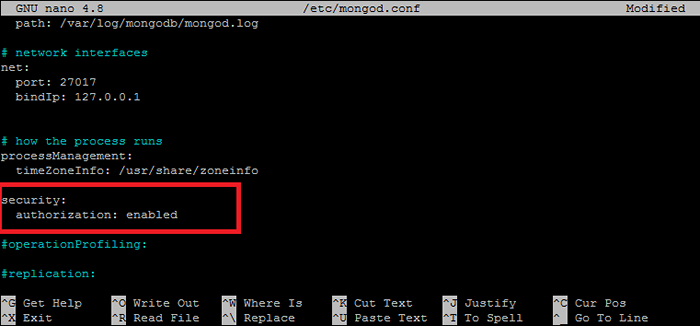 MongoDB Habilitar autorización
MongoDB Habilitar autorizaciónAhora salga presionando Ctrl + X, escriba "Y" y presione Entrar para salir guardando el archivo. Ahora reinicie el MongoDB y luego verifique su estado:
sudo systemctl reiniciar mongod Ahora la base de datos está asegurada, solo los usuarios administrativos pueden acceder a ella ingresando la contraseña establecida. Use el siguiente comando para conectarse al servidor MongoDB.
mongo -u tecadmin -p Salida: MongoDB Shell Version V5.0.2 Ingrese la contraseña: conectarse a: mongodb: // 127.0.0.1: 27017/?compresores = discapacitado & gssapiserviceName = MongoDB Sesión implícita: sesión "id": uuid ("0876c195-18dc-4e6c-a0c8-368364f10d03") Versión del servidor MongoDB: 5.0.2 ================ ADVERTENCIA: El caparazón de "Mongo" ha sido reemplazado por "Mongosh", que ofrece una mejor usabilidad y compatibilidad.El caparazón de "mongo" se ha desaprobado y se eliminará en un próximo lanzamiento. Le recomendamos que comience a usar "mongosh". Para las instrucciones de instalación, consulte https: // documentos.mongodb.com/mongodb-shell/install/================> Conclusión
Si estamos haciendo un proyecto de inicio y sabe que tiene que hacer muchos cambios, entonces MongoDB es la mejor base de datos para trabajar en comparación con las bases de datos convencionales. En este artículo, aprendimos sobre MongoDB y cómo podemos instalar y asegurar MongoDB en Ubuntu 20.04.

