Cómo instalar y usar Steam Play en Linux
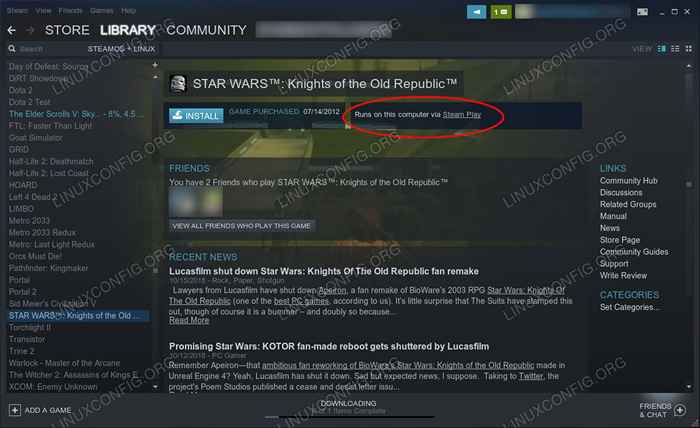
- 760
- 116
- Berta Solano
Steam Play y Proton representan un salto enorme para los jugadores de Linux. Valve se ha comprometido a hacer que los juegos de Windows sean jugables en Linux para todos sin la molestia de configurar algo como el vino. Entonces, lo hicieron por todos, con Proton, la versión de Wine de Steam. Aprenda cómo habilitar el juego de Steam en su sistema Linux y comience a jugar sus juegos de Windows.
En este tutorial aprenderás:
- Cómo instalar el cliente beta Steam.
- Cómo habilitar el juego de vapor.
- Cómo configurar el juego de vapor y el protón.
- Cómo jugar tus juegos de Windows.
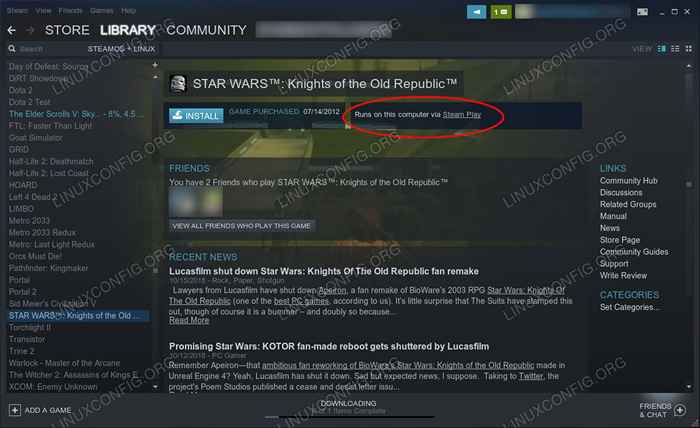 Juega los juegos de Windows con Steam Play.
Juega los juegos de Windows con Steam Play. Requisitos y convenciones de software utilizados
| Categoría | Requisitos, convenciones o versión de software utilizada |
|---|---|
| Sistema | Todas las principales distribuciones de Linux |
| Software | Vapor |
| Otro | Acceso privilegiado a su sistema Linux como root o a través del sudo dominio. |
| Convenciones | # - requiere que los comandos de Linux dados se ejecuten con privilegios raíz directamente como un usuario raíz o mediante el uso de sudo dominiops - Requiere que los comandos de Linux dados se ejecuten como un usuario regular no privilegiado |
Cómo instalar el cliente beta Steam
Esta guía supone que ya tiene vapor ejecutándose en su sistema. Sigue adelante y ábralo.
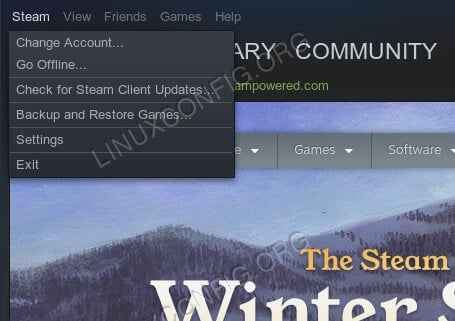 Menú desplegable de Steam.
Menú desplegable de Steam.
Eche un vistazo en la esquina superior izquierda de la ventana y haga clic en el enlace "Steam". Un menú desplegará. Haga clic en el enlace "Configuración".
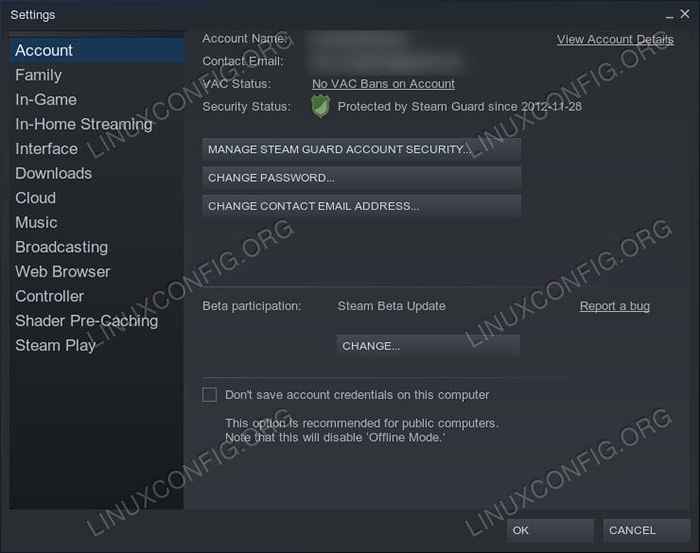 Configuración de la cuenta de Steam.
Configuración de la cuenta de Steam. Aparecerá una nueva ventana. Verá una lista de pestañas en el lado izquierdo. Haga clic en la cuenta uno. Hacia la mitad inferior de esa pestaña de cuenta, verá un botón para la participación beta. Haga clic en el botón para cambiarlo.
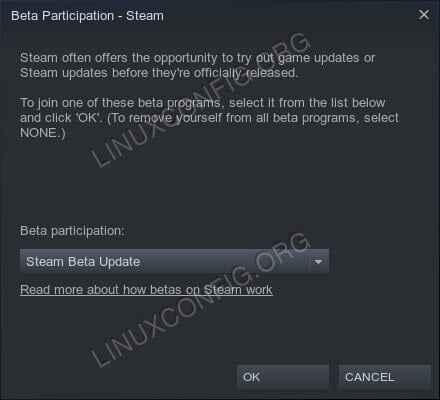 Habilitar beta de vapor.
Habilitar beta de vapor.
Una nueva ventana se abrirá. Use el menú desplegable en esa ventana para seleccionar "actualización beta de Steam" y presione el botón "Aceptar" para confirmar. Steam le pedirá que reinicie para aplicar la actualización beta. Reiniciar vapor.
Cómo habilitar el juego de vapor
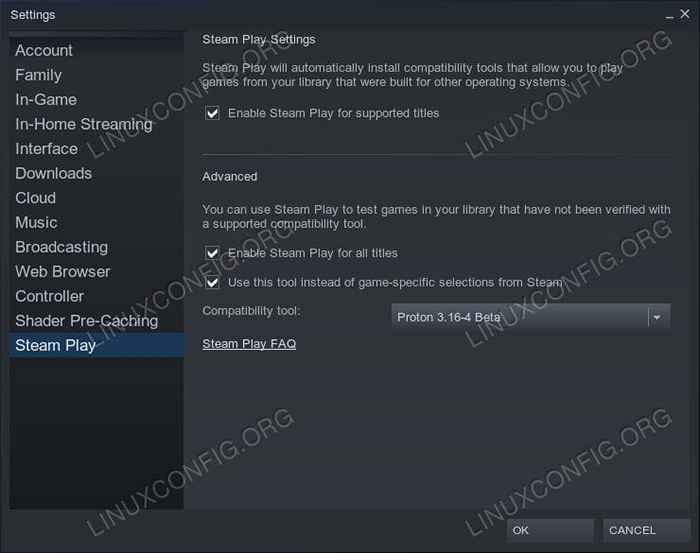 Configuración de juego de vapor.
Configuración de juego de vapor. Después de que Steam se reinicie, siga la misma ruta que antes de volver a su configuración de Steam. Esta vez, haga clic en la pestaña "Steam Play" en la parte inferior de la lista.
Todas sus opciones relacionadas con el juego de vapor están en esa pestaña. En la parte superior, encontrará la casilla de verificación para habilitar el juego de vapor para los títulos compatibles. Compruébalo. Puede, si lo desea, detenerse aquí y disfrutar de los juegos oficialmente respaldados por Steam. Si quieres intentar conseguir más juegos para trabajar, continúe a la siguiente sección.
Cómo configurar el juego de vapor y el protón
La configuración avanzada de juego de vapor está en la parte inferior de la pestaña. Estas opciones pueden abrir muchos más juegos para jugar. También pueden causar inestabilidad y romper cosas.
Para comenzar, marque ambas casillas. Estos habilitan el juego Steam para todos los juegos de Windows y lo usan como la herramienta principal para estos juegos.
Proton es la versión modificada de Wine de Steam. Al igual que con el vino, las versiones más nuevas pueden tener características que permitan que funcionen más juegos. También pueden incluir regresiones. En general, sin embargo, ejecutar una versión más nueva es mejor. Use el menú desplegable para seleccionar la última versión de Proton.
Cómo jugar tus juegos de Windows
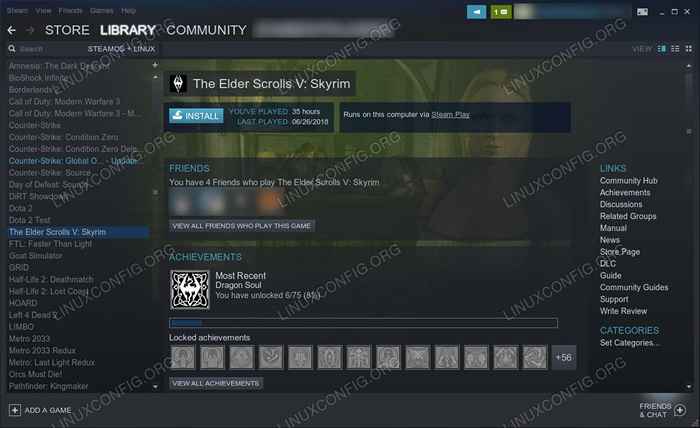 Biblioteca con juego de vapor.
Biblioteca con juego de vapor. Regresa a tu biblioteca de Steam. ¿Notas algo diferente?? Debería haber mucho más juegos. Si siguió la configuración avanzada, todos sus juegos de Windows están ahí. Tenga en cuenta que no todos funcionan correctamente, pero un porcentaje justo.
Elija un juego y haga clic en él para comenzar a instalar. Instale el juego y espere a que se descargue.
Ahora, abre el juego como normalmente usarías a Steam. Con suerte, Proton y Steam Play te permitirán ejecutar el juego exactamente como un título nativo de Linux.
Conclusión
Eso es todo por ahora. Steam Play sigue siendo muy nuevo, y Valve no lo anuncia todavía. A medida que avanzan las cosas y maduran, comenzarás a ver el soporte de steam play en la lista entre las plataformas compatibles para cada juego. En ese tiempo, la lista de juegos compatibles continuará creciendo también.
Proton no se actualizará automáticamente. Verifique su configuración regularmente para actualizar las últimas versiones de Proton.
Tutoriales de Linux relacionados:
- Cosas para instalar en Ubuntu 20.04
- Instale el vino en Manjaro
- Cosas que hacer después de instalar Ubuntu 20.04 fossa focal Linux
- Una introducción a la automatización, herramientas y técnicas de Linux
- Cosas para instalar en Ubuntu 22.04
- Recupere su privacidad y seguridad en la era digital
- Descarga de Linux
- La mejor distribución de Linux para desarrolladores
- Instale Arch Linux en VMware Workstation
- Cosas que hacer después de instalar Ubuntu 22.04 Jellyfish de Jammy ..
- « Cómo extraer canciones de los videos de YouTube
- Cómo instalar y usar el emulador Dolphin en Linux »

