Cómo instalar y usar la herramienta de recuperación de datos TestDisk en Linux
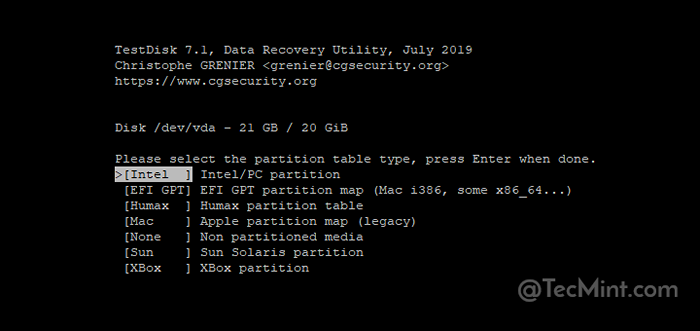
- 2960
- 62
- Mateo Pantoja
Disco de prueba es una herramienta de recuperación de datos de línea de comandos gratuito y de OpenSource que se utiliza para recuperar datos de particiones eliminadas o perdidas. Además, puede usarlo para revivir las particiones no robables que pueden ser causadas por factores como la eliminación accidental de las tablas de partición y los ataques de malware para mencionar algunos.
El software de línea de comandos fue escrito en C Lenguajes de programación por Christophe Granier y con licencia bajo el GNU/GPLV2 licencia. Disco de prueba es una herramienta multiplataforma y se ejecuta en casi cualquier sistema operativo de escritorio: Linux, Windows, MacOS, FreeBSD, OpenBSD e incluso NetBSD.
¿Qué puede hacer TestDisk??
Disco de prueba es una herramienta de software poderosa y liviana que viene con una gran cantidad de aplicaciones de recuperación de datos como se describe a continuación:
- TestDisk puede reparar una tabla de partición corrupta o dañada.
- Puede recuperar sin problemas una partición de disco eliminada.
- Restaura archivos de sistemas de archivos de Windows como NTFS, FAT, FAT32, EXFAT y STC2 Linux Files System.
- Puede copiar archivos de sistemas de archivos de Windows eliminados o corruptos como NTFS, FAT32 y Partitions Exfat y Linux (Ext2, Ext3 y Ext4).
- TestDisk puede recuperar y reconstruir los sectores de arranque NTFS, FAT32 y FAT16 de sus copias de seguridad.
- TestDisk también puede reparar tablas Corrupt FAT32, así como el MFT, viajando con la ayuda del MFT Mirror.
En este artículo, le mostraremos cómo instalar el Disco de prueba Utilidad de recuperación de datos para recuperar una partición innumerable en Linux.
Cómo instalar TestDisk en Linux
El paquete Disco de prueba está disponible para instalar desde los repositorios del sistema predeterminados en la mayoría de la distribución de Linux utilizando el Administrador de paquetes predeterminado como se muestra.
Instale TestDisk en Debian y Ubuntu
Para comenzar, actualice los paquetes del sistema e instale Disco de prueba como se muestra.
$ sudo apt actualización $ sudo apt instalación testdisk
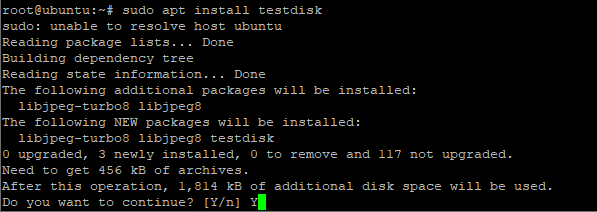 Instale TestDisk en Ubuntu y Debian
Instale TestDisk en Ubuntu y Debian Para verificar que Disco de prueba está instalado y muestra más información ejecutando el siguiente comando dpkg.
$ sudo dpkg -l testdisk
 Verificar TestDisk en Ubuntu
Verificar TestDisk en Ubuntu Instale TestDisk en RHEL y CentOS
Instalar Disco de prueba, Primero, habilite el repositorio de epel y luego instale Disco de prueba como se muestra.
------------ En Rhel/Centos 7 ------------ # yum instalación Epel-libease # yum actualización # yum instalación testdisk ------------ En rhel/centos 8 ------------ # yum install https: // dl.federaproject.org/pub/epel/epel-liber-latest-8.noarch.rpm # actualización de yum # yum instalación testdisk
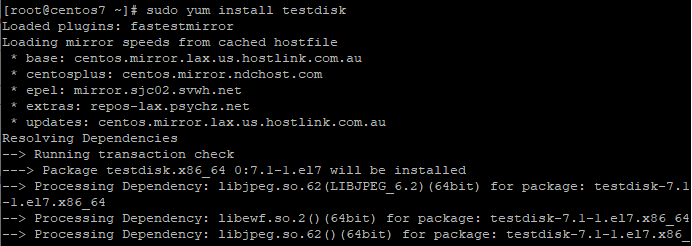 Instale TestDisk en CentOS y RHEL
Instale TestDisk en CentOS y RHEL Para verificar que Disco de prueba está instalado y muestra más información sobre el Disco de prueba Herramienta Ejecutar el siguiente comando rpm.
# rpm -qi testdisk
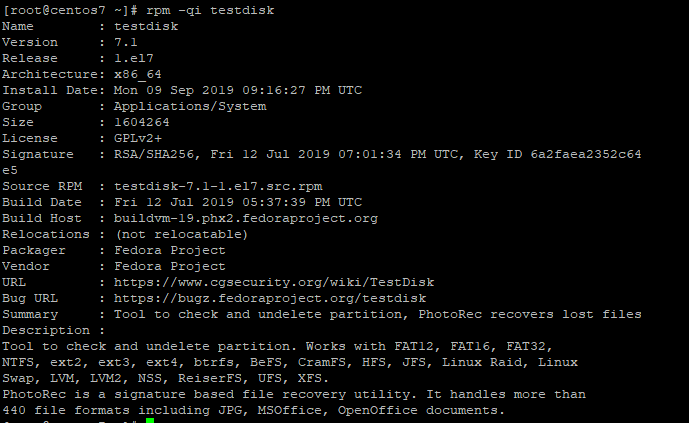 Verificar TestDisk en CentOS
Verificar TestDisk en CentOS Instale TestDisk en Fedora y Arch Linux
Para Fedora Sistemas ejecutados.
$ sudo dnf instalación testdisk
Para Arch Linux correr:
$ sudo Pacman -s Testdisk
Si no se encuentra ningún paquete adecuado para su distribución de Linux, descargue Disco de prueba de su sitio oficial.
Cómo ejecutar y usar TestDisk en Linux
Desde disco de prueba se ejecuta desde la línea de comando, ejecute el comando a continuación para mostrar las particiones en su sistema.
# testdisk /list
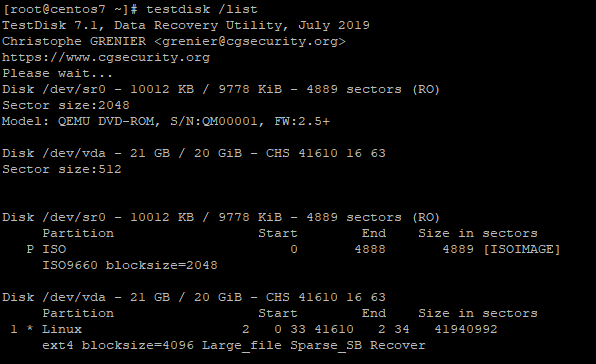 Teskdisk verificaciones de versiones
Teskdisk verificaciones de versiones Ahora, suponga que su tabla de partición de Linux está perdida o corrupta. Para restaurar la partición de Linux usando Disco de prueba primer intento.
# Testdisk
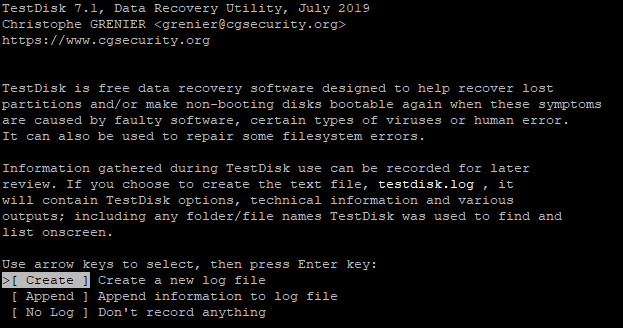 Ejecutar TestDisk en Linux
Ejecutar TestDisk en Linux Seleccionar 'Crear'Y golpear INGRESAR. Esto mostrará una lista de particiones para elegir. En su caso, sus particiones serán diferentes de lo que se muestra a continuación.
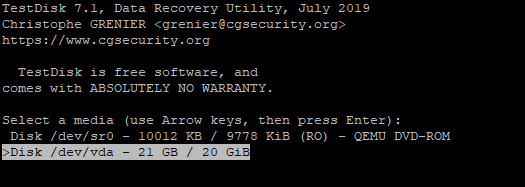 TestDisk Select Partition
TestDisk Select Partition A continuación, seleccione el 'Proceder'En la parte inferior para pasar a las siguientes opciones.
 Proceder a recuperar la partición
Proceder a recuperar la partición Su sistema detectará automáticamente el tipo de tabla de partición que está utilizando. En mi caso, lo es 'Intel'. Golpear INGRESAR continuar.
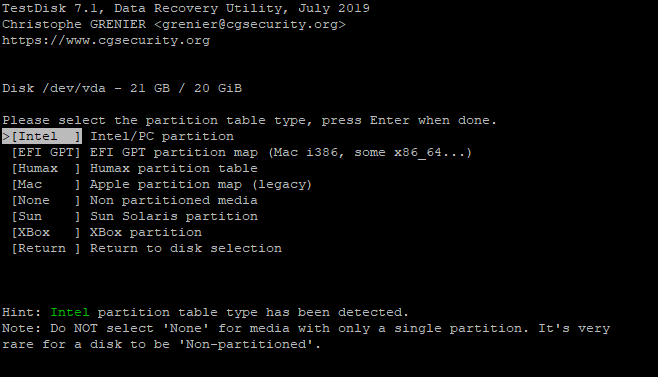 Testdisk Seleccionar tabla de partición
Testdisk Seleccionar tabla de partición En la siguiente sección, seleccione el 'Analizar'Opción para la utilidad TestDisk para sondear su estructura de partición.
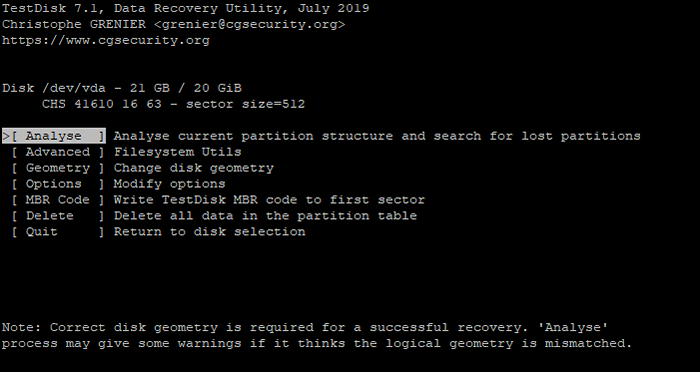 TestDisk Analyizar la partición
TestDisk Analyizar la partición Si no se encuentra una partición de arranque en el disco, el error a continuación se imprimirá.
Partition Start Tamaño final en sectores No hay partición es arrancable *= arranque primario p = primario l = lógico e = extendido d = eliminado [proceder]
Seleccionar 'Proceder' opción.
Se mostrará una lista de particiones disponibles en la siguiente pantalla. Golpear 'INGRESAR'Continuar a la siguiente pantalla.
Selecciona el 'escribir'Opción en la siguiente pantalla. Esta opción activará Disco de prueba escribir en la tabla de partición.
A continuación, presione Y Para confirmar como se muestra a continuación.
Escribir tabla de partición, confirmar ? (S/N)
TestDSK le pedirá que reinicie su sistema para que los cambios entren en vigencia.
Tendrás que reiniciar el cambio para entrar en vigencia.
Selecciona el DE ACUERDO opción.
En la siguiente pantalla seleccionar 'Abandonar'Para dejar el menú y finalmente seleccionar'Abandonar'De nuevo para salir del Disco de prueba programa.
Todo lo que tienes que hacer ahora es reiniciar tu sistema. Si todo salió bien, la nueva tabla de partición debería permitir que el sistema arrance normalmente.
Leer también: Cómo recuperar archivos eliminados usando TestDisk en Linux
Conclusión
Teskdisk es una herramienta ideal cuando desea no ir a datos de particiones corruptas o revivir particiones innumables y hacer que arrancen como se esperaba. Admite una amplia gama de sistemas de archivos y puede funcionar en cualquier sistema operativo: desde Windows hasta Linux.
En esta guía ilustramos cómo recuperar una partición incompleto usando TestDisk, sin embargo, la herramienta se puede usar para mucho más!

