Cómo instalar Android OS para ejecutar juegos y aplicaciones favoritas en Linux
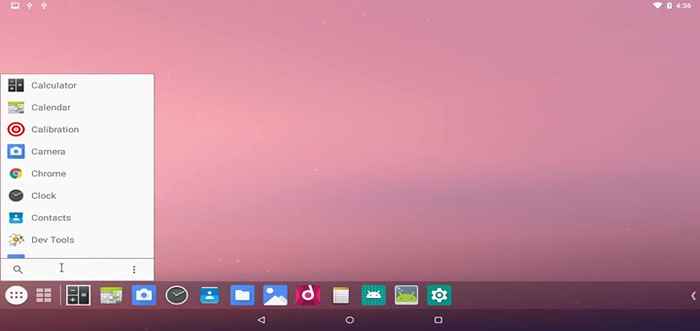
- 1895
- 487
- Sta. Enrique Santiago
Androide (x86) es un proyecto que tiene como objetivo portar el sistema Android a los procesadores Intel X86 para permitir a los usuarios instalarlo fácilmente en cualquier computadora, la forma en que lo hacen es tomando un código fuente de Android, parcheando para que funcione en procesadores Intel X86 y algunas computadoras portátiles y algunas computadoras portátiles tabletas.
En este artículo, aprenderá cómo instalar la última versión de OS de Android en tu Virtualbox Plataforma en Linux. Si lo desea, también puede instalar Android directamente en su sistema Linux, Windows o Mac.
Paso 1: Instale Virtualbox en Linux
1. Virtualbox está disponible para instalar fácilmente a través de repositorios oficiales en la mayoría de las distribuciones de Linux, para instalarlo en las distribuciones de Linux con sede en Debian, ejecute los siguientes comandos.
Primero, agregue la siguiente línea a su /etc/apt/fuentes.lista archivo y de acuerdo con su versión de distribución, asegúrese de reemplazar '' con su lanzamiento de distribución.
Deb [Arch = AMD64] https: // Descargar.virtualbox.org/virtualbox/Debian Luego importe la clave pública e instale virtualbox como se muestra.
$ wget -q https: // www.virtualbox.org/descargar/oracle_vbox_2016.ASC -O- | sudo apt -key add -$ wget -q https: // www.virtualbox.org/descargar/oracle_vbox.ASC -O- | sudo apt-key add-$ sudo apt-get actualización $ sudo apt-get install virtualbox-6.1
Para otras distribuciones de Linux como Rhel, Cento, y Fedora, Use el siguiente artículo para instalar Virtualbox.
- Instale VirtualBox en Rhel, Centos y Fedora
Paso 2: Descargue e instale Android en VirtualBox
2. Este es un paso fácil, vaya al proyecto Android-X86 y tome la última versión de Android de Android-X86 ISO de 64 bits Archivo para su arquitectura.
3. Instalar Androide en Virtualbox, Primero necesitas arrancar desde el .Yo asi imagen que descargó, para hacerlo, abrir Virtualbox, Haga clic en nuevo para crear una nueva máquina virtual y elija la configuración de la siguiente manera.
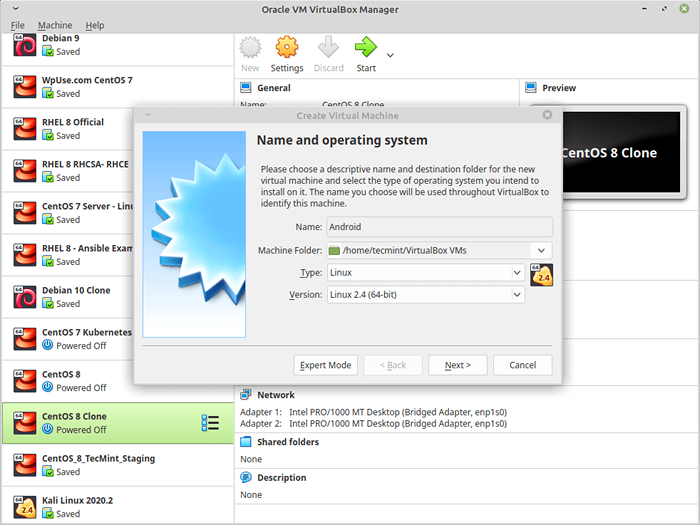 Crear una nueva máquina virtual
Crear una nueva máquina virtual 4. Entonces le pedirá que elija un Memoria Tamaño para la máquina, Android necesita 1GB de RAM trabajar perfectamente, pero elegiré 2GB ya que solo tengo 4GB de RAM en mi computadora.
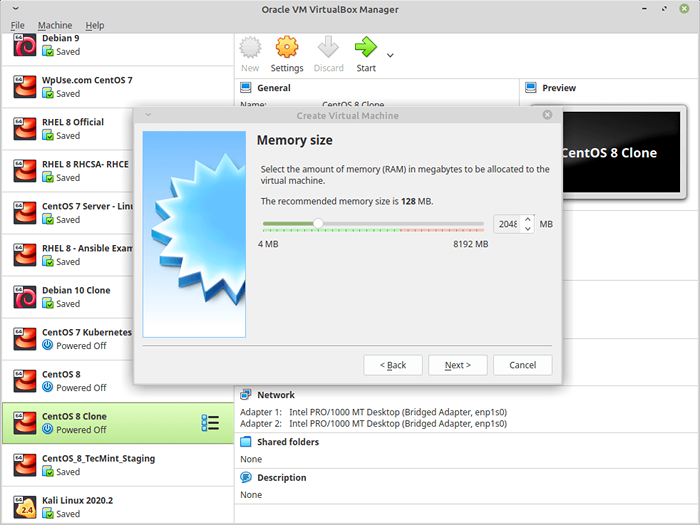 Establecer la memoria en la máquina virtual
Establecer la memoria en la máquina virtual 5. Ahora seleccione "Crea un disco duro virtual ahora"Para crear uno nuevo.
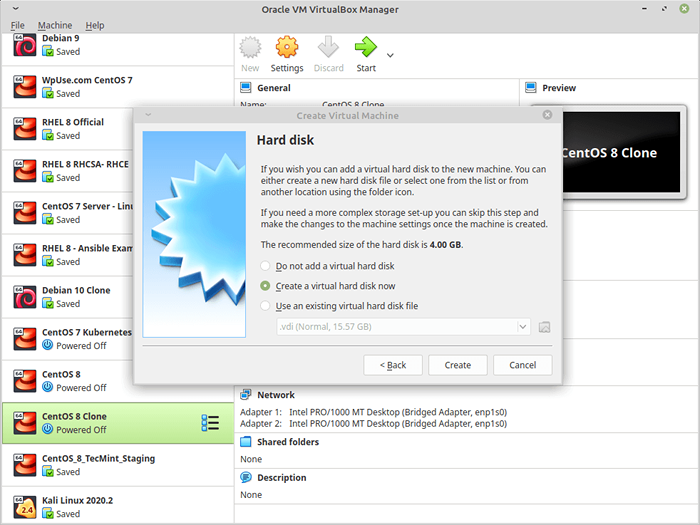 Crear un disco duro para la máquina virtual
Crear un disco duro para la máquina virtual 6. Ahora le pedirá el tipo del nuevo disco duro virtual, seleccione VDI.
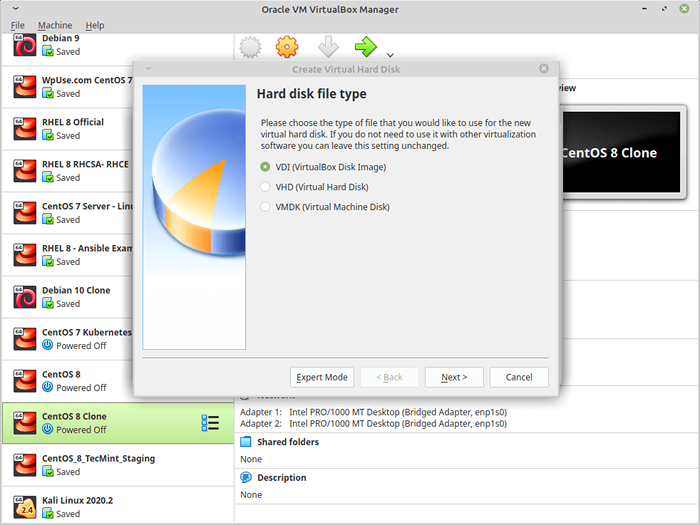 Establezca el tipo de disco duro para la máquina virtual
Establezca el tipo de disco duro para la máquina virtual 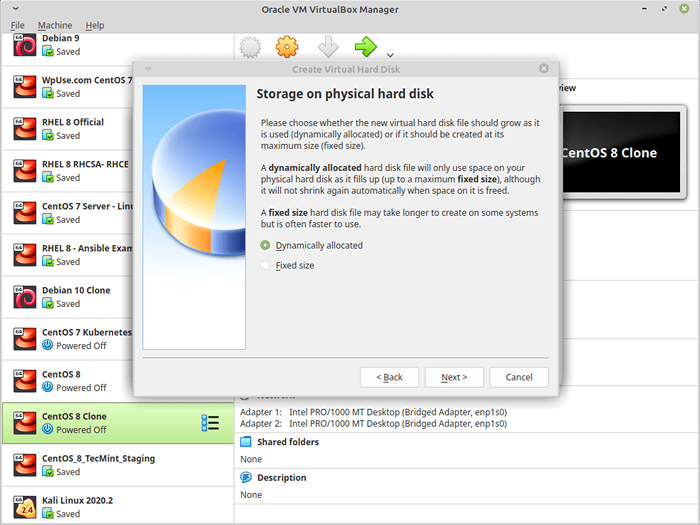 Establezca el almacenamiento para la máquina virtual
Establezca el almacenamiento para la máquina virtual 7. Ahora elija el tamaño del disco duro virtual, puede elegir cualquier tamaño que desee, nada menos que 10 GB Entonces, el sistema se puede instalar correctamente junto a cualquier aplicación futura que desee instalar.
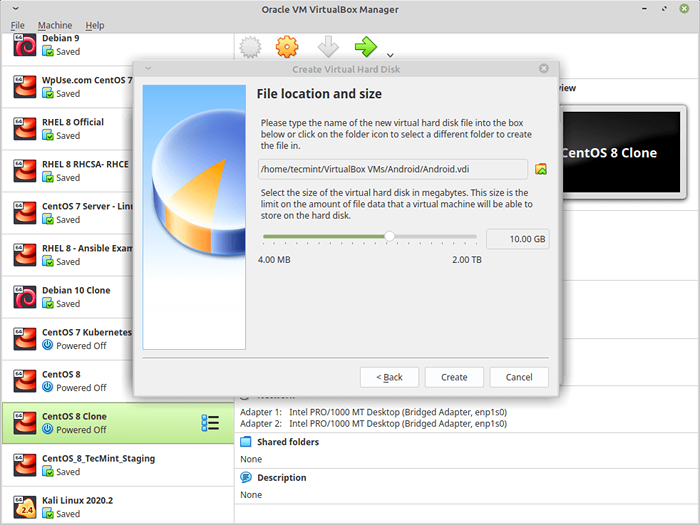 Establecer el tamaño de almacenamiento para la máquina virtual
Establecer el tamaño de almacenamiento para la máquina virtual 8. Ahora esa es su primera máquina virtual, ahora para arrancar desde el .Yo asi Archivo que descargó, seleccione la máquina virtual de la lista de la izquierda, haga clic en Ajustes, y ve por "almacenamiento", Haga de la siguiente manera y seleccione el .Yo asi imagen de Androide.
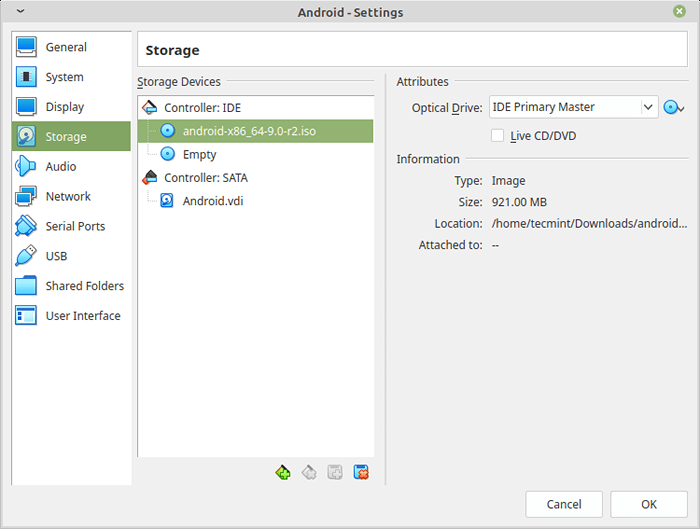 Agregar ISO de Android para arrancar
Agregar ISO de Android para arrancar 9. Haga clic en DE ACUERDO, e inicie la máquina para arrancar el .Yo asi Imagen, elija "Instalación"Para comenzar a instalar el sistema en la máquina virtual.
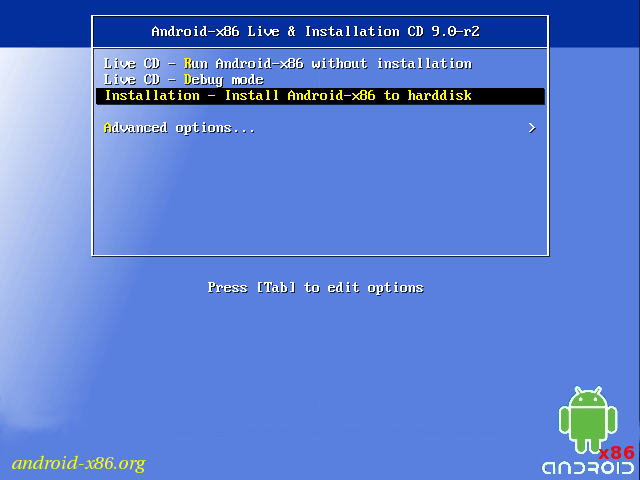 Instalar Android en disco duro
Instalar Android en disco duro 10. Seleccione una partición para instalar Android-X86.
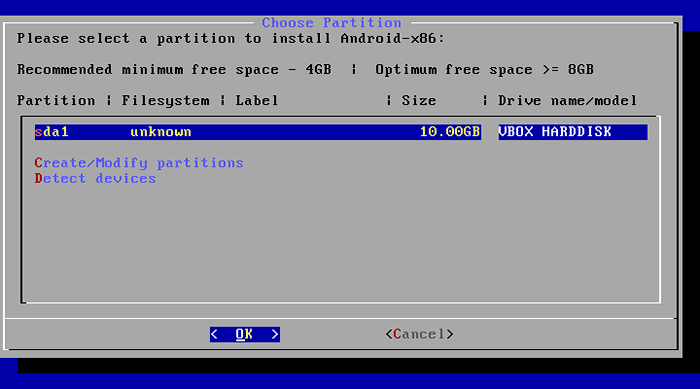 Seleccione la partición para instalar Android
Seleccione la partición para instalar Android 11. Ahora se le pedirá cfdisk que es una herramienta de partición que usaremos para crear un nuevo disco duro, para que podamos instalar Android en él, haga clic en "Nuevo".
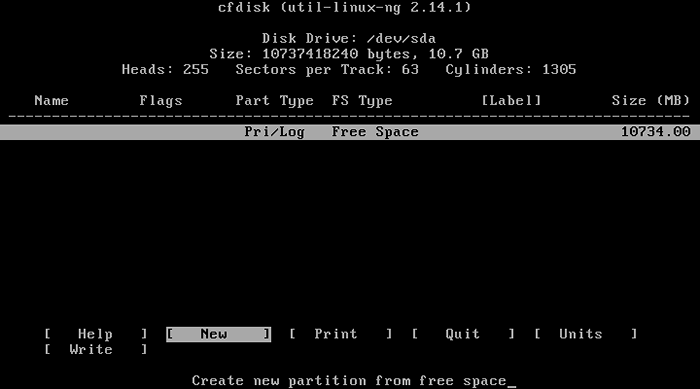 Crea una nueva partición para Android
Crea una nueva partición para Android 12. Elegir "Primario"Como tipo de partición.
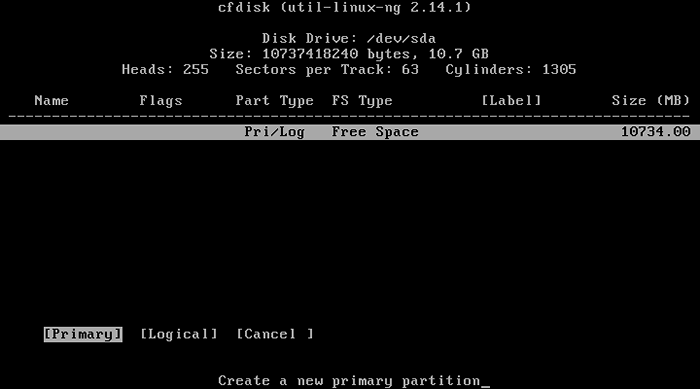 Elija el tipo de partición primaria
Elija el tipo de partición primaria 13. A continuación, seleccione el tamaño de la partición.
 Establecer un nuevo tamaño de partición para Android
Establecer un nuevo tamaño de partición para Android 14. Ahora, tenemos que hacer que el nuevo disco duro se inicie para poder escribir cambios en el disco, haga clic en "De arranque"Para dar la bandera de arranque a la nueva partición, no notará ningún cambio de hecho, pero la bandera de arranque se dará a esa partición.
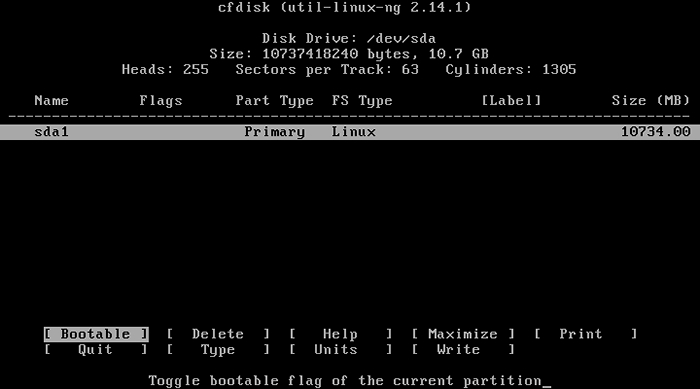 Hacer una nueva partición arranque
Hacer una nueva partición arranque 15. Después de eso, haga clic en "Escribir"Para escribir los cambios en el disco duro.
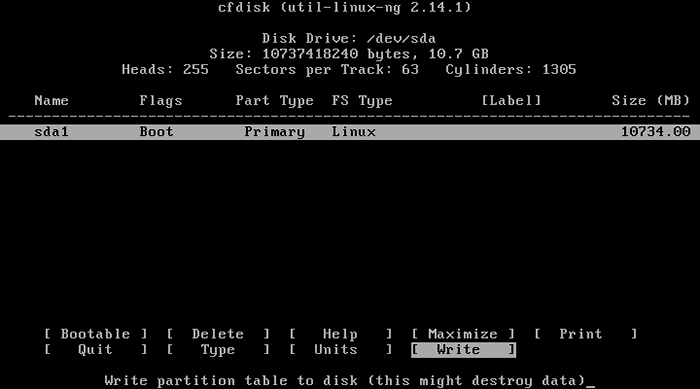 Aplicar cambios de partición
Aplicar cambios de partición dieciséis. Le preguntará si está seguro, escriba "Sí", Y haga clic en Ingresar.
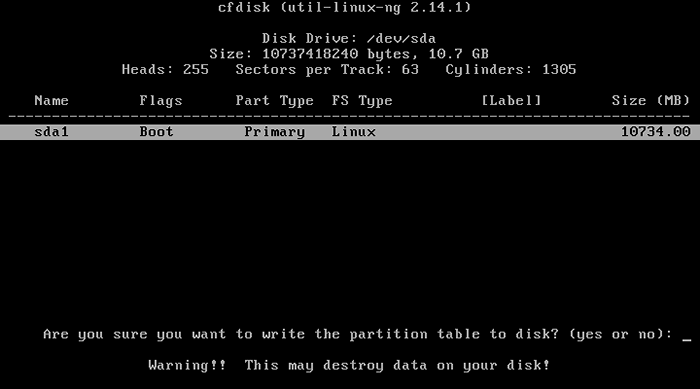 Confirmar los cambios de partición
Confirmar los cambios de partición 17. Ahora ese es nuestro nuevo disco duro, ahora haga clic en Abandonar y verá algo como esto, seleccione la partición que creó antes para instalar Android y presionar Ingresar.
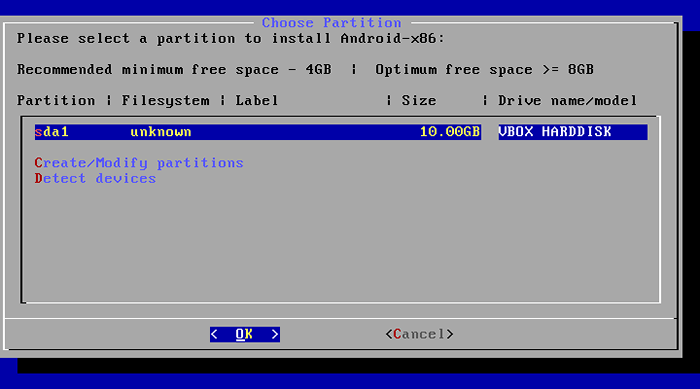 Seleccione la partición para instalar Android
Seleccione la partición para instalar Android 18. Elegir "ext4"Como sistema de archivos para el disco duro y el formato.
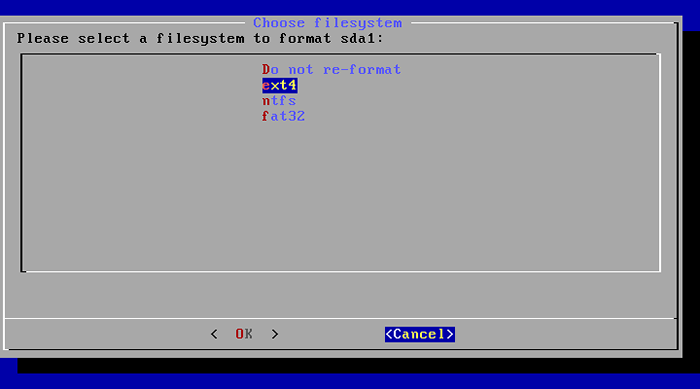 Seleccionar tipo de partición
Seleccionar tipo de partición 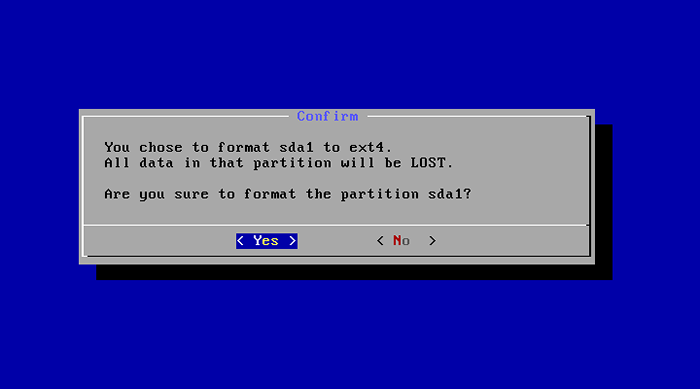 Partición de formato
Partición de formato 19. Se le preguntará ahora si desea instalar Grub Boot Loader, por supuesto, seleccionará Sí Porque si no lo hace, no podrá iniciar el nuevo sistema, así que elija "Sí"Y golpear Ingresar.
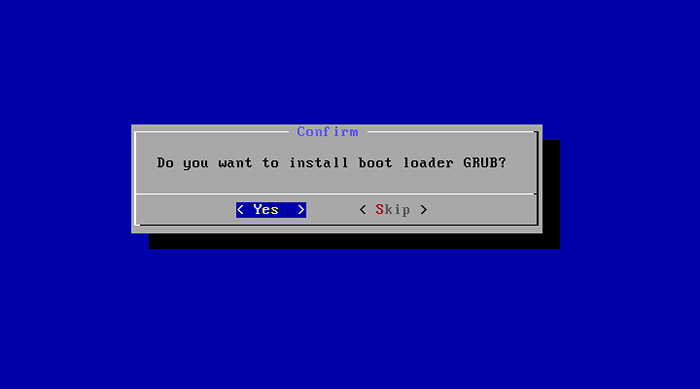 Instalar el cargador de arranque
Instalar el cargador de arranque 20. Finalmente, se le preguntará si desea hacer el /sistema Partición Escritable, elija Sí, Ayudará a muchas cosas más tarde después de instalar el sistema.
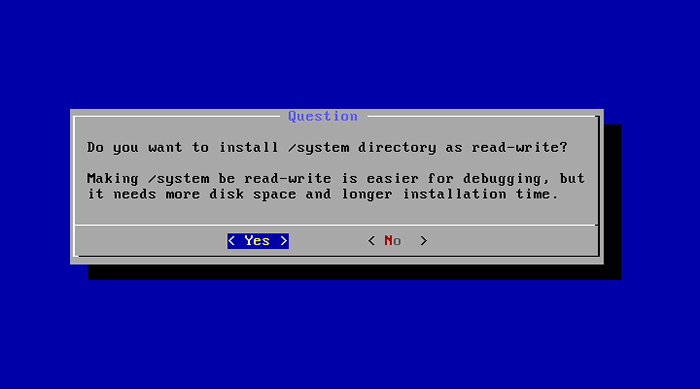 Hacer que la partición sea escritable
Hacer que la partición sea escritable 21. El instalador iniciará el proceso de instalación después de que el instalador finalice el trabajo, elija Reiniciar.
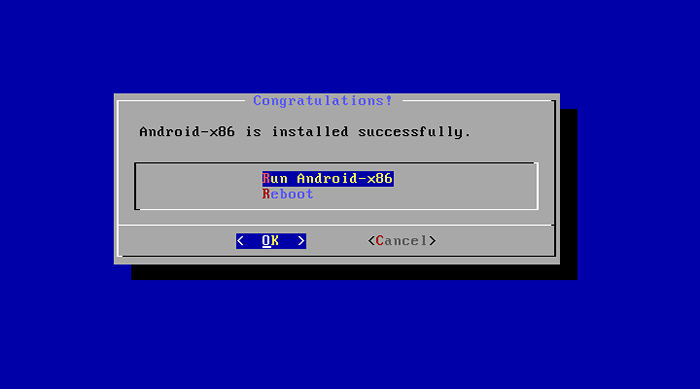 Instalación de Android exitosa
Instalación de Android exitosa 22. Ahora que nos instalamos Androide En nuestro disco duro, el problema ahora es que VirtualBox seguirá cargando el .Yo asi archivo de imagen en lugar de iniciar desde el disco duro virtual, por lo que para solucionar este problema, vaya a Ajustes, bajo "almacenamiento" Selecciona el .Yo asi archivo y eliminarlo del menú de arranque.
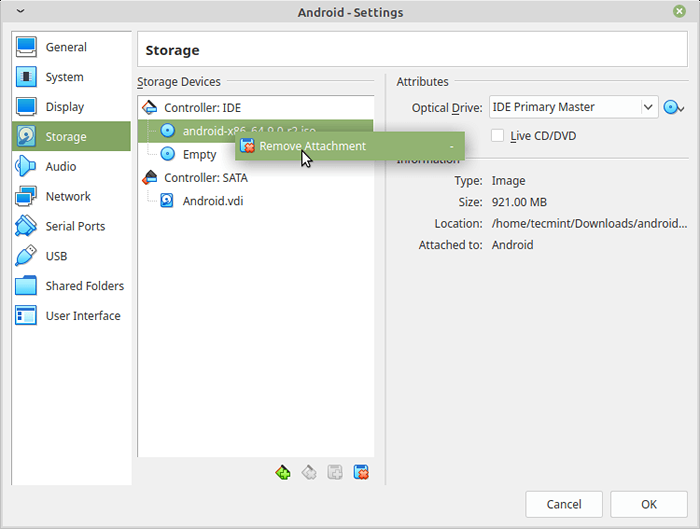 Eliminar ISO de Android para arrancar
Eliminar ISO de Android para arrancar 23. Ahora puede iniciar la máquina virtual con el sistema Android instalado.
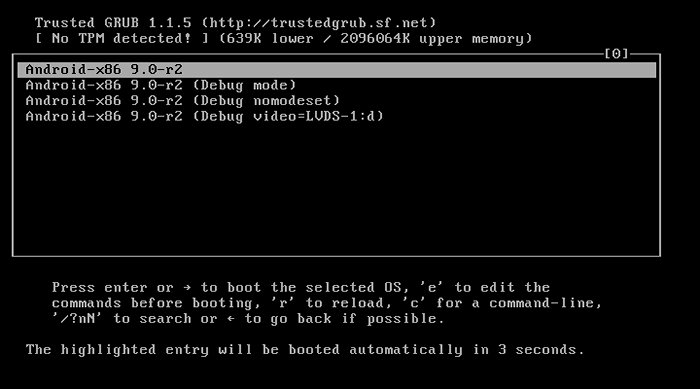 Menú de arranque de Android
Menú de arranque de Android 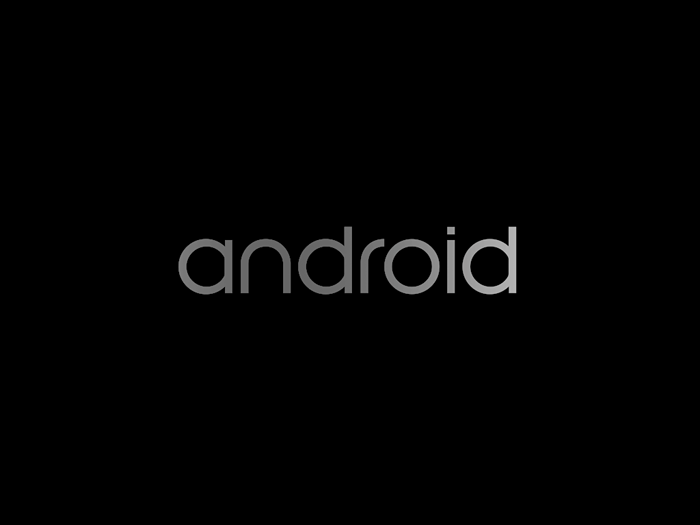 Android inicial
Android inicial 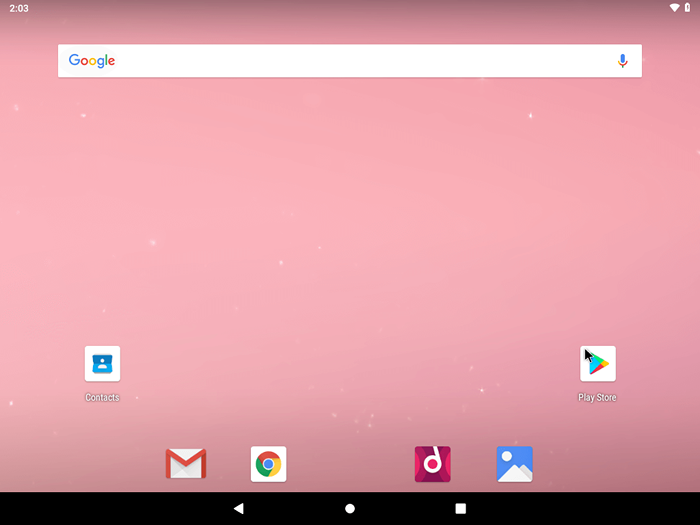 Android que se ejecuta en la máquina virtual
Android que se ejecuta en la máquina virtual Instalación Android x86 Será bueno para usted si no tiene un teléfono inteligente y desea usar el Tienda de juegos aplicaciones fácilmente, ¿alguna vez ha intentado instalar Android x86? ¿Cuáles fueron los resultados?? ¿Crees que Android puede convertirse en un "sistema de operación real"Dirigirse a las PC en la función?
- « Cómo instalar Jitsi Meet en Debian y Ubuntu
- 12 Software de código abierto/comercial para la gestión de infraestructura del centro de datos »

