Cómo instalar Jitsi Meet en Debian y Ubuntu

- 2063
- 381
- Carmen Casillas
Jitsi es un conjunto de aplicaciones de videoconferencia de código abierto, completamente gratuito, seguro, fácil de usar y multiplataforma para web y móvil. Es estable y confiable y funciona en Linux, Windows y Mac OS; Android e iOS Mobile Operating Systems. Las dos aplicaciones centrales a Jtisi son Jitsi videobridge y Jitsi Meet.
Jitsi videobridge es un Webrtc servidor compatible diseñado para enrutar las transmisiones de video entre los participantes en una conferencia y Jitsi Meet, a Webrtc Aplicación JavaScript compatible que usa Jitsi videobridge Para proporcionar videos de alta calidad y escalables. Jitsi Meet es una alternativa simple, elegante y segura a Zoom, Skype, y Google se encuentra, que admite todos los navegadores comunes y también dispositivos móviles.
Las otras aplicaciones como Focus de la conferencia Jitsi, Jitsi Gateway para tomar, y Jibri gestionar administra las sesiones de medios entre cada uno de los participantes y el Videobridge, permita que los clientes SIP regulares se unan Jitsi Meet conferencias, y habilite la grabación y/o la transmisión de un Jitsi Meet conferencia respectivamente. Otra herramienta importante externa a Jitsi es Prosodia, un XMPP servidor utilizado para la señalización.
Hay muchos aspectos de Jitsi que necesitas entender. En primer lugar, si simplemente desea tener una videoconferencia sin configurar ninguna infraestructura, puede navegar para conocer.jit.si y tener videoconferencia gratuita.
En segundo lugar, puedes autohacer el tuyo Jitsi servidor en su propia infraestructura, lo que significa que puede implementar una seguridad adicional y tener más control sobre sus comunicaciones en línea. En tercer lugar, para los desarrolladores, admite la integración en los productos existentes para agregar capacidades de videoconferencia.
Una de las características clave de Jitsi es que puede conectarlo a su calendario como calendario de Google y lanzar conferencias directamente desde su calendario.
En este artículo, aprenderá cómo instalar el Jitsi Meet Plataforma de videoconferencia en un sistema GNU/Linux con sede en Debian como:
- Debian 10 (Buster) o más tarde
- Ubuntu 18.04 (castor biónico) o más tarde
Entorno de configuración
Para esta guía, estamos utilizando el siguiente entorno de prueba.
- Nombre de dominio: TestProjects.a mí - un nombre de dominio registrado.
- Servidor IP: 45.77.30.208 - un VPS recién instalado que se ejecuta Ubuntu 20.04 con 2 gb RAM.
- Servidor web: Nginx con certificado SSL gratuito de Let's Cintpt.
Paso 1: Creación de un dominio DNS Un registro para acceder a Jitsi Meet
1. Para empezar, crearemos un DNS A Registro para acceder al Jitsi Meet solicitud. Nuestro dominio de prueba es TestProjects.a mí, Entonces necesitamos crear un subdominio, por ejemplo, encontrarse.TestProjects.a mí para permitir que los miembros del equipo accedan Jitsi Meet tener conferencias.
Vayamos a la consola web del proveedor de servicios de registro del nombre de dominio y accedamos a la configuración avanzada del dominio, haga clic en Añadir nuevo registro de tipo A y apunte el registro a la dirección IP pública de su servidor como se muestra en la siguiente captura de pantalla.
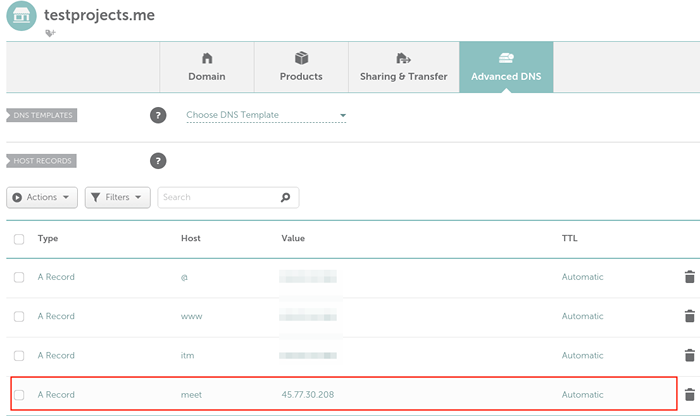 Crear un registro para el dominio en DNS
Crear un registro para el dominio en DNS Paso 2: Instalación de Jitsi en el servidor Ubuntu
2. A continuación, necesitamos instalar el Jitsi Paquete del repositorio oficial del proyecto. Agreguemos el Jitsi repositorio de las fuentes de paquete para hacer el Jitsi Meet Paquetes disponibles para instalar ejecutando los siguientes comandos.
El comando curl descarga e instala el Jitsi GPG Clave de firma de paquetes e importe a la configuración de Administrador de paquetes APT.
El comando echo agrega el oficial Jitsi Repositorio de paquetes para el sistema de administración de paquetes APT y le dice a APT que lo utilice para instalar el paquete.
$ curl https: // descargar.jitsi.org/jitsi-key.gpg.clave | sudo sh -c 'GPG - -Dearmor>/usr/share/keyrings/jitsi -keyring.GPG '$ echo' Deb [firmado-by =/usr/share/keyrings/jitsi-keyring.gpg] https: // descargar.jitsi.Org estable/'| Sudo Tee/etc/apt/fuentes.lista.d/jitsi-estable.Lista> /dev /null
3. A continuación, actualice el APTO Listados de paquetes de paquetes de paquetes de sus repositorios conocidos e instale el paquete Jitsi Meet de la siguiente manera.
$ sudo apt actualización $ sudo apt instalación jitsi-meetNota: Jitsi Meet requiere un servidor HTTP para servirlo. Entonces, durante el proceso de instalación, el instalador verificará si Nginx o apache El servidor HTTP está presente (en ese orden) y configure un bloque de servidor (o anfitrión virtual) dentro de la configuración del servidor web que encuentra instalado en su sistema, para servir Jitsi Meet. Si no se encuentra nada de lo anterior, entonces se instala Nginx por defecto.
4. Durante la instalación del paquete, el instalador solicita configurar el Jitsi Meet Paquete, la primera ventana de configuración nos pedirá que ingrese el nombre de host, Establezca esto en el subdominio para acceder Jitsi Meet, Por ejemplo, encontrarse.TestProjects.a mí.
También provoca SSL/TLS Generación de certificados, por lo tanto, seleccione la primera opción para generar un certificado autofirmado para que más adelante, podamos tener la oportunidad de obtener un Vamos a cifrar Certificado gratuito reconocido por todos los navegadores web modernos.
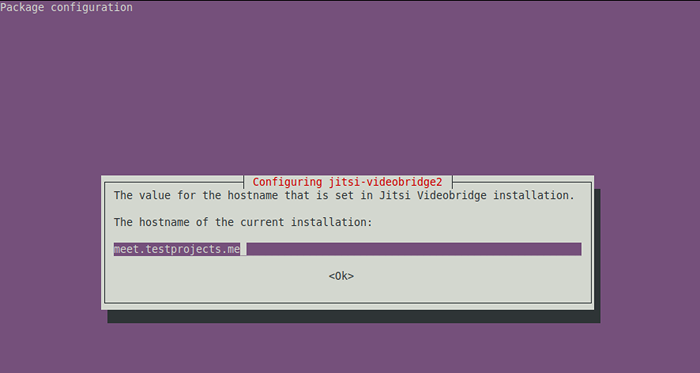 Establecer nombre de host para Jitsi Meet
Establecer nombre de host para Jitsi Meet 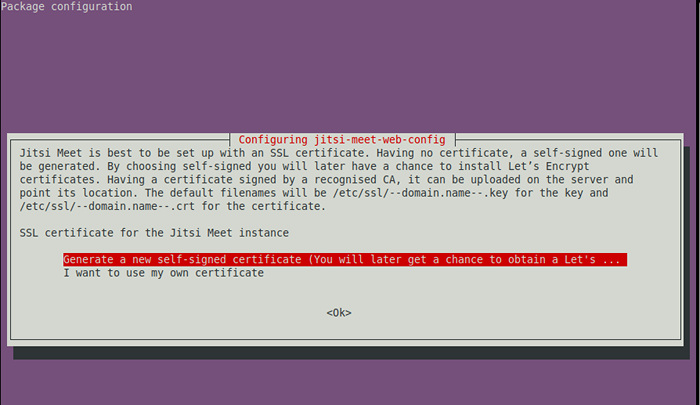 Genere un nuevo SSL para Jitsi Meet
Genere un nuevo SSL para Jitsi Meet Una vez que se completa la instalación, estamos listos para comenzar a usar Jitsi Meet, Sin embargo, el certificado autofirmado que se generó dará como resultado que las advertencias se muestren en los navegadores de nuestros usuarios porque no pueden verificar la identidad del servidor. Entonces necesitamos generar un Vamos a cifrar certificado como se describe a continuación.
Paso 3: Generación del certificado de encriptamiento para Jitsi Meet
5. Para generar un Vamos a cifrar certificado, debe instalar certbot herramienta en el servidor.
$ sudo apt instalación certbot
6. Luego edite el archivo /usr/share/jitsi-meet/scripts/install-letsencrypt-cert.mierda y reemplace todos los acontecimientos de ./CertBot-Auto con certbot, El script predeterminado no funciona bien con Ubuntu 20.04 (Lea aquí para más información).
$ sudo nano/usr/share/jitsi-meet/scripts/install-letsencrypt-cert.mierda
7. Después de editar el script, ejecute el siguiente comando para generar un certificado SSL gratuito para Jitsi Meet (proporcione una dirección de correo electrónico válida cuando se le pida).
$ sudo/usr/share/jitsi-meet/scripts/install-letsencrypt-cert.mierda
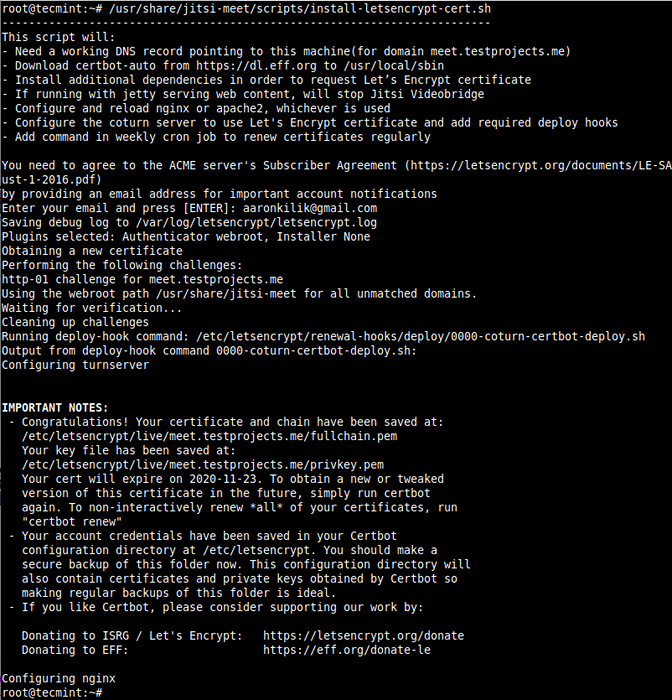 Genere el certificado SSL gratuito para Jitsi Meet
Genere el certificado SSL gratuito para Jitsi Meet 8. Si tiene un firewall de UFW en ejecución, antes de poder acceder a Jitsi Reunión desde un navegador web, debe ejecutar los siguientes comandos para abrir los puertos requeridos en el firewall.
$ sudo UFW Permitir 80/TCP $ sudo UFW Permitir 443/TCP $ sudo UFW Permitir 44443/TCP $ sudo UFW Permitir 10000/UDP $ sudo UFW RELOAD
9. Para confirmar que Jitsi Meet ahora está utilizando un certificado de encriptamiento válido, abramos un navegador web y usemos el subdominio para navegar.
http: // reunirse.TestProjects.a mí
Debe redirigir automáticamente a Https.
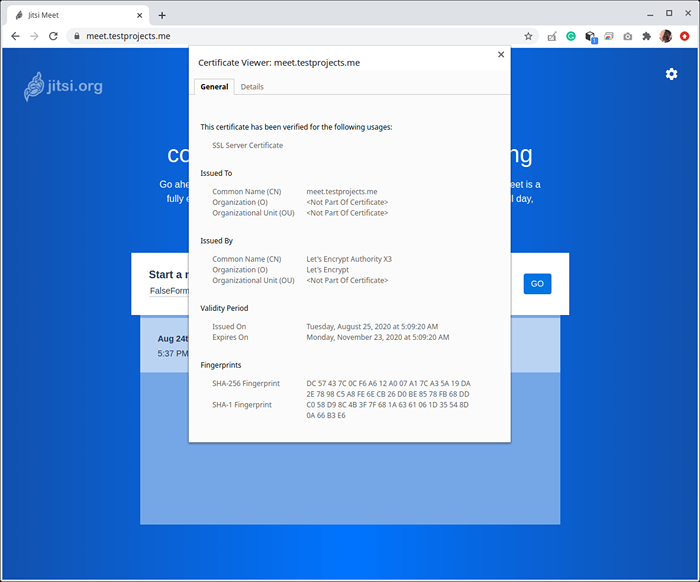 Verificar https en jitsi meet
Verificar https en jitsi meet Con la configuración anterior (que es la configuración predeterminada), cualquier persona que tenga acceso a nuestro Jitsi Meet El servidor podrá iniciar una reunión, especialmente si el servidor está abierto al mundo, cualquiera puede conversar con cualquier otra persona. En la siguiente sección, cubriremos cómo limitar la capacidad de comenzar una conferencia/reunión solo a usuarios registrados.
Paso 4: Habilitar el control de acceso para Jitsi Meet
10. Para permitir que solo los usuarios autenticados creen nuevas videoconferencias/salas de reuniones, necesitamos hacer cambios en el Prosodia Configuración del servidor, que está en el /etc/prosody/conf.Aprovechar/cumplir.TestProjects.a mí.CFG.lua Archivo (el nombre de archivo comienza con el nombre del subdominio o el nombre de host que proporcionamos anteriormente):
$ sudo nano/etc/prosody/conf.Aprovechar/cumplir.TestProjects.a mí.CFG.lua
Busque el virtualhost "encontrarse.TestProjects.a míBloque, reemplace la autenticación anónima con interno_hashed Autenticación de contraseña como se muestra en la siguiente captura de pantalla.
autenticación = "Anónimo"
con
autenticación = "internal_hashed"
 Habilitar la autenticación en Jitsi Meet
Habilitar la autenticación en Jitsi Meet 11. A continuación, habilite el inicio de sesión anónimo para los invitados agregando la siguiente configuración al final del archivo. Tenga en cuenta que el dominio invitado.encontrarse.TestProjects.a mí es interno para Jitsi, y no requiere configuraciones de Web o DNS adicionales.
Virtualhost "Invitado.encontrarse.TestProjects.me "autenticación =" anónimo "C2S_REQUIRE_ENCRIPTION = FALSE
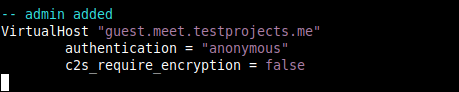 Habilitar el inicio de sesión anónimo de jitsi
Habilitar el inicio de sesión anónimo de jitsi 12. A continuación, también necesitamos hacer cambios en el Jitsi Meet archivo de configuración /etc/jitsi/reunir/conocer.TestProjects.yo-config.js, para habilitar el dominio para los usuarios invitados.
$ sudo nano/etc/jitsi/meet/meet.TestProjects.yo-config.js
Descomposición y cambiar la línea
// Anónimo de domain: 'Reunión.ejemplo.com ',
a
Anonymousdomain: 'Invitado.encontrarse.TestProjects.a mí',
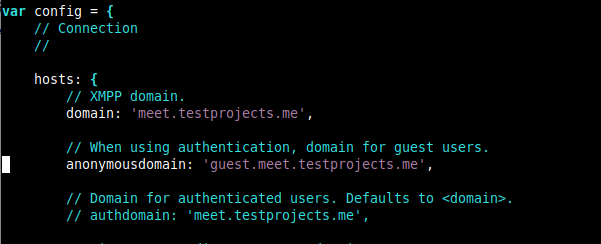 Habilitar dominio para usuarios invitados de Jitsi
Habilitar dominio para usuarios invitados de Jitsi 13. Además, necesitamos hacer cambios dentro del Jicofo configuración, dentro del archivo /etc/jitsi/jicofo/sip-comunicador.propiedades.
$ sudo nano/etc/jitsi/jicofo/sip-comunicador.propiedades
Especifique el dominio principal en una propiedad de configuración adicional como se muestra en la siguiente captura de pantalla.
organizar.jitsi.jicofo.auténtico.Url = xmpp: conocer.TestProjects.a mí
 Habilitar la autenticación para el dominio Jitsi
Habilitar la autenticación para el dominio Jitsi Con la configuración anterior, Jicofo Aceptará solicitudes de asignación de conferencias solo del dominio autenticado.
Paso 5: Creación de usuarios en prosodia para habilitar la conferencia
14. Ahora creemos un usuario en Prosodia que se permitirá crear salas de conferencias, utilizando el prosodyctl comando como se muestra.
$ sudo prosodyctl Registro TecMint Meet.TestProjects.yo [correo electrónico protegido]
15. Finalmente, reiniciemos todo el Jitsi Servicios para aplicar los cambios recientes utilizando el systemctl comando como se muestra.
$ sudo SystemCtl reiniciar prosody && sudo systemctl reiniciar jicofo && sudo systemctl reiniciar jitsi-videObridge2
dieciséis. Ahora pruebe si las configuraciones de autenticación del usuario realizadas anteriormente funcionan bien volviendo a un navegador web e intente comenzar una nueva reunión como se muestra en la siguiente captura de pantalla.
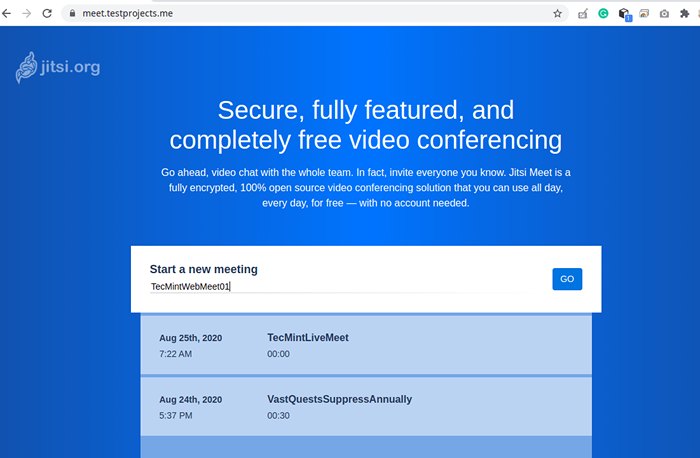 Comience una nueva reunión de Jitsi
Comience una nueva reunión de Jitsi 17. Después de unos segundos, la solicitud redirigirá a la sala de conferencias. A continuación, comience la conferencia haciendo clic "Yo soy el anfitrión".
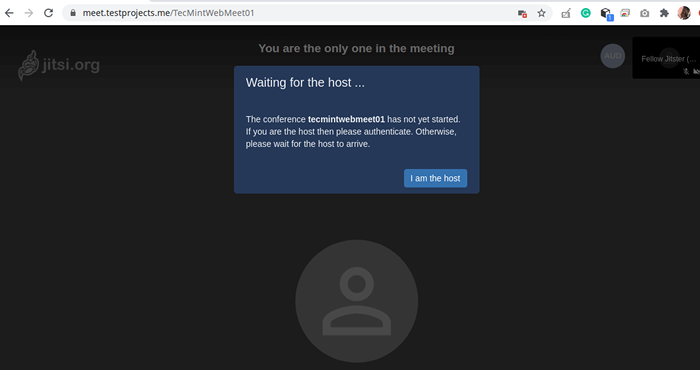 Iniciar la conferencia Jitsii como anfitrión
Iniciar la conferencia Jitsii como anfitrión 18. Luego ingrese su nombre de usuario y contraseña para autenticar y haga clic en DE ACUERDO.
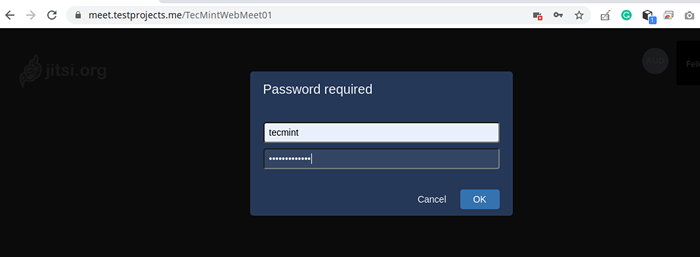 Autenticarse a jitsi
Autenticarse a jitsi 19. Ahora la reunión está lista para comenzar. Invitar a más personas que usan el enlace proporcionado.
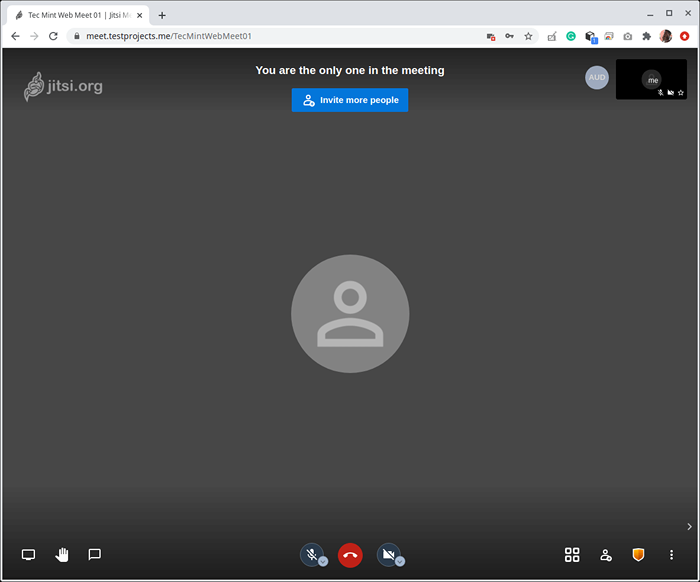 Invitar a la gente a la reunión de Jitsi
Invitar a la gente a la reunión de Jitsi Para obtener más opciones de información y configuración, consulte la Guía de auto-anfitrión de Jitsi para el servidor Debian/Ubuntu desde el sitio del proyecto JITSI.
- « ¿Qué es Mariadb?? ¿Cómo funciona la mariadb??
- Cómo instalar Android OS para ejecutar juegos y aplicaciones favoritas en Linux »

