Cómo instalar cualquier distribución de Linux en un Chromebook
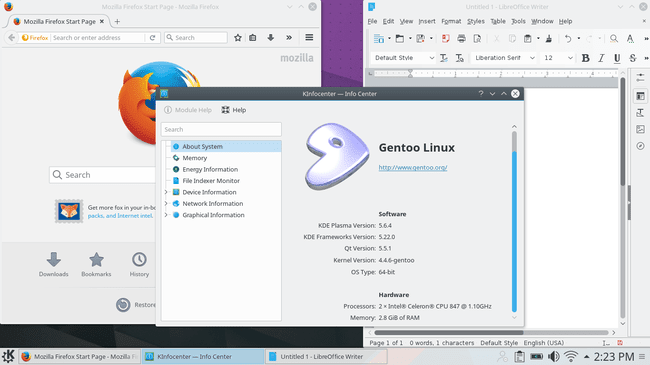
- 4849
- 1494
- Sra. Lorena Sedillo
Advertencia: este proceso borrará toda la información del disco duro de Chromebook. Como con todos los flashes de firmware, existe la posibilidad de que algo salga mal, lo que hace que el dispositivo sea inútil. Proceda bajo su propio riesgo.
Los Chromebooks están en todas partes. Las PC con sede en Little Linux de Google han estado en auge desde su introducción hace varios años en todo, desde hogares hasta empresas, e incluso entornos educativos. Muchos usuarios, especialmente los usuarios de Linux, no pueden superar el hecho de que los dispositivos están irremediablemente obstaculizados por su sistema operativo ChromeOS que reduce la cantidad de aplicaciones que el dispositivo puede ejecutar y hace que dependa de una conexión a Internet para hacer algo.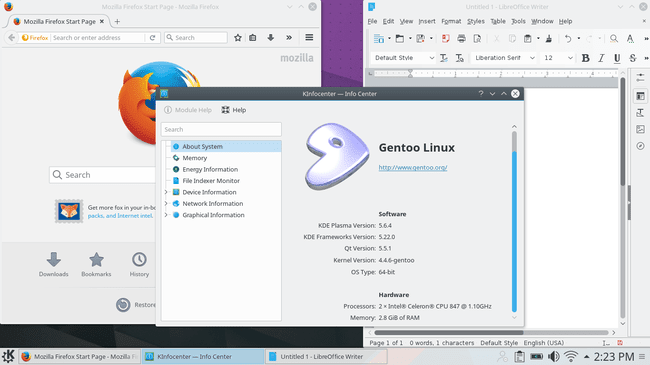
Entonces, ¿qué hace un usuario de Linux en el potencial de su pequeña (más o menos) laptop de Linux?? Romper todo lo que hizo Google.
En muchos casos, los Chromebooks son compatibles con el proyecto Foss CoreBoot, lo que significa que hay una versión de código abierto completamente desbloqueada de la BIOS de Chromebook esperando ser instalado. Con algunos pasos relativamente simples, ese Chromebook de $ 300 puede convertirse en una computadora portátil Linux de Linux que se ejecuta con casi cualquier distribución. Cabe señalar que debe verificar qué tipo de procesador se ejecuta su Chromebook primero, este método solo admite Chromebooks basados en Intel. Otra cosa a tener en cuenta antes de comenzar es que hay un montón de Chromebooks diferentes. Este método se probó con la serie ACER 7XX extremadamente común, pero debería funcionar (tal vez con diferencias sutiles) en otros Chromebooks también.
Asegúrate de que funcione
Antes de hacer algo, asegúrese de que esto funcione en su Chromebook. Después de todo, no sería demasiado bueno llegar a la mitad de esto solo para descubrir que su Chromebook no es compatible con. El desarrollador que ha estado trabajando para poner en funcionamiento estas roms Chromebook, así como desarrollar el guión para instalarlos fácilmente, tiene una excelente tabla en su sitio web para verificar si su Chromebook es compatible con. Antes de hacer cualquier otra cosa, ve a https: // Johnlewis.IE/Custom-CHROMEBOOK-Cirmware/ROM-Download y verificar. El objetivo es tener soporte de ROM completo, pero 'Boot_stub' debería funcionar, pero realmente no es ideal, y no se recomienda.
Preparando el Chromebook
Modo desarrollador
El primer paso para preparar el Chromebook listo para ejecutar Linux completo es ponerlo en modo de desarrollador. En la mayoría de los Chromebooks, esto se puede hacer manteniendo presionado las teclas 'Escape' y 'Actualizar' y presionando el botón 'Power'. Esto hará que el dispositivo inicie en modo de recuperación. Mostrará un mensaje que dice que Chromeos está dañado o faltando. No es. Ese es solo el mensaje predeterminado para la recuperación. Presione 'Ctrl'+'D' en esa pantalla. Luego mostrará una pantalla que le informa que la verificación del sistema operativo está desactivado. Eso es algo bueno cuando intentas instalar un sistema operativo no compatible, así que presione 'Enter' y deje que el dispositivo reinicie. Cuando esté listo, mostrará otra pantalla de mensaje que dice que la verificación del sistema operativo está de hecho apagado. Presione 'Ctrl'+'D' nuevamente. El Chromebook tomará varios minutos para limpiar el disco duro y reiniciar nuevamente. Finalmente, estará en modo desarrollador. Algunos Chromebooks más antiguos tienen un interruptor de desarrollador físico. En ese caso, simplemente voltee el interruptor y encienda el dispositivo. Sí, es así de simple en los más antiguos.
Hay un segundo paso para asegurarse de tener acceso completo al desarrollador. Una vez que el dispositivo se reinicie en ChromeOS nuevamente, presione 'Ctrl'+'Alt'+'F2' para caer en la línea de comando. Si ve la advertencia de que la verificación del sistema operativo está apagado nuevamente, no se preocupe. Lo hará hasta que se interponga el nuevo BIOS y el disco duro se reformate. Solo espere 30 segundos o presione 'Ctrl'+'D' para omitir el mensaje. Desde la línea de comando, inicie sesión como 'Chronos.'No le solicitará una contraseña.
Siguiente tipo sudo Bash seguido por chromeos -firmwareUpdate -mode = TODEV Esto asegurará que todas las características del desarrollador estén habilitadas:
$ Chronos $ sudo bash # chromeos -firmwareUpdate -mode = Todev
Una vez que termine el comando, reinicie nuevamente si el Chromebook no lo hace automáticamente.
Flashear el biogueo
Cuando se termine de reiniciar el Chromebook, deje caer una vez más en el shell con 'Ctrl'+'Alt'+'F2.'Inicie sesión e ingrese a Bash nuevamente.
$ Chronos $ sudo Bash
Ahora es el momento de obtener ese nuevo BIOS. Afortunadamente, hay un script súper conveniente para descargar y flashear. Si por alguna razón, desea hacerlo manualmente, se puede hacer, pero no se va a cubrir aquí. Cuando esté listo, escriba lo siguiente en la consola.
$ CD; rm -f flash_chromebook_rom.sh $ curl -o https: // Johnlewis.es decir/flash_chromebook_rom.sh $ sudo -e bash flash_chromebook_rom.mierda
El guión preguntará qué quieres que haga. La mejor opción al momento de escribir esto es #5 Flash Full ROM. Por supuesto, puedes optar por uno de los otros si sabes lo que estás haciendo. Dependiendo de su Chromebook, el script puede provocar más información. Responda en consecuencia utilizando la información en la tabla en el sitio web del desarrollador como referencia según sea necesario. Cuando se completa el script, todo debería estar listo para Linux.
Instalar Linux
Abriga el Chromebook y prepárese para instalar Linux. Obtenga un CD de instalación o USB y conéctelo al Chromebook. Vuelva a encender el Chromebook, y cuando se muestra la pantalla Seabios, Pres 'Escape.'Esto debería mostrar el menú de arranque. Seleccione su medio de instalación y comience. Si no lo ve allí, intente iniciar en la sección de "carga útil". Déjelo arrancar, y reinicie inmediatamente desde la línea de comando e intente acceder al menú de arranque con 'Escape' nuevamente.
Una vez que el Chromebook se inicie en el medio de instalación, debería poder instalar Linux como lo haría normalmente en cualquier otra computadora. Por supuesto, sería una buena idea elegir una distribución que sea lo suficientemente nueva como para tener soporte de firmware para los dispositivos de Chromebook, o estar preparado para compilar un kernel personalizado. Siéntase libre de eliminar todo el HDD en el proceso de instalación, solo asegúrese de tener una partición de arranque del BIOS en la unidad si lo va a dejar GPT. Sin embargo, la mayoría de los instaladores lo manejarán para usted. Una vez que termine la instalación, tendrá una computadora portátil Linux completamente funcional!
Tutoriales de Linux relacionados:
- Cómo mejorar la representación de fuentes de Firefox en Linux
- Cómo usar Google Drive en Linux
- Cosas para instalar en Ubuntu 20.04
- Cosas que hacer después de instalar Ubuntu 20.04 fossa focal Linux
- Descarga de Linux
- Cómo dividir la unidad USB en Linux
- Cómo particionar una unidad en Linux
- Una introducción a la automatización, herramientas y técnicas de Linux
- Google Chrome para Linux: descarga e instalación
- La mejor distribución de Linux para desarrolladores

