Cómo instalar 'además' para monitorear la actividad de registro de los procesos del sistema Linux
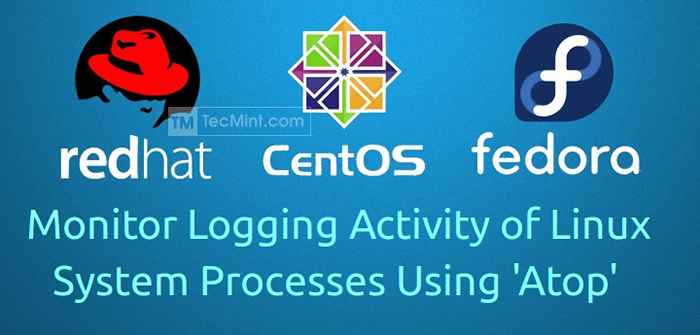
- 4496
- 555
- Jaime Delgadillo
Encima es un monitor de rendimiento de pantalla completa que puede informar la actividad de todos los procesos, incluso los que se han completado. Encima también le permite mantener el registro diario de las actividades del sistema. Lo mismo puede usarse para diferentes fines, incluido el análisis, la depuración, identificar la causa de una sobrecarga del sistema y otros.
Sobre las características
- Verifique el consumo general de recursos por todos los procesos
- Verifique cuánto de los recursos disponibles se han utilizado
- Registro de la utilización de recursos
- Verifique el consumo de recursos por hilos individuales
- Monitorear la actividad del proceso por usuario o por programa
- Monitorear la actividad de la red por proceso
La última versión de APO es 2.1 e incluye las siguientes características
- Nuevo mecanismo de registro
- Nuevas banderas de llave
- Nuevos campos (contadores)
- Corrección de errores
- Colores configurables
Instalación de la herramienta de monitoreo sobre Linux
1. En este artículo, le mostraré cómo instalar y configurar en los sistemas Linux como Rhel/Centos/Fedora y Derivadas basadas en Debian/Ubuntu, para que pueda monitorear fácilmente los procesos de su sistema.
En rhel/centos/fedora
Primero deberá habilitar el repositorio EPEL en RHEL/ CentOS/ Systems, para instalar sobre la herramienta de monitoreo.
Después de habilitar el repositorio de EPEL, puede usar simple el paquete YUM Manager para instalar el paquete ATOP como se muestra a continuación.
# yum instalación en la cima
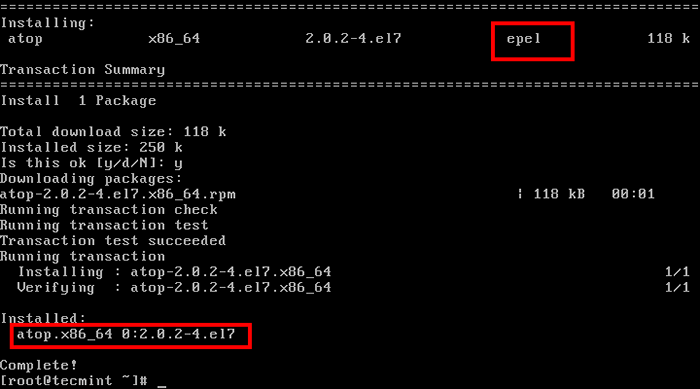 Instalar encima con Epel Repo
Instalar encima con Epel Repo Alternativamente, puede descargar paquetes de rpm directos directamente utilizando siguientes wget comandar y continuar con la instalación de upper, con el siguiente comando.
------------------ Para De 32 bits Sistemas ------------------ # wget http: // www.atoptol.nl/descargar/Úpp-2.1-1.i586.RPM # RPM -IVH UP -2.1-1.i586.RPM ------------------ Para De 64 bits Sistemas ------------------ # wget http: // www.atoptol.nl/descargar/Úpp-2.1-1.x86_64.RPM # RPM -IVH UP -2.1-1.x86_64.rpm
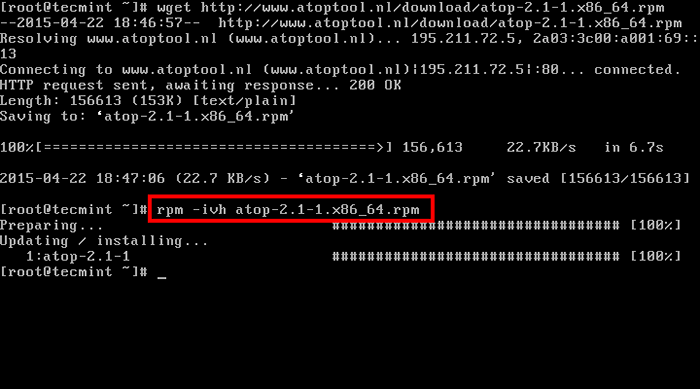 Instalar sobre el paquete RPM
Instalar sobre el paquete RPM En Debian/Ubuntu
Según los sistemas basados en Debian, se puede instalar desde los repositorios predeterminados utilizando el comando apt-get.
$ sudo apt-get instalación en la cima
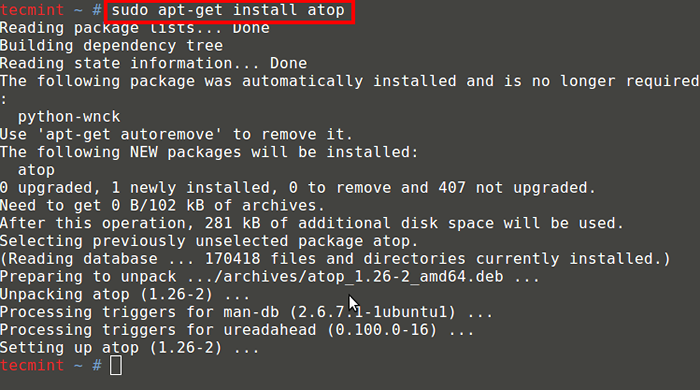 Instalar encima de Debian Systems
Instalar encima de Debian Systems 2. Después de instalar encima, asegúrese de que se inicie al inicio del sistema, ejecute los siguientes comandos:
------------------ Bajo sistemas basados en Redhat ------------------ # CHKCONFIG --Add Up # Chkconfig Up On --Level 235
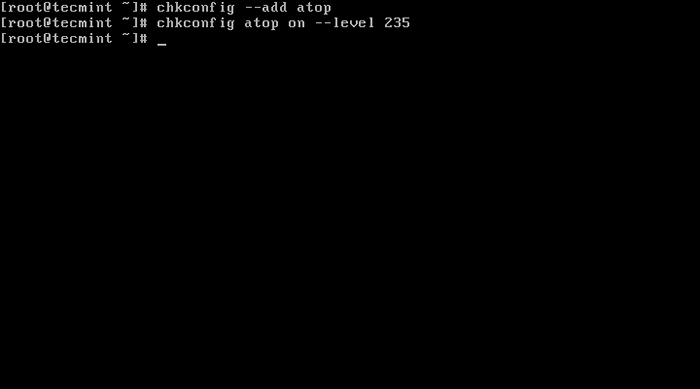 Habilitar sobre el arranque del sistema
Habilitar sobre el arranque del sistema $ sudo Update-RC.D sobre los valores predeterminados [en Sistemas basados en Debian]
 Agregar encima en el arranque del sistema
Agregar encima en el arranque del sistema 3. Por defecto encima registrará toda la actividad en cada 600 segundos. Como esto podría no ser tan útil, cambiaré la configuración de arriba, por lo que todas las actividades se registrarán en un intervalo de 60 segundos. Para ese propósito, ejecute el siguiente comando:
# Sed 'S/600/60/'/etc/atop/Atop.Daily -i [bajo sistemas basados en Redhat] $ sudo sed 's/600/60/'/etc/default/igu -i [bajo sistemas basados en Debian]
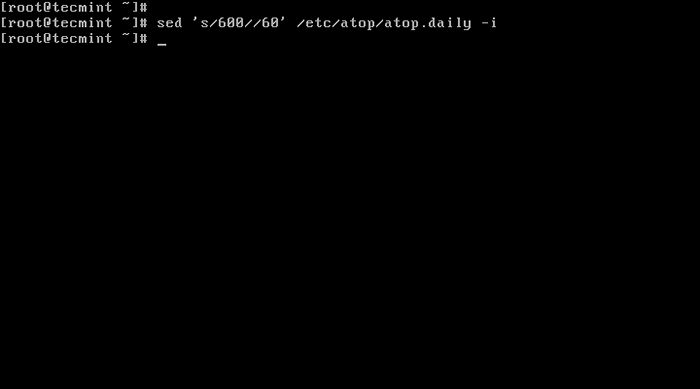 Cambiar sobre la hora del intervalo de registro
Cambiar sobre la hora del intervalo de registro Ahora que ha instalado y configurado, la siguiente pregunta lógica es "Como lo uso?". En realidad, hay algunas maneras para eso:
4. Si acabas de correr encima En Terminal tendrá una interfaz más alta, que actualizará cada 10 segundos.
# En la cima
Deberías ver una pantalla similar a esta:
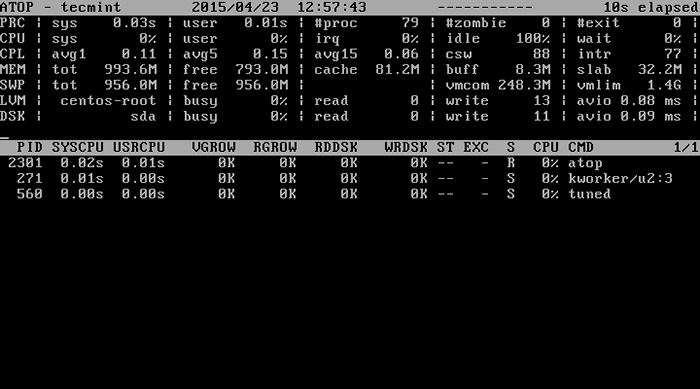 Sobre el monitoreo del proceso del sistema
Sobre el monitoreo del proceso del sistema Puedes usar diferentes claves dentro encima Para ordenar la información por diferentes criterios. Aquí hay unos ejemplos:
5. Información de programación - "s" Clave: muestra la información de programación para el hilo principal de cada proceso. También indica cuántos procesos hay en estado "correr":
# ACOP -S
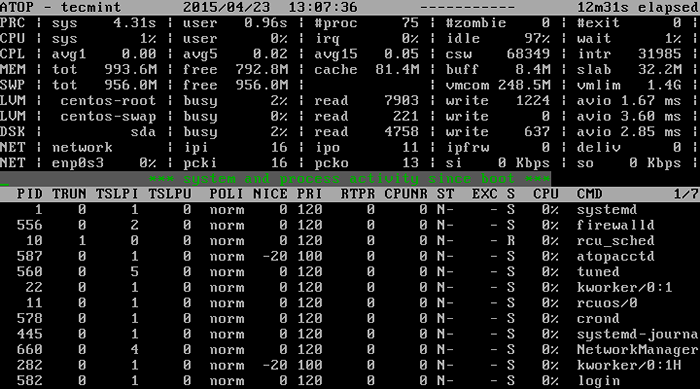 Muestra la programación de información del proceso
Muestra la programación de información del proceso 6. Consumo de memoria - "metro" clave: muestra información relacionada con la memoria sobre todos los procesos en ejecución del Vsizar La columna indica la memoria virtual total y el Dar una vuelta muestra el tamaño del residente utilizado por proceso.
El VCROW y Rrice indicar el crecimiento durante el último intervalo. El Memorando La columna indica el uso de la memoria del residente por el proceso.
# sobre -m
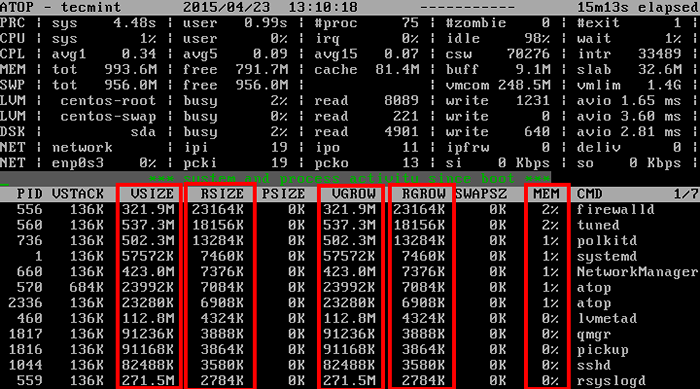 Muestra la información de la memoria del proceso
Muestra la información de la memoria del proceso 7. Mostrar la utilización del disco - "d" clave: muestra la actividad de los discos en un nivel del sistema (LVM y Dsk columnas). La actividad del disco se muestra como una cantidad de datos que se están transfiriendo por lecturas/escrituras (Rddsk/Wrdsk columnas).
# sobre -d
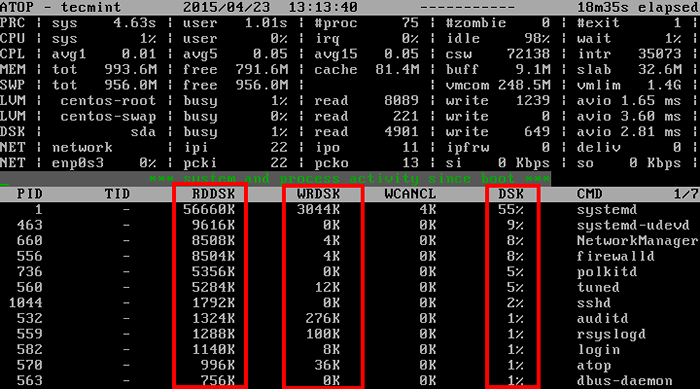 Muestra la utilización del disco
Muestra la utilización del disco 8. Mostrar información variable - "V" Clave: esta opción muestra datos más específicos sobre los procesos de ejecución como UID, PID, GID, uso de CPU, etc.:
# sobre -v
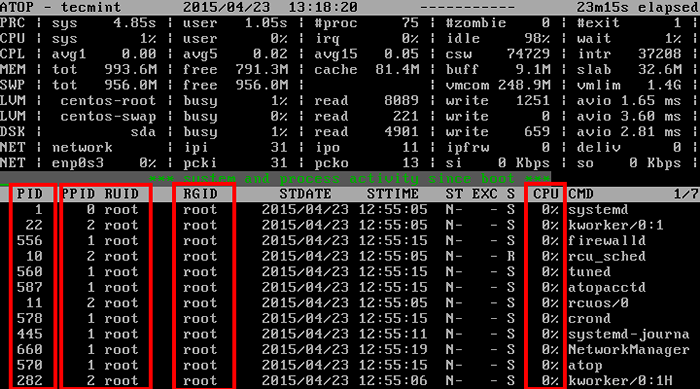 Muestra la información de UID PID
Muestra la información de UID PID 9. Mostrar comando de procesos - "C" llave:
# sobre -c
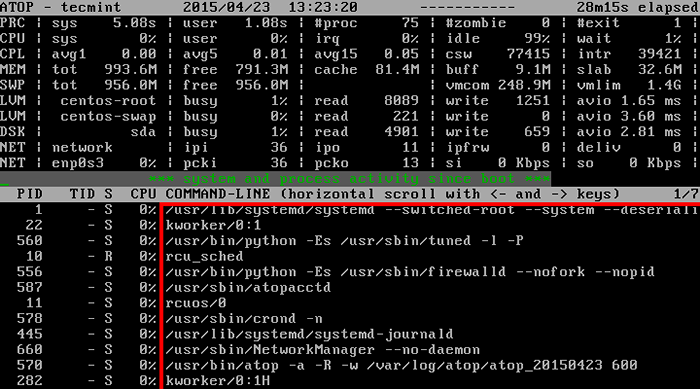 Muestra el proceso de comando
Muestra el proceso de comando 10. Acumulativo por programa - "pag" clave: la información que se muestra en esta ventana se acumula por programa. La columna más derecha muestra qué programas están activos (durante los intervalos) y la columna más izquierda muestra cuántos procesos han generado.
# sobre -p
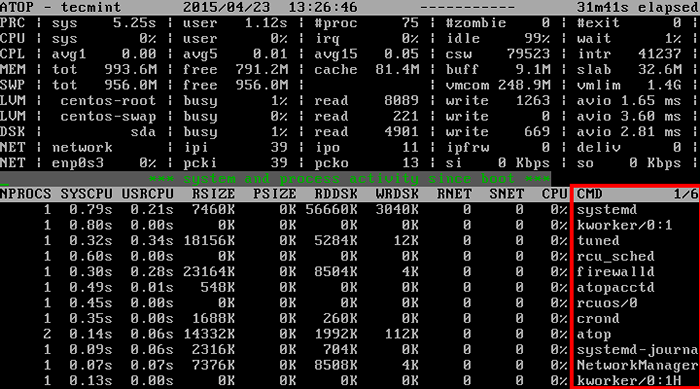 Muestra programas activos y generados
Muestra programas activos y generados 11. Acumulativo por usuario - "U" Clave: esta pantalla muestra qué usuarios estaban/están activos durante el último intervalo e indica cuántos procesos se ejecuta/ejecutan cada usuario.
# En lo alto -u
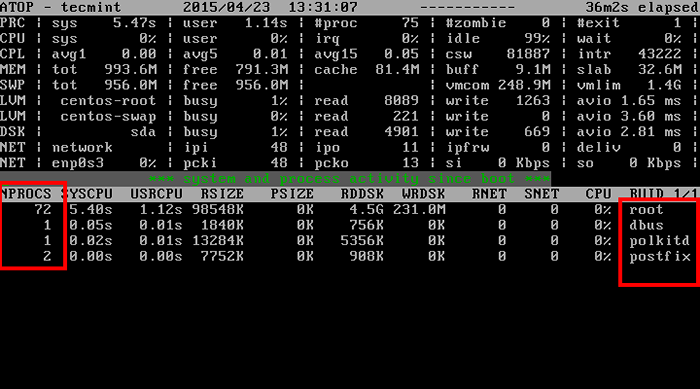 Muestra procesos de usuario
Muestra procesos de usuario 12. Uso de red - "norte" clave (requiere netatop Módulo del kernel) muestra la actividad de red por procesos.
Para instalar y activo netatop Módulo del kernel, debe tener los siguientes paquetes de dependencia instalados en su sistema desde el repositorio del distribuidor.
# yum instalación kernel-devel zlib-devel [bajo sistemas basados en redhat] $ sudo apt-get install zlib1g-dev [bajo sistemas basados en Debian]
A continuación, descargue el netatop tarball y construir el módulo y el demonio.
# wget http: // www.atoptol.NL/descargar/netatop-0.3.alquitrán.GZ # TAR -XVF NETATOP -0.3.alquitrán.GZ # CD Netatop-0.3
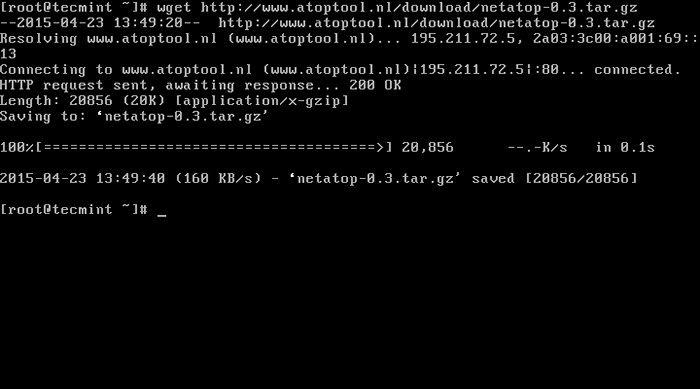 Descargar paquete Netatop
Descargar paquete Netatop 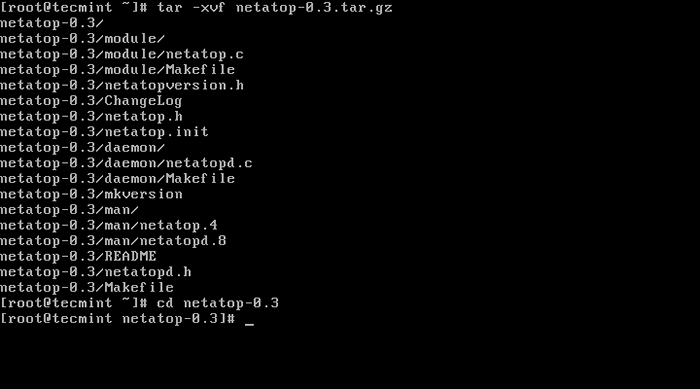 Extraer archivos netatop
Extraer archivos netatop Ve a la 'netatop-0.3'Directorio y ejecute los siguientes comandos para instalar y construir el módulo.
# hacer # hacer instalar
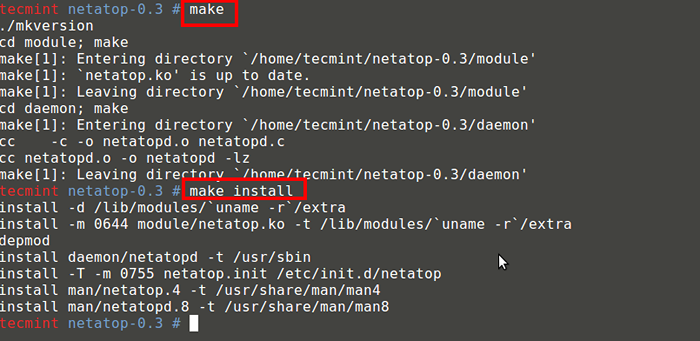 Instalar módulo Netatop
Instalar módulo Netatop Después de que el módulo Netatop se instale correctamente, cargue el módulo e inicie el demonio.
# Servicio Netatop Start o $ sudo Service Netatop Start
Si desea cargar el módulo automáticamente después del arranque, ejecute uno de los siguientes comandos dependiendo de la distribución.
# chkconfig --add netatop [en sistemas basados en Redhat] $ sudo Update-RC.D NetATAP Predeterminado [bajo Sistemas basados en Debian]
Ahora verifique el uso de la red usando "norte" llave.
# sobre -n
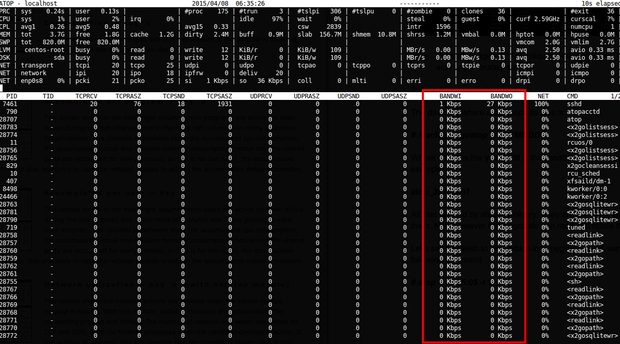 Muestra el uso de la red
Muestra el uso de la red 13. El directorio donde además mantiene sus archivos de historial.
#/var/log/atop/atop_yyyymmdd
Dónde Yyy es el año, Mm es el mes y Dd día actual del mes. Por ejemplo:
ATOP_20150423
Todos los archivos creados por encima son binarios. No son archivos de registro o texto y solo se pueden leer. Nota sin embargo que Logrotato puede leer y rotar esos archivos.
Digamos que desea que los registros de hoy comiencen 05:05 Tiempo de Servidor. Simplemente ejecute el siguiente comando.
# sobre -r -b 05:05 -l 1
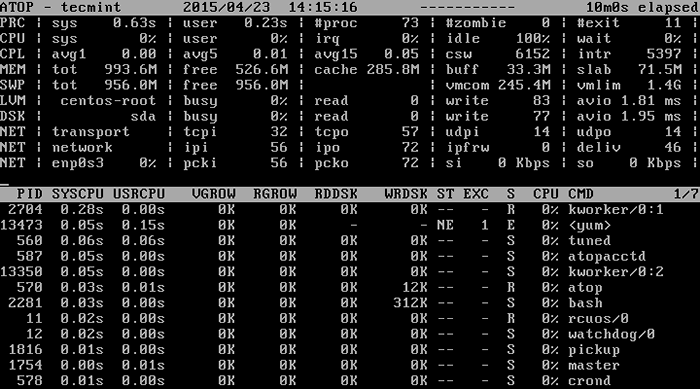 Verifique los registros
Verifique los registros El encima Las opciones son bastante y es posible que desee ver el menú de ayuda. Para ese propósito en el encima ventana simplemente use el "?"El personaje verá la lista de argumentos que encima puede usar. Aquí hay una lista de opciones de uso más frecuente:
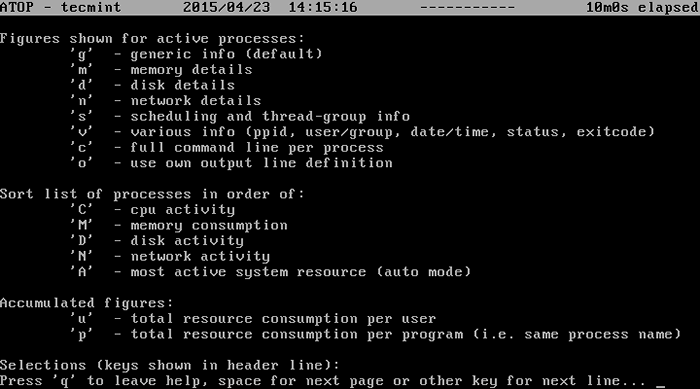 Sobre opciones y uso
Sobre opciones y uso Espero que encuentre útil mi artículo y lo ayude a reducir o prevenir problemas con su sistema Linux. En caso de que tenga alguna pregunta o desee recibir aclaraciones para el uso de encima, Publique un comentario en la sección de comentarios a continuación.
Leer también: 20 herramientas de línea de comando para monitorear el rendimiento de Linux
- « 20 comandos avanzados para expertos en Linux
- Cómo instalar y configurar 'nethserver' una distribución de Linux todo en uno basada en CentOS »

