Cómo instalar Fedora 32 junto con Windows 10 en doble botín
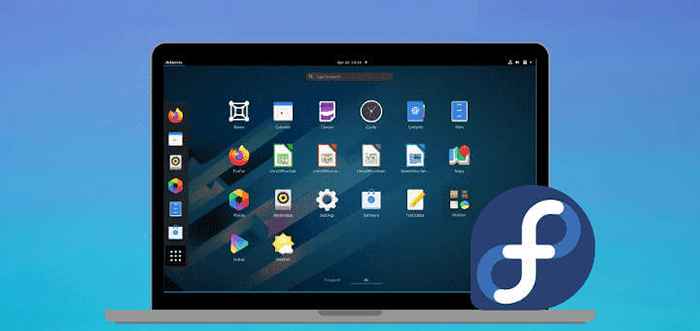
- 1107
- 306
- Sra. María Teresa Rentería
Este tutorial lo guiará sobre cómo instalar Fedora 32 Estación de trabajo en doble bota con Microsoft Windows 10 Sistema operativo preinstalado en una máquina de firmware del BIOS.
Si su computadora no tiene un sistema operativo preinstalado y planea instalar Fedora Linux En Boot Dual con un sistema operativo de Microsoft, primero debe instalar Windows en su máquina antes de instalar Fedora Linux.
Sin embargo, intente deshabilitar Arranque rápido y Arranque seguro opciones en UEFI máquinas basadas en firmware si planea instalar Fedora En arranque dual con Windows.
Además, si la instalación de Windows se realizó en UEFI modo (no en Modo heredado o CSM - Módulo de soporte de compatibilidad), La instalación de Fedora también debe realizarse en UEFI modo.
El procedimiento de instalación de Fedora Linux junto a un Microsoft Windows 10 OS No requiere configuraciones especiales en placas base basadas en BIOS, excepto tal vez cambiar el orden de arranque del BIOS.
El único requisito es que debe asignar un espacio libre en el disco con al menos 20 GB de tamaño para usarlo más tarde como partición para la instalación de Fedora.
Requisitos
- Descargar Fedora 32 Workstation ISO Imagen
Preparación de Windows Machine para Boot Dual para Fedora
Abre tus ventanas Utilidad de gestión de disco Y haga clic derecho en C: Partición y seleccionar Reducir volumen Para cambiar el tamaño de la partición para la instalación de Fedora.
Dar al menos 20000 MB (20GB) dependiendo del tamaño de C: Partición y golpe Encoger Para iniciar el cambio de tamaño de la partición como se muestra a continuación.
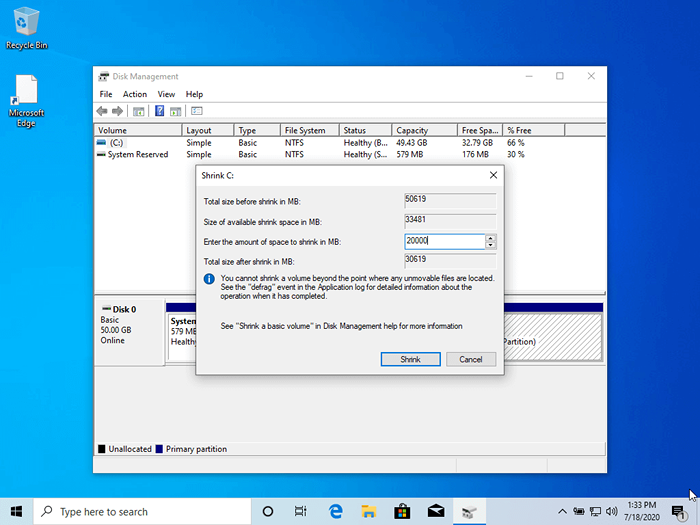 Partición de Windows reducido
Partición de Windows reducido Después de cambiar el tamaño de la partición, verá un nuevo espacio no asignado en el disco duro. Déjelo como predeterminado y reinicie el sistema para continuar con la instalación de Fedora.
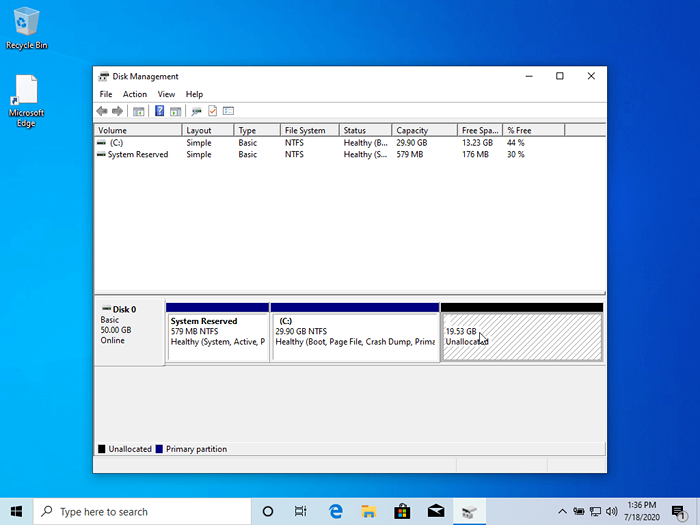 Partición no asignada para la instalación de Fedora
Partición no asignada para la instalación de Fedora Instale Fedora 32 con Windows Dual-Boot
1. En el primer paso, descargue el Fedora DVD ISO Imagen y grabarlo en un disco de DVD o crear una unidad flash USB de arranque utilizando el Escritor de medios de medios herramienta u otra utilidad.
Para crear un arranque Fedora USB unidad compatible con la instalación realizada en UEFI Modo, use Rufus Utility o Etcher. Coloque los medios de arranque de Fedora en la unidad apropiada para su máquina, reinicie la máquina e instruya el Biografía o UEFI firmware para arrancar desde DVD/USB medios de arranque.
2. En la primera pantalla de instalación, seleccione Instale Fedora Workstation Live 32 y presionar [ingresar] Clave para continuar.
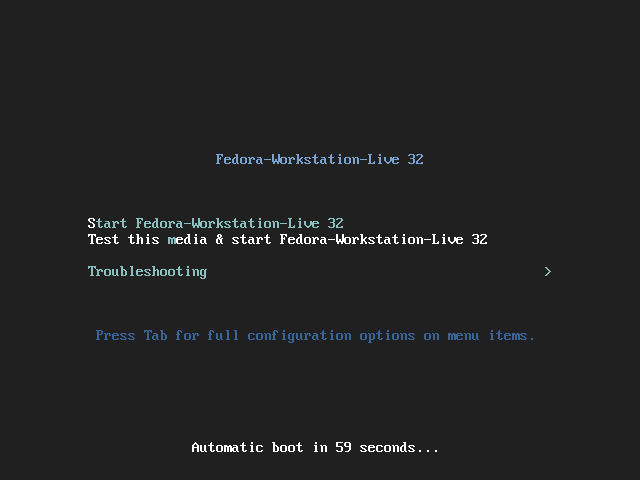 Menú de Fedora 32 Grub
Menú de Fedora 32 Grub 3. Después de que el instalador cargue el Fedora Live sistema, haga clic en Instalar en disco duro opción para iniciar el proceso de instalación.
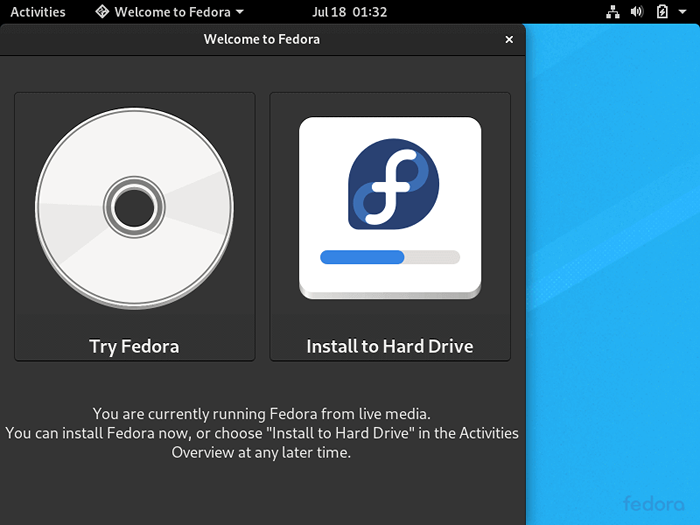 Elija Instalar Fedora al disco duro
Elija Instalar Fedora al disco duro 4. En la siguiente pantalla, seleccione el idioma que se utilizará durante el proceso de instalación y presione en el Continuar botón.
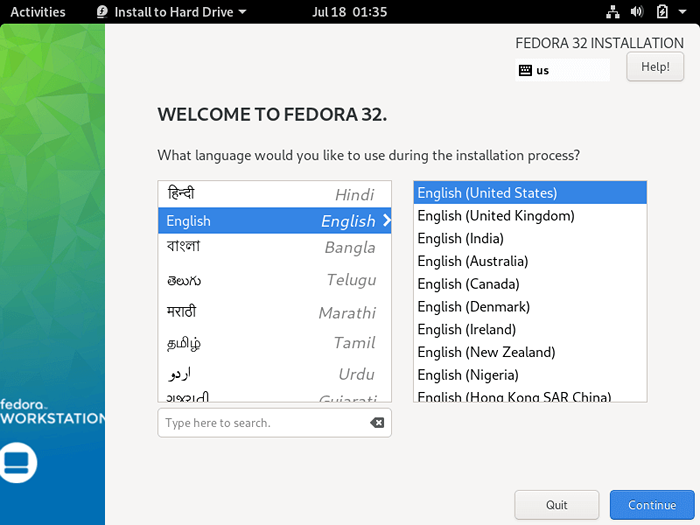 Seleccionar lenguaje de instalación de Fedora
Seleccionar lenguaje de instalación de Fedora 5. La siguiente pantalla te presentará Resumen de instalación de Fedora menú. Primero, haga clic en el Teclado Menú, elija su sistema Diseño del teclado, y golpea en la cima Hecho botón para completar este paso y volver al menú principal, como se ilustra en las imágenes a continuación.
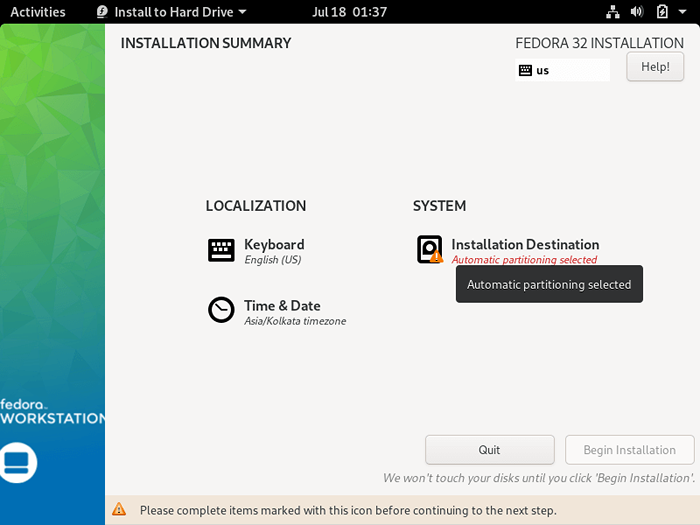 Resumen de instalación de Fedora
Resumen de instalación de Fedora 6. A continuación, haga clic en el Destino de instalación menú, marque su máquina de disco duro y seleccione el Advanced Custom (Blivet-Gui) opción para configurar el almacenamiento. De nuevo, golpea el Hecho botón para ingresar al Partición GUI Blivet programa.
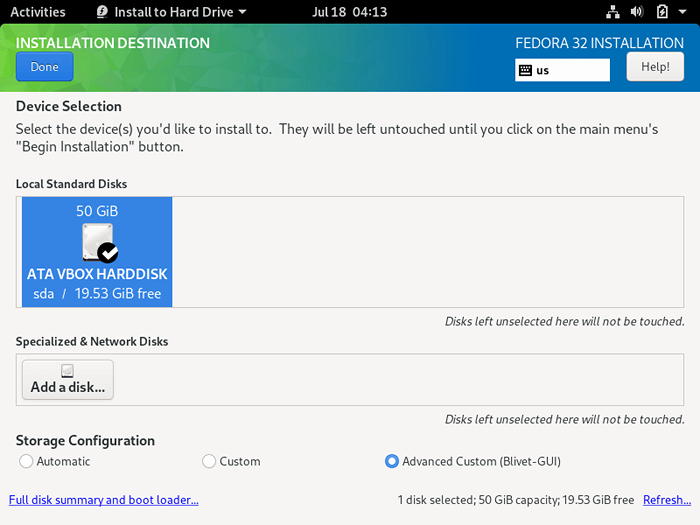 Seleccionar destino de instalación de Fedora
Seleccionar destino de instalación de Fedora 7. En este paso, seleccione el espacio libre que resultó después de reducir la partición de Windows se utilizará para instalar Fedora Workstation. Seleccione el espacio libre y presione en el + botón para crear una nueva partición
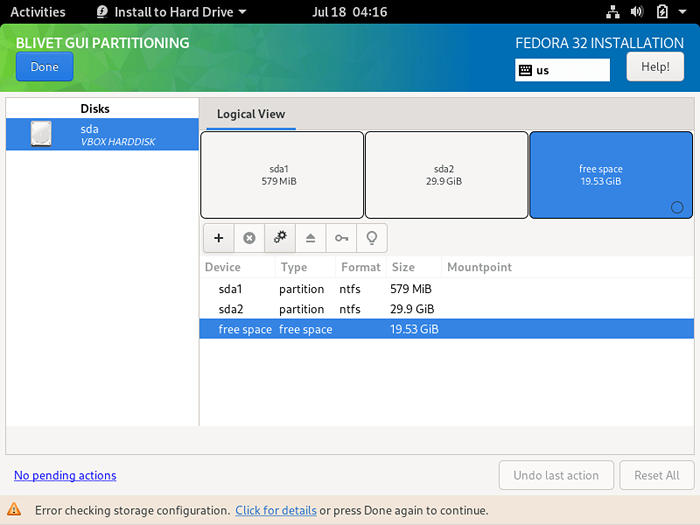 Elija la partición de espacio libre
Elija la partición de espacio libre 8. En la ventana de configuración de partición, ingrese el tamaño de la partición, seleccione un tipo de sistema de archivo, como el sólido sistema de archivos ext4 para formatear la partición, agregue una etiqueta para esta partición y use /(raíz) Como punto de montaje de esta partición.
Cuando termines golpea el DE ACUERDO botón para aplicar la nueva configuración. Use el mismo procedimiento para crear la partición de intercambio u otras particiones para su sistema. En este tutorial, crearemos e instalaremos Fedora en una sola partición montada en /(raíz) árbol y no configuraremos espacio de intercambio.
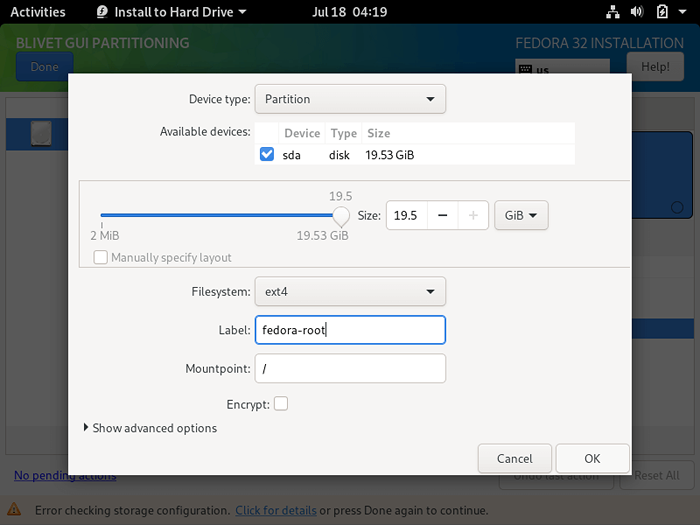 Crear una nueva partición raíz
Crear una nueva partición raíz 9. Después de haber creado las particiones, revise la tabla de partición y presione la parte superior Hecho botón dos veces para confirmar la configuración y presionar Aceptar cambios Botón de la ventana emergente Resumen de Cambios Ventana para aplicar configuraciones de partición de almacenamiento y regresar al menú principal.
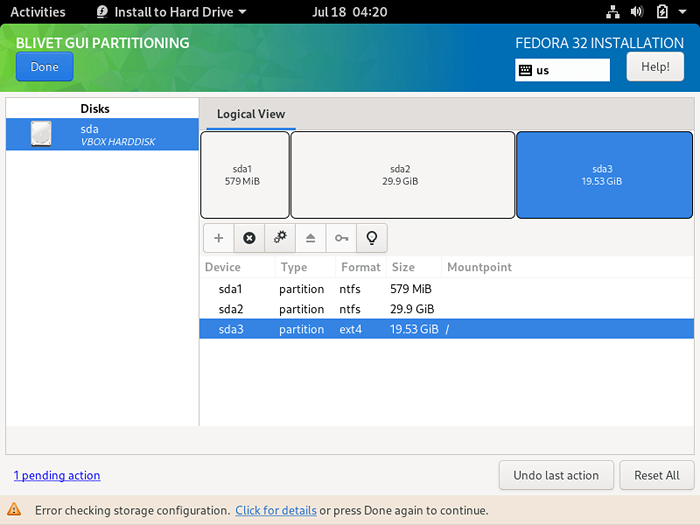 Resumen de la tabla de partición
Resumen de la tabla de partición 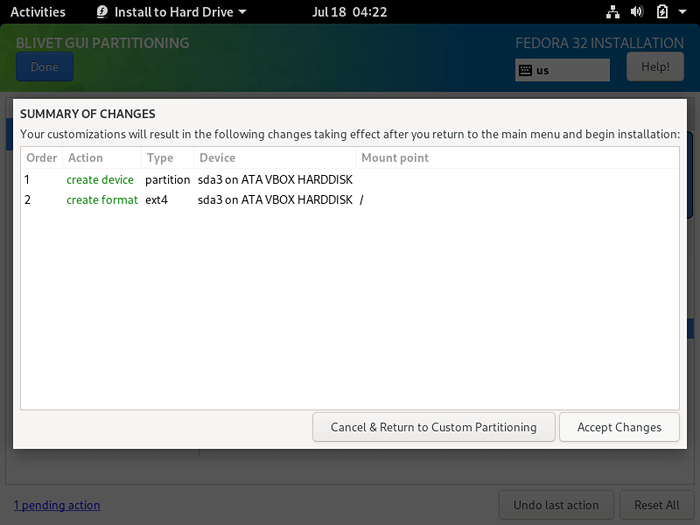 Confirmar los cambios de partición
Confirmar los cambios de partición 10. Para iniciar el proceso de instalación, simplemente presione el Comenzar la instalación botón, como se ilustra en la siguiente imagen.
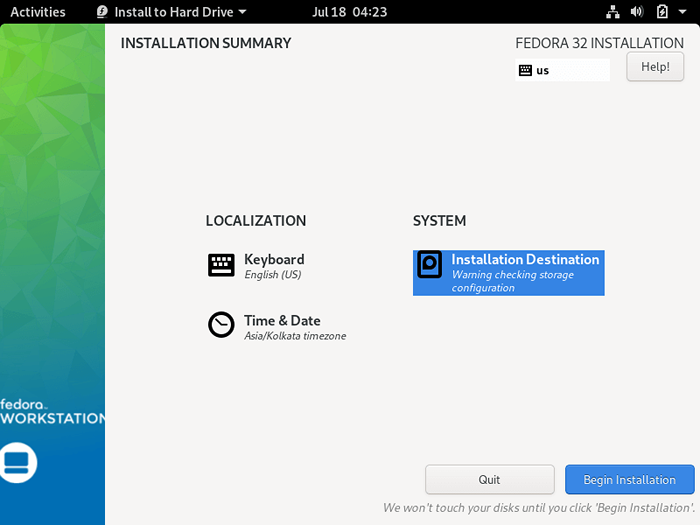 Instalación de Begin Fedora 32
Instalación de Begin Fedora 32 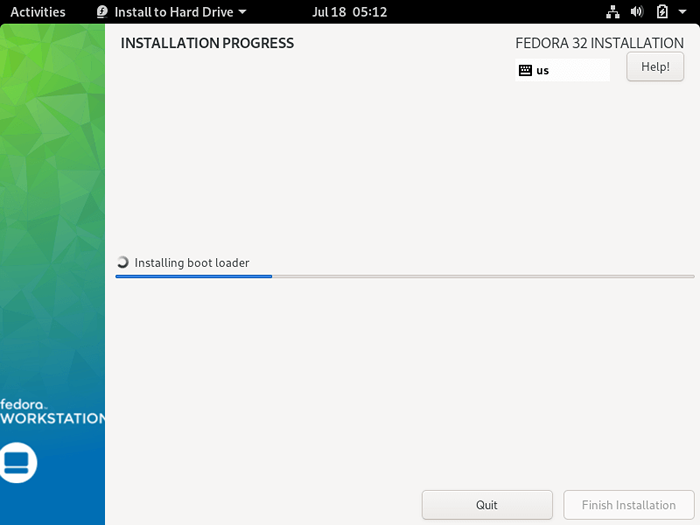 Fedora 32 Progreso de instalación
Fedora 32 Progreso de instalación 11. Después de que se complete la instalación, expulse los medios de instalación de Fedora y reinicie la máquina.
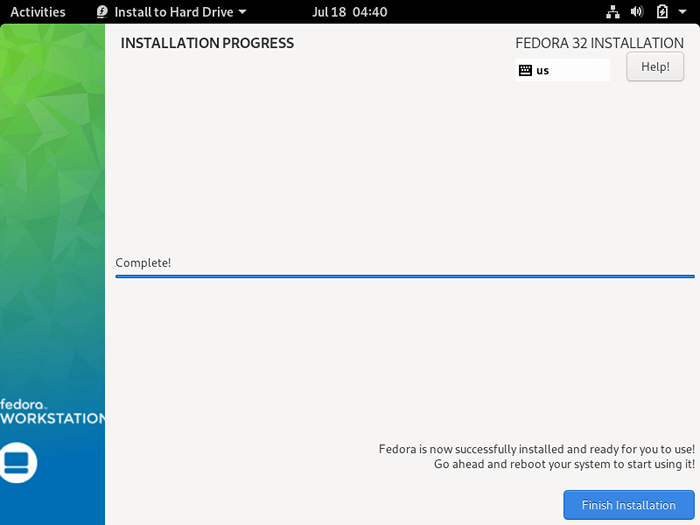 Fedora 32 Instalación completa
Fedora 32 Instalación completa Fedora 32 Post Installation
12. Después de que el sistema se inicie, siga las instrucciones de Fedora después de la instalación como se muestra.
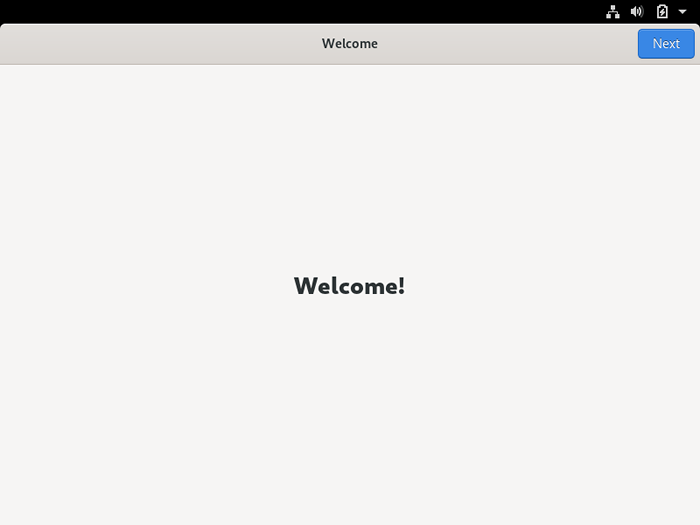 Pantalla de bienvenida de Fedora
Pantalla de bienvenida de Fedora 12. Permitir que las aplicaciones determinen su ubicación.
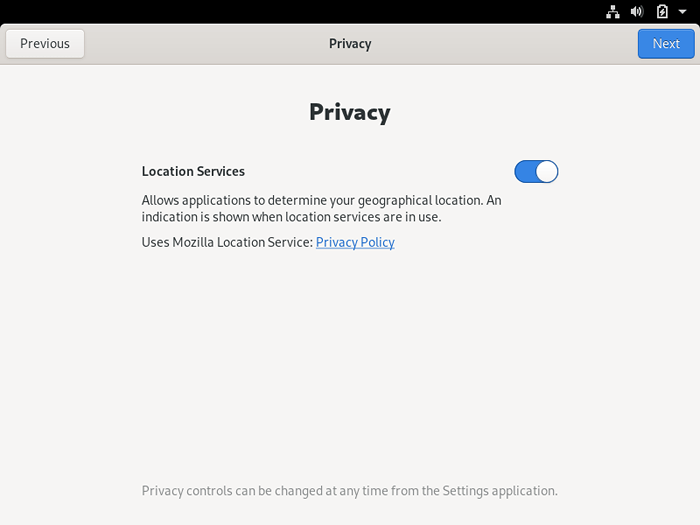 Servicio de localización activado
Servicio de localización activado 13. Conecte cuentas en línea para acceder a sus cuentas de correo electrónico, contactos, documentos, fotos y más.
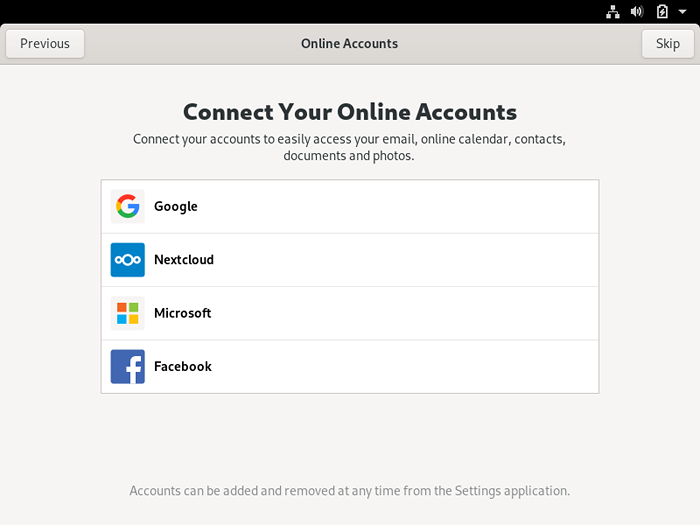 Conectar cuentas en línea
Conectar cuentas en línea 14. A continuación, agregue el nombre de un nuevo usuario y configure una contraseña segura para la nueva cuenta.
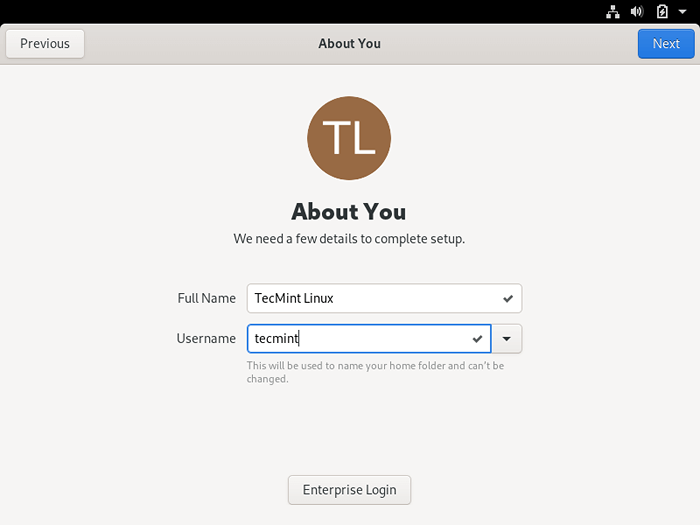 Crear una cuenta de usuario
Crear una cuenta de usuario 15. Finalmente, su sistema Fedora está listo para usar.
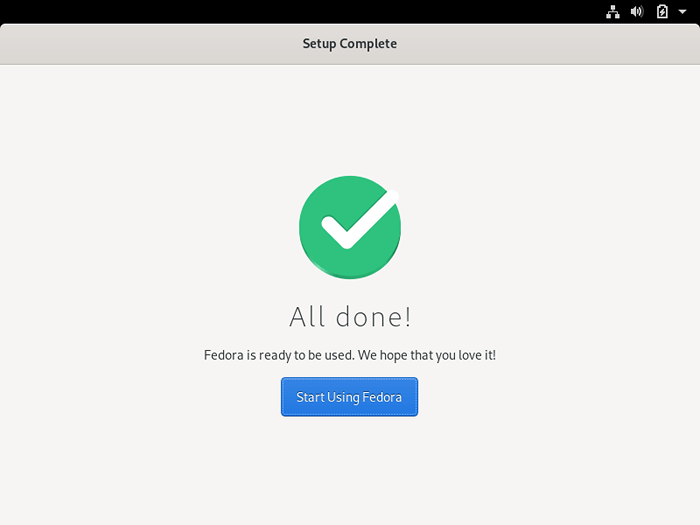 El sistema Fedora está listo
El sistema Fedora está listo dieciséis. Después de reiniciar, se le dirigirá al menú Grub, donde durante 5 segundos puede elegir qué sistema operativo desea que la máquina arrance Fedora o Windows.
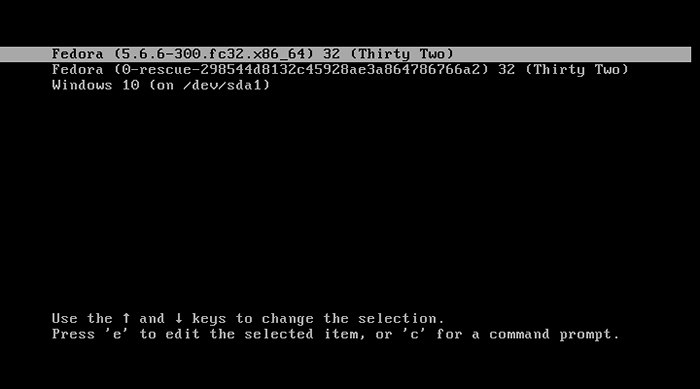 Menú de grub de doble arranque de Fedora y Windows
Menú de grub de doble arranque de Fedora y Windows A veces, en casos de doble bote Linux-Windows en UEFI Máquinas de firmware, el menú Grub no siempre se muestra después de reiniciar. Si ese es su caso, inicie la máquina en Windows 10, abre un Solicitante del sistema con privilegios elevados y ejecute el siguiente comando para restaurar el menú Grub.
bcdedit /set bootmgr ruta \ efi \ fedora \ shim.EFI
17. Iniciar sesión en Escritorio fedora con la cuenta y abrir una consola de terminal y actualizar el sistema Fedora emitiendo el siguiente comando.
$ sudo dnf actualización
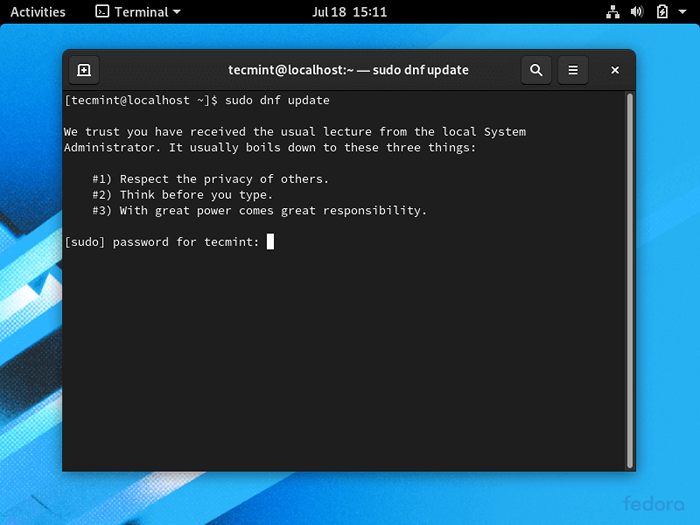 Actualizar el sistema Fedora
Actualizar el sistema Fedora 18. En caso de que desee acceder a una partición de Windows en Linux, abra Disco utilidad, seleccione el Windows NTFS partición y golpear montar botón (el botón con un signo de triángulo).
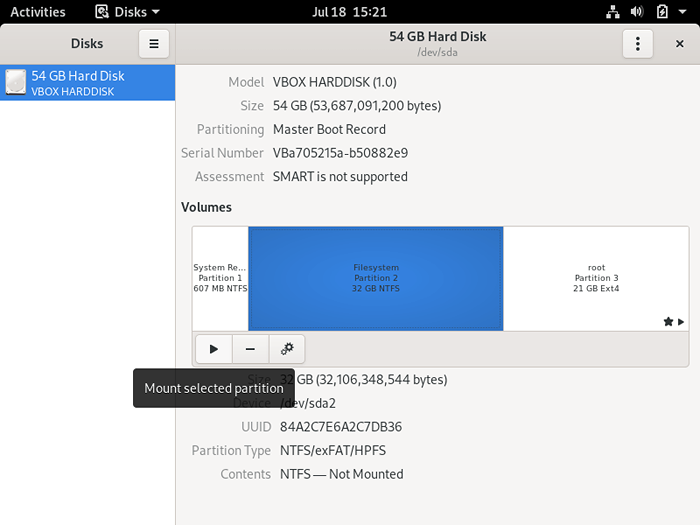 PARTACIÓN DE MONTAJE WINDOWS en Fedora
PARTACIÓN DE MONTAJE WINDOWS en Fedora 19. Para navegar por la partición montada en Microsoft Windows, abra Archivos -> Otras ubicaciones y hacer doble clic en NTFS Volumen de partición para abrir la partición NTFS.
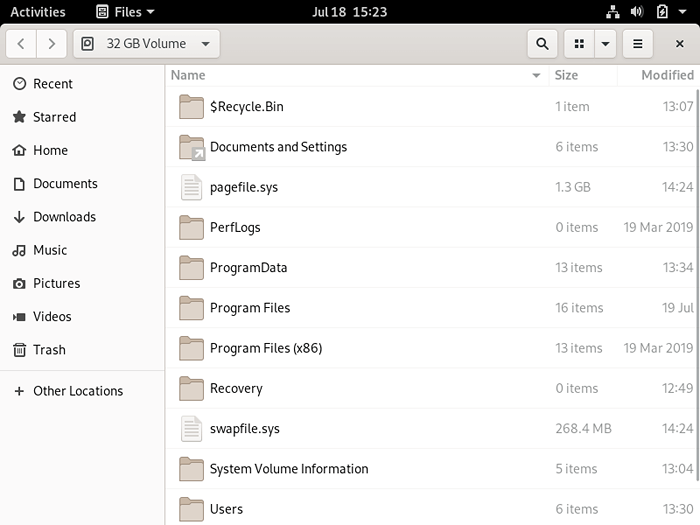 Acceda a los archivos de Windows en Fedora
Acceda a los archivos de Windows en Fedora Felicidades! Ha instalado con éxito la última versión de Fedora 32 Estación de trabajo en doble bota con Windows 10. Reiniciar la máquina y seleccionar Windows desde el menú de grub para volver a cambiar el sistema operativo a Windows 10.
- « Cómo solucionar Git siempre solicitar credenciales de usuario para la autenticación HTTP (s)
- Las 5 mejores herramientas de respaldo gráficas para Ubuntu y Linux Mint »

