Cómo instalar Gnome en Ubuntu 18.04 Bionic Beaver Linux
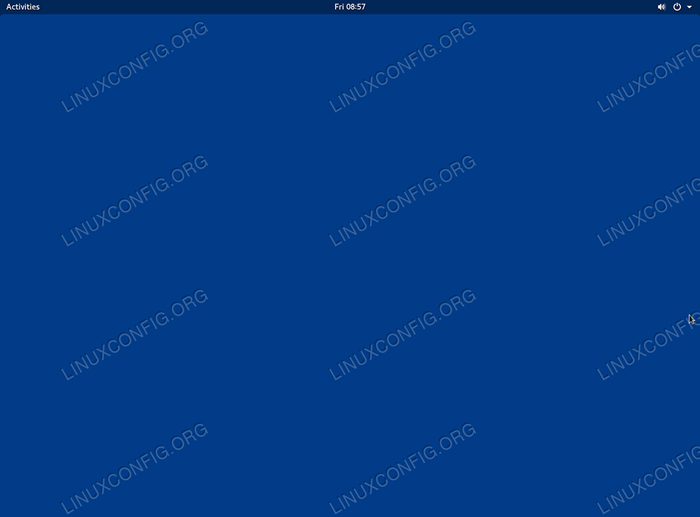
- 3296
- 472
- Mario Gollum
Objetivo
El objetivo es instalar gnome en Ubuntu 18.04 Bionic Beaver Linux. Vea también nuestro artículo: Los 8 mejores entornos de escritorio de Ubuntu (18.04 Bionic Beaver Linux) para más opciones de entorno de escritorio.
Sistema operativo y versiones de software
- Sistema operativo: - Ubuntu 18.04 Beaver Bionic
- Software: - Gnome shell 3.27 o superior
Requisitos
Acceso privilegiado a su sistema Ubuntu como root o a través de sudo se requiere el comando.
Convenciones
- # - requiere que los comandos de Linux dados se ejecuten con privilegios raíz directamente como un usuario raíz o mediante el uso de
sudodominio - ps - Requiere que los comandos de Linux dados se ejecuten como un usuario regular no privilegiado
Otras versiones de este tutorial
Ubuntu 20.04 (fosa focal)
Instrucciones
Instalación de Gnome Vanilla en Ubuntu
Instalación de Gnome Vanilla en Ubuntu 18.04 le dejará con una característica básica de shell gnome y aplicaciones mínimas preinstaladas.
Para realizar una instalación de vainilla de Gnome Desktop, ejecute el siguiente comando Linux:
sudo apt install gnome-session gdm3
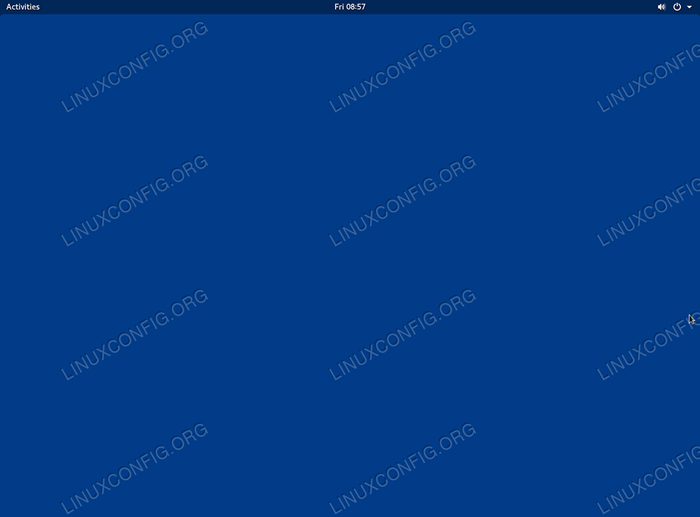 Gnome Vanilla - Ubuntu 18.04
Gnome Vanilla - Ubuntu 18.04 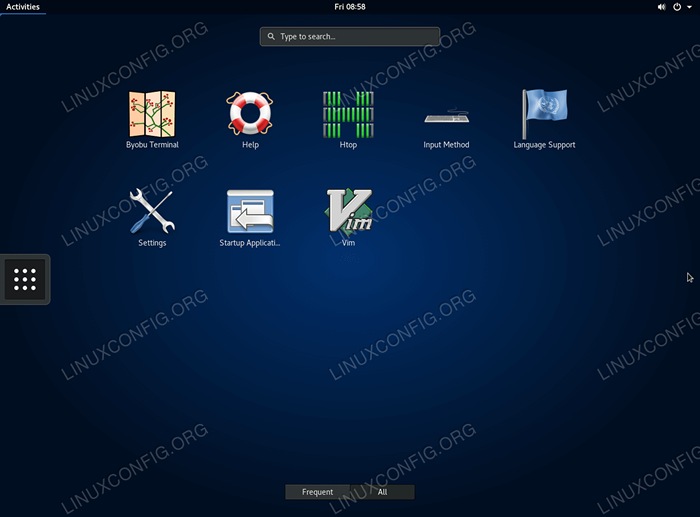 Instalación mínima de la aplicación.
Instalación mínima de la aplicación. Instalación completa de escritorio gnome en Ubuntu
Para instalar el escritorio de Gnome Ubuntu completo, use el tarea dominio. En caso de que el tarea El comando no está disponible en su sistema, puede instalarlo por:
$ sudo apt install tasksel
Una vez el tarea El comando está instalado, comience la instalación de escritorio GNOME ejecutando:
$ sudo tasksel install Ubuntu-desktop
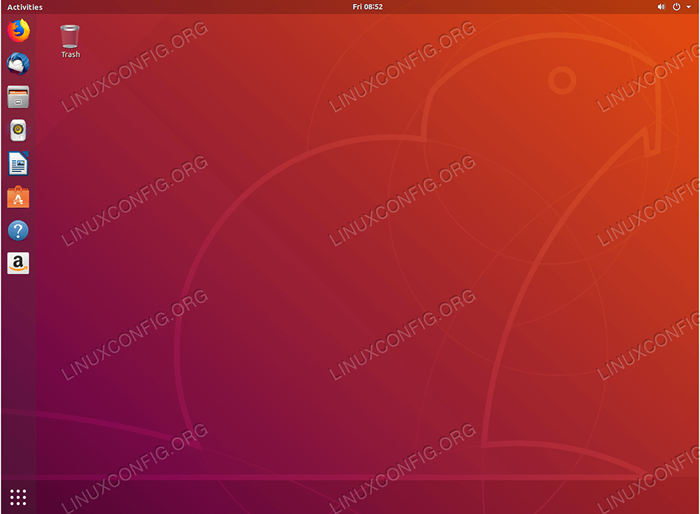 Desktop de gnomo completo - Ubuntu 18.04
Desktop de gnomo completo - Ubuntu 18.04 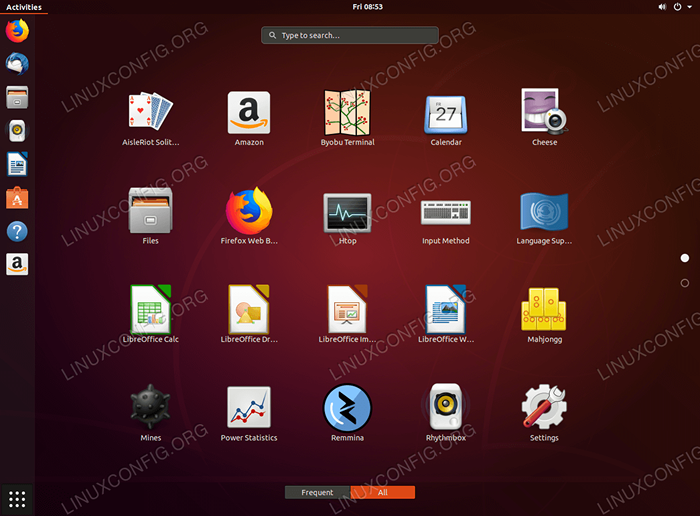 Menú de aplicaciones de escritorio de Gnome - Ubuntu 18.04
Menú de aplicaciones de escritorio de Gnome - Ubuntu 18.04 Iniciar sesión en la sesión GNOME
Para iniciar la sesión GNOME en un sistema sin una interfaz gráfica de usuario (GUI) actual, inicie sesión en su consola y ejecute:
$ sudo Service GDM3 Inicio
De lo contrario, cierre sesión en su sesión de GUI actual y seleccione GNOMO Sesión como su administrador de escritorio predeterminado. Alternativamente, reinicie su sistema si es necesario.
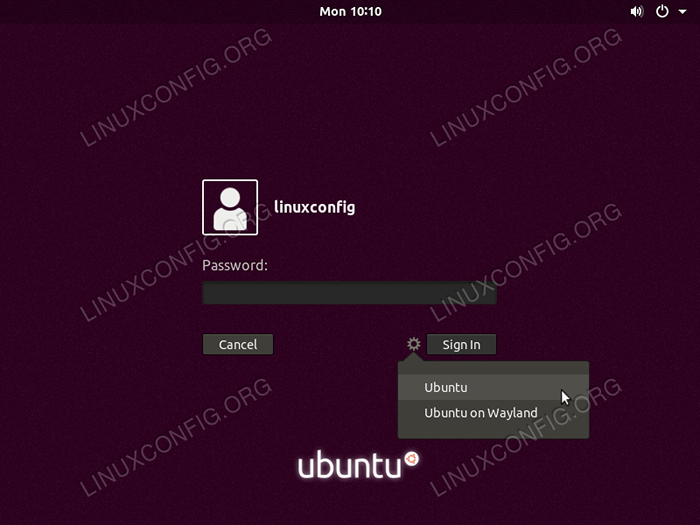 Seleccionar
Seleccionar GNOMO Como administrador de escritorio predeterminado para su próxima sesión. Tutoriales de Linux relacionados:
- Cosas para instalar en Ubuntu 20.04
- Cosas que hacer después de instalar Ubuntu 20.04 fossa focal Linux
- Cosas para instalar en Ubuntu 22.04
- Cosas que hacer después de instalar Ubuntu 22.04 Jellyfish de Jammy ..
- Ubuntu 20.04 Guía
- Ubuntu 20.04 trucos y cosas que quizás no sepas
- Ubuntu 22.04 Guía
- Archivos de configuración de Linux: los 30 principales más importantes
- La mejor distribución de Linux para desarrolladores
- Comandos de Linux: los 20 comandos más importantes que necesitas ..
- « Instale las herramientas de VMware en Ubuntu 18.04 Bionic Beaver Linux
- Cómo instalar texto sublime en Ubuntu 18.04 Bionic Beaver Linux »

