Cómo instalar Java JDK en macOS
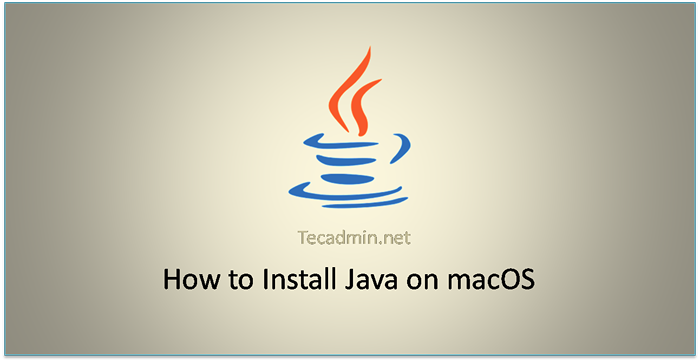
- 3393
- 767
- Sta. Enrique Santiago
Java es un lenguaje de propósito general, seguro, robusto y orientado a objetos desarrollado por Sun Microsystems en 1990. Java es portátil, lo que significa que se deduce escribir una vez que se ejecuta en cualquier lugar paradigma. Muchas de las aplicaciones útiles se basan en Java y requieren un entorno de tiempo de ejecución de Java. Si está preparando su sistema para desarrollar nuevas aplicaciones Java, debe instalar JDK en su máquina.
En esta publicación de blog, aprenderá a instalar diferentes 2 versiones de Java en macOS usando Homebrew.
Requisitos previos
Antes de comenzar la instalación de Java usando este tutorial, debe tener los siguientes requisitos previos
- Terminal: Debe tener acceso de terminal Mac y poco conocimiento sobre el trabajo con la aplicación terminal. AO Iniciar sesión en su sistema Mac y abrir terminal
- Homebrew: Este tutorial se basa en Homebrew, por lo que debe tener instalado Homebrew. Homebrew se puede instalar con un solo comando. Puede seguir estas instrucciones para instalar HomeBrew
Cómo instalar Java en macOS
Homebrew contiene la última versión de Java estable junto con el LTS Release Java 8, 11 LTS y Java 17. Siga los pasos a continuación para instalar la versión específica de Java o todas las versiones de Java disponibles en su sistema MacOS.
- Búsqueda disponible Versión JDK:
Abra una terminal y use la cerveza para buscar versiones disponibles de las fórmulas Java para su sistema.
Brew Search OpenJDK==> Fórmulas OpenJDK ✔ [correo electrónico protegido] [correo electrónico protegido] [correo electrónico protegido] JD MDK CDKAquí las fórmulas "OpenJDK" siempre se conoce como la última versión de Java. Aparte de eso, OpenJDK 8, 11 y 17 también están disponibles.
- Instale la última versión de Java
Como sabes que Brew's "OpenJDK" Las fórmulas siempre se refieren a la última versión. Puede instalarlo con el siguiente comando.
Brew install OpenJDKLa instalación de preparación de OpenJDK no establece referencia que el directorio de Celler. Para el sistema, Java envuelve para encontrar este JDK, Symlink con:
sudo ln -sfn/usr/local/opt/openjdk/libexec/openjdk.jdk/biblioteca/java/javavirtualmachines/openjdk.jdk - Instalar una versión de Java específica
En general, las aplicaciones requerían algunas versiones Java antiguas o estables. Entonces, en lugar de instalar Java predeterminado (último), instale Java específico por su número de versión. Aquí Java 8 y 11 son las versiones LTS.
Use una de las opciones a continuación para instalar la versión Java requerida. Si es necesario, también puede instalar todas las versiones en un solo sistema:
- Instale Java 8:
Instalar la cerveza [Correo electrónico protegido]sudo ln -sfn/usr/local/opt/[correo electrónico protegido]/libexec/openjdk.jdk/biblioteca/java/javavirtualmachines/openjdk-1.8.jdk - Instale Java 11:
Instalar la cerveza [Correo electrónico protegido]sudo ln -sfn/usr/local/opt/[correo electrónico protegido]/libexec/openjdk.jdk/biblioteca/java/javavirtualmachines/openjdk-11.jdk - Instale Java 17:
Instalar la cerveza [Correo electrónico protegido]sudo ln -sfn/usr/local/opt/[correo electrónico protegido]/libexec/openjdk.jdk/biblioteca/java/javavirtualmachines/openjdk-17.jdk
El proceso de instalación puede tardar un tiempo en completarse según la velocidad de su red.
- Instale Java 8:
- Prueba de la versión Java
Una vez que terminó la instalación, verifique la versión Java instalada.
Java -versiónOpenJDK versión "11.0.dieciséis.1 "2022-08-12 OpenJDK Runtime Environment Homebrew (Build 11.0.dieciséis.1+0) OpenJDK de 64 bits VM Homebrew (Build 11.0.dieciséis.1+0, modo mixto)
Configurar la versión Java_Home y Switching
El /usr/libexec/java_home El comando devuelve una ruta adecuada para configurar la variable de entorno Java_Home. Determina esta ruta a partir de los JVM preferidos en la aplicación de preferencias de Java. Use los pasos a continuación para configurar la variable de entorno Java_Home. Además, conozca el cambio a la versión Java predeterminada.
- Usar java_home ordenar con
-VOpción para enumerar todo el JVM configurado en su macOS./usr/libexec/java_home -vMáquinas virtuales Java coincidentes (4): 18.0.2.1 (x86_64) "Homebrew" - "Openjdk 18.0.2.1 "/usr/local/celella/openjdk/18.0.2.1/libexec/openjdk.JDK/Contenido/Inicio 17.0.4.1 (x86_64) "Homebrew" - "OpenJDK 17.0.4.1 "/usr/local/celella/[correo electrónico protegido]/17.0.4.1/libexec/openjdk.JDK/Contenido/Inicio 11.0.dieciséis.1 (x86_64) "Homebrew" - "OpenJDK 11.0.dieciséis.1 "/usr/local/celella/[correo electrónico protegido]/11.0.dieciséis.1/libexec/openjdk.JDK/Contenido/Inicio 1.8.0_345 (x86_64) "Homebrew" - "OpenJDK 8"/usr/local/celella/[correo electrónico protegido]/1.8.0+345/libexec/openjdk.JDK/Contents/Home/Usr/Local/Cellar/OpenJDK/18.0.2.1/libexec/openjdk.JDK/Contenido/Inicio - Comenzando con MacOS Catalina, ZSH se usa como Shell de inicio de sesión predeterminado y Shell Interactive en todo el sistema operativo. Verifique el shell predeterminado en su sistema con el siguiente comando:
Echo $ shell/bin/zshEl comando anterior muestra que su sistema está usando ZSH como el shell predeterminado. Si la salida muestra
/bin/bashEntonces Bash será el shell predeterminado. - El zsh Los usuarios de shell editen el ~/.zshenv (macOS 10.15 y más nuevo) o los usuarios de Bash Shell editan ~/.bash_profile En tu editor de texto favorito. ## Uncomment One para que sea predeterminado #Export java_home = $ (/usr/libexec/java_home -v1.8) Exportar java_home = $ (/usr/libexec/java_home -v11) #Export java_home = $ (/usr/libexec/java_home -v17) #Export java_home = $ (/usr/libexec/java_home -v18) exportación = "" $ Java_home/bin: $ ruta "
1234567 ## Uncomment One Para que sea predeterminado#Exportar java_home = $ (/usr/libexec/java_home -v1.8) Exportar java_home = $ (/usr/libexec/java_home -v11) #Export java_home = $ (/usr/libexec/java_home -v17) #Export java_home = $ (/usr/libexec/java_home -v18) exportación = "" $ Java_home/bin: $ ruta " Guarde el archivo y cierre. La configuración anterior establecerá la variable de entorno Java_Home y también actualizará la ruta. Descopment la línea para cambiar diferentes versiones de Java:
- Vuelva a abrir el shell para aplicar los cambios para ejecutar el siguiente comando para cargar el entorno en el shell actual.
fuente ~/.zshenv - Todo hecho, verifique la versión actual de Java activa
Java -versiónOpenJDK versión "11.0.9.1 "2020-11-04 OpenJDK Runtime Environment AdoptOpenjdk (Build 11.0.9.1+1) OpenJDK de 64 bits VM AdoptOpenJDK (construir 11.0.9.1+1, modo mixto)
Cuando desee volver a cambiar las versiones JDK, actualice el ~/zshenv o ~/.bash_profile y actualizar Java_Home a otra versión JDK.
Conclusión
Este tutorial te explicó cómo instalar Java en macOS. También proporciona pasos para cambiar entre múltiples versiones Java instaladas.

