Cómo instalar Java en Ubuntu 22.04
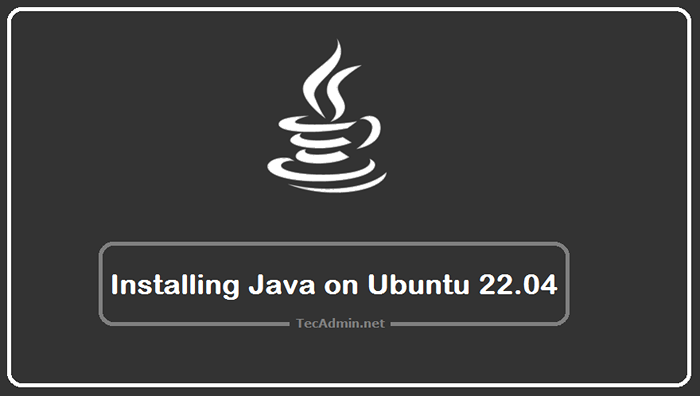
- 1308
- 153
- Mario Gollum
Java es el lenguaje de programación más popular orientado a objetos, robusto e independiente de la plataforma. Se requiere una gran cantidad de aplicaciones desarrolladas en Java, un sistema tiene Java instalado.
OpenJDK es una implementación de código abierto de Java disponible libremente para uso de producción.
Esta guía lo ayudará a instalar lanzamientos de Java (OpenJDK 17, 11 y 8) LTS. Además, ayudarlo a instalar Oracle Java 17 LTS) en su sistema Ubuntu. También encontrará las instrucciones para cambiar entre múltiples versiones Java instaladas.
Instalación de Java en Ubuntu
Java 17 es el último lanzamiento de LTS disponible para la instalación. Los paquetes JDK proporcionan las bibliotecas completas de desarrollo de Java, útil para los sistemas de desarrollo. Para ejecutar una aplicación Java, solo necesitaba un entorno de tiempo de ejecución Java (JRE).
1. Instalar Java (OpenJDK) desde repositorios predeterminados
Ubuntu 22 predeterminado.04 Repositorios contienen los paquetes OpenJDK 18, 17, 11 y 8. Por defecto, el Administrador de paquetes APT instalará Java 11, pero también puede instalar una versión de Java específica.
En primer lugar, actualice el caché apt:
Actualización de sudo apto Ahora, elija la versión de Java que desea instalar y ejecutar uno de los siguientes comandos para instalar esa versión específica.
- Instalar OpenJDK 11
sudo apt install OpenJDK-11-JDK - Instalar OpenJDK 8
sudo apt install OpenJDK-8-JDK - Instalar OpenJDK 17
sudo apt install OpenJDK-17-JDK
También puede instalar el paquete OpenJDK 18 (OpenJDK-18-JDK), pero esa es una versión que no es LTS.
Una vez que se completa la instalación, puede verificarla verificando la versión Java con el siguiente comando.
Java -versión OpenJDK versión "11.0.15 "2022-04-19 OpenJDK Runtime Environment (Build 11.0.15+10-Ubuntu-0ubuntu0.22.04.1) OpenJDK de 64 bits VM (compilar 11.0.15+10-Ubuntu-0ubuntu0.22.04.1, modo mixto, compartiendo) 2. Instale Oracle Java 17 en Ubuntu
A partir de hoy, Oracle Java 18 y Java 17 están disponibles para descargar e instalar sin obtener una licencia comercial. Java 18 es una versión no LTS y Java 17 es una versión LTS. Por lo tanto, preferimos instalar Java 17 en los sistemas Ubuntu.
Puede visitar la página de descarga oficial para descargar el archivo Debian en su sistema. Además, puede usar el siguiente comando a continuación para descargar el archivo Debian usando la línea de comandos.
wget https: // descargar.oráculo.com/java/17/último/jdk-17_linux-x64_bin.debutante Si el comando anterior no funciona o si encontró un error de archivo no encontrado, vaya a la página de descarga oficial. Verifique la versión actual y descargla en su sistema.
Una vez que descargue el archivo Debian, instálelo en su sistema usando el comando a continuación:
instalación de sudo apt ./jdk-17_linux-x64_bin.debutante El comando anterior instala Oracle Java 17 en su sistema. Todos los archivos se colocarán en /usr/lib/jvm directorio. Ahora establezca una referencia alternativa a Java recién instalado en su sistema.
Sudo Update-Alternatives --install/usr/bin/java java/usr/lib/jvm/jdk-17/bin/java 100 Oracle Java 17 se ha instalado en su sistema Ubuntu. Si ha instalado varias versiones de Java en un solo sistema, vaya al siguiente paso para cambiar la versión Java predeterminada con actualización de alternativas CLI en un sistema Ubuntu.
Cambiar la versión Java predeterminada en Ubuntu
La mayoría de los sistemas basados en UNIX/Linux permiten la instalación de múltiples versiones de Java en un solo sistema. Si también tiene varias versiones de Java instaladas en su sistema. Puede cambiar a la versión Java predeterminada según sus requisitos.
La actualización de las alternativas le proporciona la opción para mantener enlaces simbólicos para los comandos predeterminados. Para cambiar el comando de ejecución de la versión Java predeterminada en el terminal:
Actualización-alternativa-Config Java Esto mostrará la lista de todos los binarios de Java instalados en su sistema. Ingrese un número para seleccionar la versión Java predeterminada y presione Entrar. Vea la siguiente captura de pantalla:
Hay 3 opciones para el Java alternativo (proporcionando/usr/bin/java). Estado de prioridad de la ruta de selección ---------------------------------------------- -------------- * 0/usr/lib/jvm/java-11-openjdk-amd64/bin/java 1111 modo automático 1/usr/lib/jvm/java-11-openjdk -Amd64/bin/java 1111 Modo manual 2/usr/lib/jvm/java-8-openjdk-amd64/jre/bin/java 1081 modo manual 3/usr/lib/jvm/jdk-17/bin/java 100 manual Modo Presione para mantener la opción actual [*] o escriba el número de selección: 3
El comando anterior cambiará la versión Java predeterminada en su sistema cambiando las referencias del enlace al binario Java. Ahora, nuevamente ejecutar el comando Java -versión Para ver la versión Java predeterminada.
Java -versión Versión de Java "17.0.3.1 "2022-04-22 LTS Java (TM) SE Runtime Entorno (Build 17.0.3.1+2-LTS-6) Java Hotspot (TM) VM de 64 bits (Build 17.0.3.1+2-lts-6, modo mixto, compartir) Conclusión
En este tutorial, ha aprendido sobre la instalación de múltiples Java en el Ubuntu 22.04 sistemas. También encontró una solución para cambiar la versión Java predeterminada a través de la línea de comando.

