Cómo instalar Joomla en Ubuntu 18.04 Bionic Beaver Linux
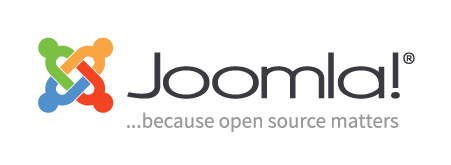
- 2853
- 752
- Alejandro Duran
Objetivo
El objetivo de este tutorial es obtener una instalación de Joomla que funcione basada en un Lámpara Medio ambiente construido en Ubuntu 18.04 Beaver Bionic.
Requisitos
- Permisos de raíz
Dificultad
MEDIO
Convenciones
- # - requiere que los comandos de Linux dados se ejecuten con privilegios raíz
directamente como usuario raíz o mediante el uso desudodominio - ps - Requiere que los comandos de Linux dados se ejecuten como un usuario regular no privilegiado
Introducción
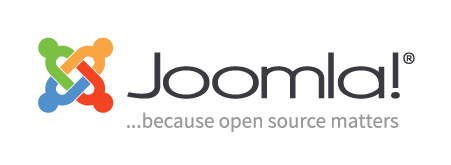
Joomla es uno de los CMS (sistema de gestión de contenido) más famoso: es un proyecto de código abierto, lanzado bajo el GPL licencia y, según sus desarrolladores, impulsa a más de 2 millones de sitios web, y se traduce en 74 idiomas. En este tutorial caminaremos por la instalación de Joomla en un LÁMPARA entorno, construido en Ubuntu 18.04 Beaver Bionic.
Preparando el entorno de la lámpara
Antes de instalar Joomla, debemos instalar los paquetes necesarios para crear y configurar el LÁMPARA ambiente. Procedamos:
# Apt-Get Update && apt-get install apache2 mariadb- servidor, cliente php-xml php-mysql php-zip
El apache2 y mariada Los servicios deben habilitarse automáticamente y iniciarse por los scripts de instalación de Ubuntu. Sin embargo, puede verificar que los servicios estén activos ejecutando el siguiente comando Linux:
$ systemctl is-activo
Si el comando anterior regresa activo, Significa que el servicio se está ejecutando actualmente.
Configurar una base de datos
Nuestro proyecto Joomla necesita una base de datos para funcionar. Vamos a crearlo desde mysql caparazón. Primero iniciamos sesión como el usuario root de MySQL:
# mysql -u root
En este punto el mariada Debería aparecer un aviso de shell. Es hora de crear nuestra base de datos, la llamaremos Joomladb:
Mariadb [(ninguno)]> Crear base de datos Joomladb;
La base de datos debería haberse creado con éxito, ahora tenemos que crear un usuario y otorgarle los privilegios necesarios en ella. Podemos hacer ambas cosas con una sola instrucción:
Mariadb [(none)]> subvención seleccionar, -> insertar, -> update, -> delete, -> crear, -> drop, -> index, -> alter, -> crear tablas temporales, -> Tablas de bloqueo -> En Joomladb.* A 'testUser'@'localhost' identificado por 'testPassword';
Asignamos los privilegios enumerados anteriormente al usuario testuser que es identificado por el TestPassword Contraseña: necesitaremos esos valores durante la configuración guiada de Joomla. Para que los privilegios sean efectivos, debemos recargar su configuración del conceder mesa en el mysql base de datos. Podemos usar el ENJUAGAR declaración para lograr esta tarea:
Mariadb [(ninguno)]> privilegios de descarga;
Finalmente podemos salir de shell mysql:
Mariadb [(ninguno)]> salida;
Cambiar la configuración de PHP
Joomla recomienda cambiar algunas configuraciones de PHP para garantizar la máxima compatibilidad y rendimiento. Casi toda esta recomendación ya se cumple con la configuración PHP predeterminada; Lo único que tenemos que cambiar es el estado de la output_buffering Opción: por defecto está configurado en 4096, Pero Joomla sugiere apagarlo.
Para cambiar esta configuración debemos operar en el /etc/php/7.1/apache2/php.ini archivo. Podemos abrir el archivo con un editor, encontrar la configuración y cambiar su valor, o podemos hacer la modificación necesaria utilizando sed:
# SED -I 's/output_buffering = 4096/output_buffering = Off/'/etc/php/7.1/apache2/php.ini
Para que el cambio se vuelva efectivo, ahora debemos reiniciar el apache2 demonio:
# SystemCTL reiniciar apache2
Instalación de Joomla
Ahora que el LÁMPARA El entorno está establecido, podemos continuar con la instalación real de Joomla. Vamos a instalar los archivos en el valor predeterminado Anfitrión virtual Raiz del documento, /var/www/html: De esta manera, nuestro sitio será accesible en http: // localhost dirección o, si se navega de otra máquina en la misma lan, mediante la dirección IP del servidor.
Puede, por supuesto, decidir instalar Joomla en un subdirectorio de la ruta anterior, o usar un VirtualHost dedicado. Ahora, tomemos Joomla Tarball y lo extraicemos a dicha ubicación:
$ wget https: // descargas.Joomla.org/cms/Joomla3/3-8-3/Joomla_3-8-3-3-stable-full_package.alquitrán.GZ?formato = gz # tar -c/var/www/html -xvzf Joomla*
El árbol de directorio de Joomla debería haberse extraído en /var/www/html. Como siguiente paso, ahora deberíamos eliminar el índice.html Archivo dentro del mismo directorio. Esta es la página de bienvenida de Apache predeterminada utilizada por Ubuntu: ya no la necesitamos, y Joomla no funcionará si no la eliminamos.
# rm/var/www/html/índice.html
Ahora debemos configurar archivos y permisos de directorios. Durante la etapa de desarrollo, podemos asignar la propiedad de los archivos a Data www: data www: De esta manera, el servidor web se convertirá en el propietario de todos los archivos y directorios del proyecto. Es la forma más fácil y rápida de tener el sitio en funcionamiento, sin embargo, no es una configuración segura. Lo ideal sería dar a los privilegios de escritura del servidor web solo cuando realmente son necesarios para minimizar los riesgos de seguridad.
# chown www-data: www-data -r/var/www/html
Ahora, lanza tu navegador favorito y navegue a http: // localhost, El instalador de Joomla debería aparecer:
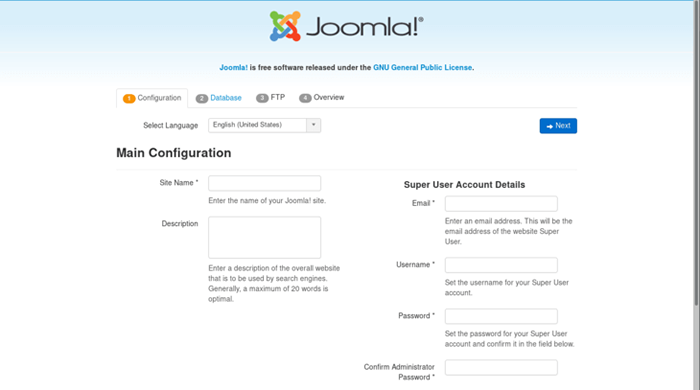
Instalante de Joomla - Paso 1: Configuración preliminar
En esta primera página del instalador de Joomla, debemos proporcionar información preliminar como idioma del sitio, el nombre del sitio y los detalles del administrador del sitio (correo electrónico, nombre de usuario y contraseña). También podríamos poner una breve descripción del sitio, sin embargo, esto no es obligatorio. Una vez que se proporcionó la información necesaria, podríamos hacer clic en el Próximo botón para continuar.
Instalante de Joomla - Paso 2: Información de la base de datos
Lo primero que se nos solicita a elegir es el controlador de la base de datos MySQL: el valor predeterminado de Joomla es Mysqli, sin embargo PDO se puede usar como alternativa. También debemos proporcionar la información necesaria para que Joomla acceda a la base de datos que creamos anteriormente en este tutorial (nombre de host, nombre de usuario, contraseña y nombre de la base de datos):
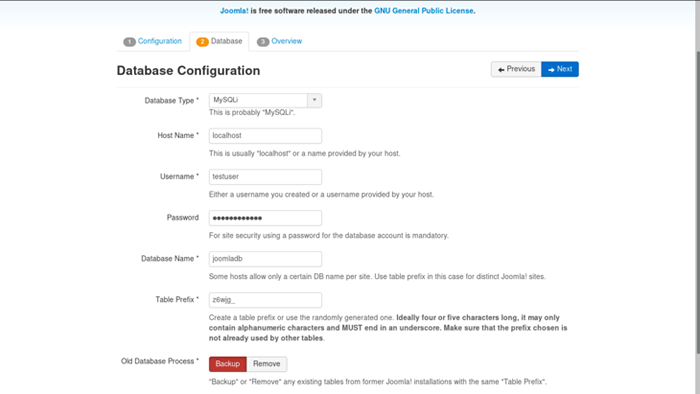
Con el Proceso de base de datos anterior Configuración en la parte inferior de la página, podemos elegir si se debe hacer una copia de seguridad o eliminar cualquier tabla existente de las antiguas instalaciones de Joomla; Sin embargo, dado que esta es la primera vez que usamos el CMS, no nos dará diferencia para nosotros. Hora de seguir adelante, haga clic en el botón "Siguiente" nuevamente.
Instalante de Joomla - Paso 3: Finalización
En el tercer paso del instalador de Joomla podemos seleccionar si queremos instalar algunos datos de muestra (recomendados) y si queremos recibir un correo electrónico que contenga nuestra configuración de configuración:
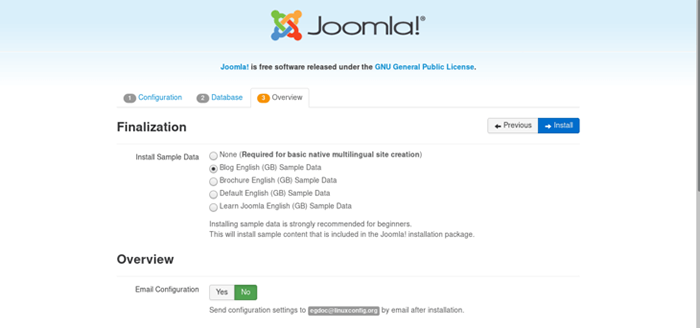
Más adelante, en la página, se nos presentará una visión general de nuestras opciones de configuración y con los resultados de algunas verificaciones previas a la instalación, que, si siguió este tutorial, debería haber devuelto los resultados positivos (verde), como puede Ver en la captura de pantalla a continuación:
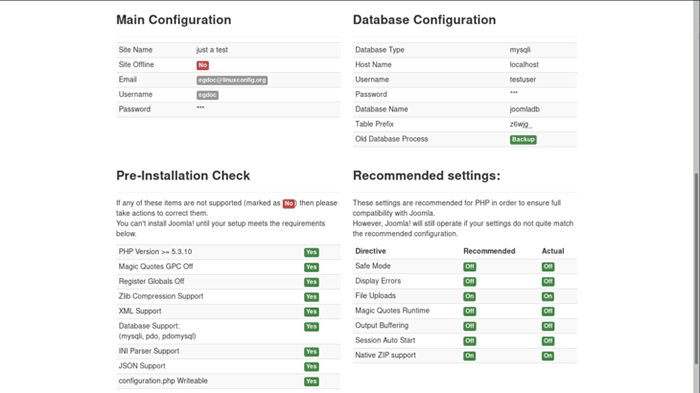
El último paso es hacer clic en el Instalar botón. Si todo va como se esperaba, después de finalizar la instalación, debería ver una página de confirmación, que le permitirá realizar unos pasos extra restantes como instalar otros idiomas y, muy importante, eliminar el directorio de instalación.
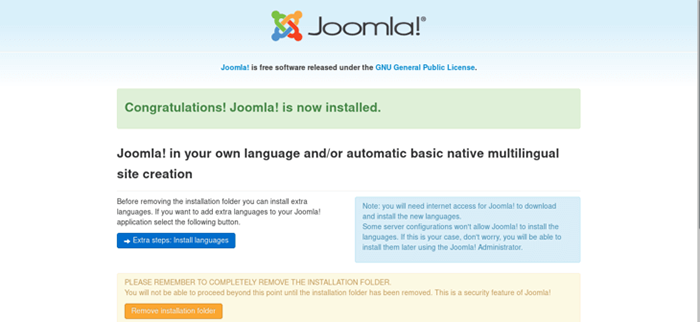
Diviértete con Joomla!
Tutoriales de Linux relacionados:
- Cosas para instalar en Ubuntu 20.04
- Use JoomScan para escanear a Joomla en busca de vulnerabilidades en Kali
- La mejor distribución de Linux para desarrolladores
- Cosas que hacer después de instalar Ubuntu 20.04 fossa focal Linux
- Cómo instalar la pila de lámparas en Almalinux
- Cómo crear una pila de lámparas basada en Docker usando Docker en ..
- Descarga de Linux
- Comandos de Linux: los 20 comandos más importantes que necesitas ..
- Cosas que hacer después de instalar Ubuntu 22.04 Jellyfish de Jammy ..
- ¿Puede Linux obtener virus?? Explorando la vulnerabilidad de Linux ..

