Cómo instalar Kali Linux en VMware
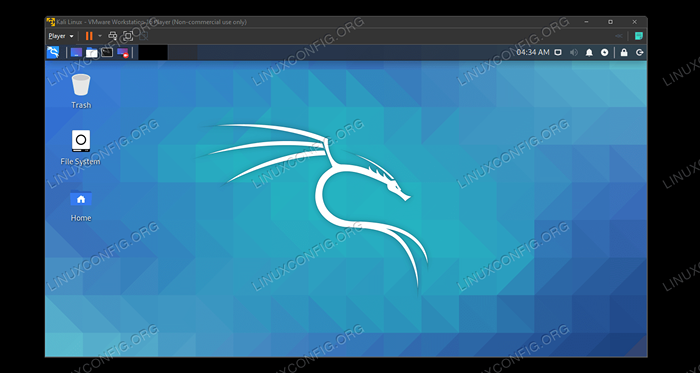
- 4702
- 1450
- Sr. Eduardo Menchaca
Kali Linux es una poderosa distribución de Linux para pruebas de penetración y piratería ética. No se entiende como un sistema operativo cotidiano, por lo que la mayoría de los usuarios de Kali utilizarán la distribución ejecutándola temporalmente desde una unidad USB u optarán por una instalación persistente en una máquina virtual.
La instalación de Kali en VMware le brinda fácil acceso a los cientos de herramientas de seguridad y piratería que se incluyen con Kali. Cada vez que necesite oler en paquetes, cracking de contraseña, etc. Simplemente puede encender la máquina virtual y ir a trabajar. También es una excelente manera de probar aplicaciones de piratería sin tener que instalar software en su sistema de host.
En este tutorial, le mostraremos cómo instalar Kali Linux en una máquina virtual VMware. Podrá seguir con esta guía independientemente del sistema operativo de su host, por lo que los usuarios de Linux y Windows encontrarán estas instrucciones paso a paso para ser aplicables.
En este tutorial aprenderás:
- Cómo configurar VMware para host Kali Linux
- Cómo crear una máquina virtual Kali Linux
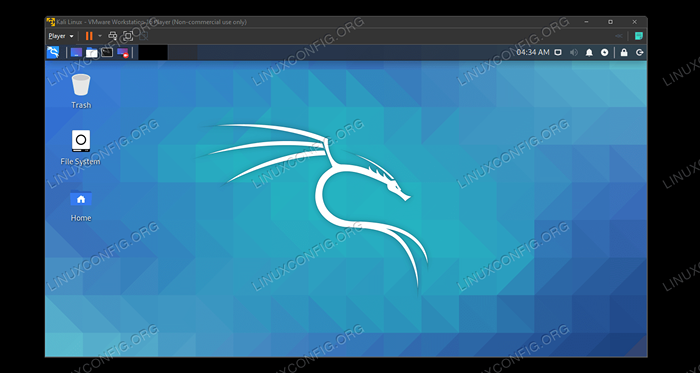 Ejecutando Kali Linux dentro de una máquina virtual VMware
Ejecutando Kali Linux dentro de una máquina virtual VMware | Categoría | Requisitos, convenciones o versión de software utilizada |
|---|---|
| Sistema | Kali Linux |
| Software | VMware |
| Otro | Acceso privilegiado a su sistema Linux como root o a través del sudo dominio. |
| Convenciones | # - requiere que los comandos de Linux dados se ejecuten con privilegios raíz directamente como un usuario raíz o mediante el uso de sudo dominiops - Requiere que los comandos de Linux dados se ejecuten como un usuario regular no privilegiado |
Empezando
Este tutorial supone que ya tiene VMware instalado. Si no es así, puede dirigirse al sitio web de VMware para descargar la estación de trabajo de VMware de forma gratuita.
La otra cosa que debe tener para comenzar es la imagen de instalación de Kali Linix. Esto viene en forma de un archivo ISO. Consulte nuestra guía sobre la descarga de la imagen ISO de Kali Linux para obtener una copia. Una vez que se instala VMware y tiene su archivo ISO descargado, está listo para seguir los pasos en la siguiente sección.
Instale Kali Linux en VMware
- Comience abriendo VMware y haciendo clic en "Crear una nueva máquina virtual."
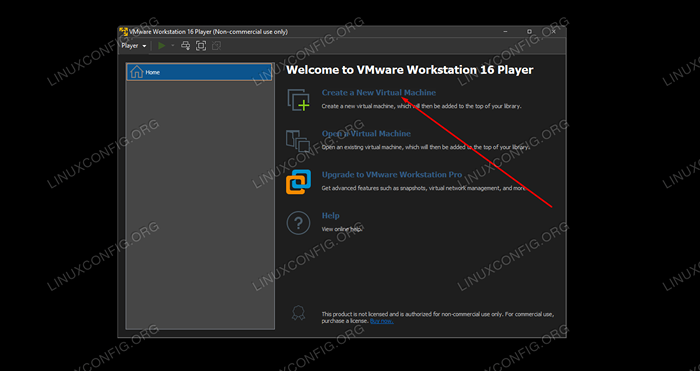 Crear una nueva máquina virtual
Crear una nueva máquina virtual - A continuación, deberá apuntar VMware al archivo Kali ISO que descargó anteriormente. Haga clic en "Explorar" para localizarlo. Una vez que está abierto, VMware podría decir que no puede detectar el tipo de sistema operativo; esto no es un problema y puede continuar haciendo clic en "Siguiente."
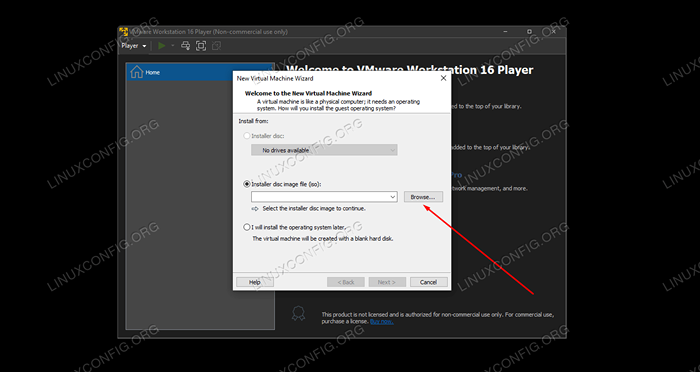 Haga clic en Examinar y navegar hasta donde se guarda su archivo ISO Kali Linux
Haga clic en Examinar y navegar hasta donde se guarda su archivo ISO Kali Linux - Necesitamos contarle a VMware sobre nuestro sistema operativo. Kali es un derivado de Debian Linux, por lo que es seguro completar la última versión de Debian desde el menú de selección. Luego, continúe haciendo clic en "Siguiente."
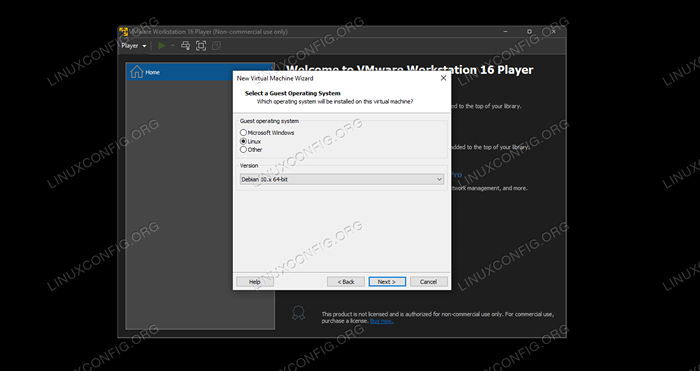 Seleccione Linux y Debian como tipo de sistema operativo
Seleccione Linux y Debian como tipo de sistema operativo - Elija un nombre para la nueva máquina virtual. "Kali Linux" sería apropiado, o lo que quieras. También puede cambiar la ubicación de Guardar de la VM si lo prefiere, o simplemente dejarla en el valor predeterminado, luego haga clic en "Siguiente."
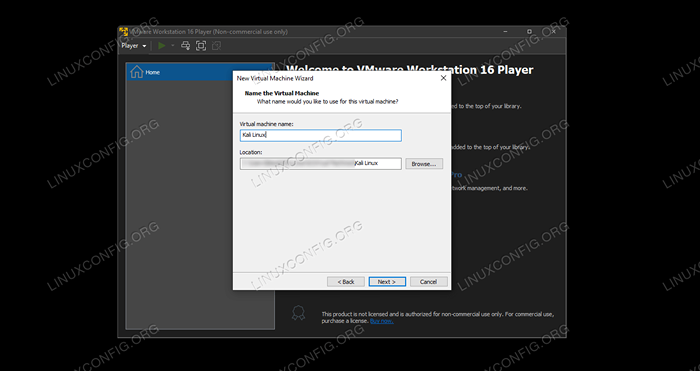 Complete un nombre para la VM y seleccione una ubicación diferente si lo desea
Complete un nombre para la VM y seleccione una ubicación diferente si lo desea - A continuación, necesitamos especificar el tamaño del disco duro para nuestra máquina virtual. Algo de 20 GB o más debería ser suficiente para ejecutar Kali de manera óptima. Pero si planea guardar muchos archivos en el sistema o instalar mucho software, entonces debe ajustar este valor en consecuencia. Dividir el disco duro en múltiples archivos (la configuración predeterminada) es la mejor opción para el rendimiento, por lo que a menos que tenga una razón específica para no hacerlo, simplemente deje esta configuración al valor predeterminado. Entonces, haga clic en "Siguiente."
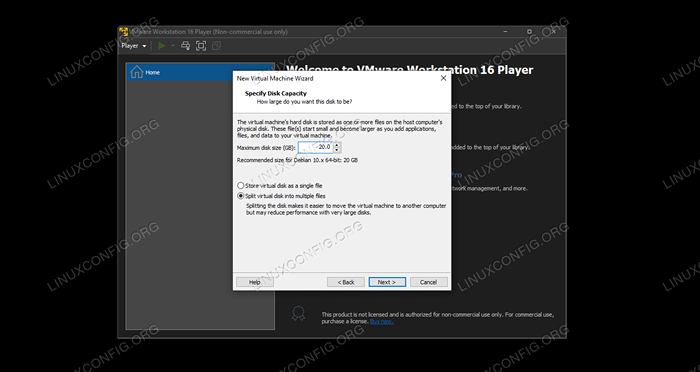 Seleccione un tamaño para el disco duro y si dividir los archivos: los valores predeterminados están bien
Seleccione un tamaño para el disco duro y si dividir los archivos: los valores predeterminados están bien - Ahora tendrá la oportunidad de revisar la configuración de su VM. Haga clic en "Finalizar" para comenzar a instalar Kali en la VM.
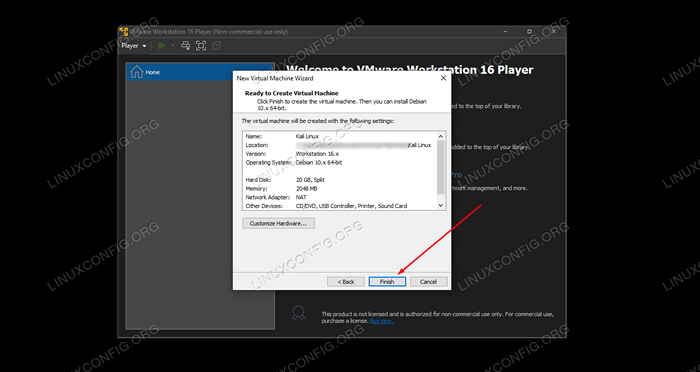 Revise la configuración y haga clic en Finalizar para crear la VM
Revise la configuración y haga clic en Finalizar para crear la VM - Se ha creado la máquina virtual, y ahora es el momento de instalar kali en ella. Resalte su máquina virtual recién creada y seleccione "Jugar a la máquina virtual."Esto arrancará la VM a los medios de instalación de Kali que seleccionamos anteriormente.
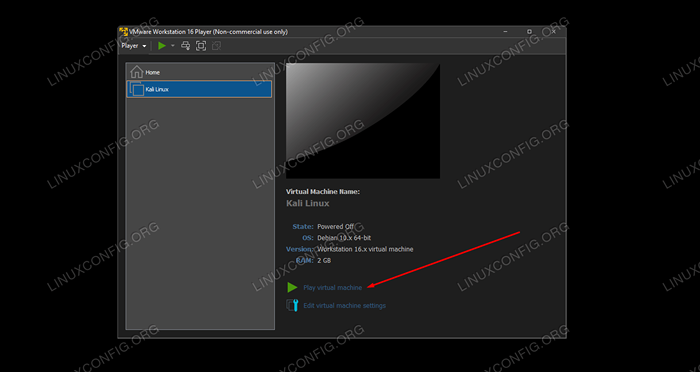 Reproducir la máquina virtual para iniciar el instalador Kali Linux
Reproducir la máquina virtual para iniciar el instalador Kali Linux
Desde este punto, instalará Kali Linux como lo haría en una máquina física. Tenemos otra guía sobre cómo instalar Kali Linux si necesita ayuda con eso.
Al iniciar su VM Kali, si recibe una notificación sobre la instalación de "VMware Tools for Linux", este es un buen momento para seguir adelante e instalarlo, ya que habilitará funciones avanzadas para su máquina virtual.
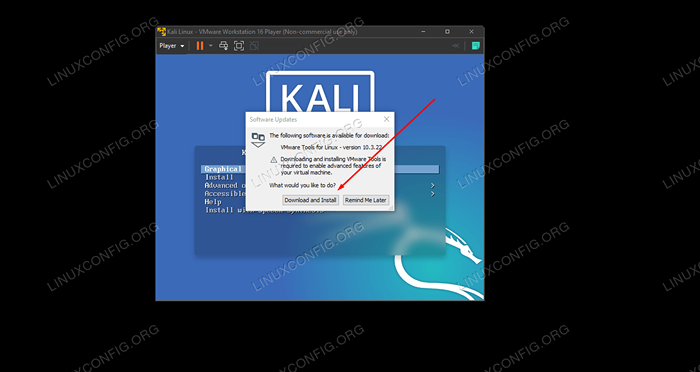 Descargue e instale las herramientas de Linux para VMware para una experiencia mejorada
Descargue e instale las herramientas de Linux para VMware para una experiencia mejorada También tenga en cuenta que puede enviar la salida del mouse y el teclado a su sistema operativo de host presionando CTRL + ALT Al mismo tiempo en tu teclado.
Pensamientos de cierre
La virtualización es una excelente manera de ejecutar un segundo sistema sin necesidad de hardware adicional. VMware lo facilita con su elegante interfaz y opciones de configuración extensas. Tener una versión virtualizada de Kali Linux le brinda mucha flexibilidad para ejecutar software de prueba de penetración o mantener un entorno de piratería separado de su sistema de host.
Tutoriales de Linux relacionados:
- Lista de las mejores herramientas de Kali Linux para pruebas de penetración y ..
- Cosas para instalar en Ubuntu 20.04
- Cómo dividir la unidad USB en Linux
- Cosas que hacer después de instalar Ubuntu 20.04 fossa focal Linux
- Descarga de Linux
- Una introducción a la automatización, herramientas y técnicas de Linux
- Cómo arrancar dual Kali Linux y Windows 10
- Kali Linux vs Parrot
- Crea Manjaro Linux Bootable USB
- Prueba de referencia de unidad USB en Linux
- « Cómo buscar herramientas de piratería adicionales en Kali
- Cómo escuchar música de la consola usando el reproductor CMU en Linux »

