Cómo instalar la pila de lámparas con phpmyadmin en Ubuntu 18.04
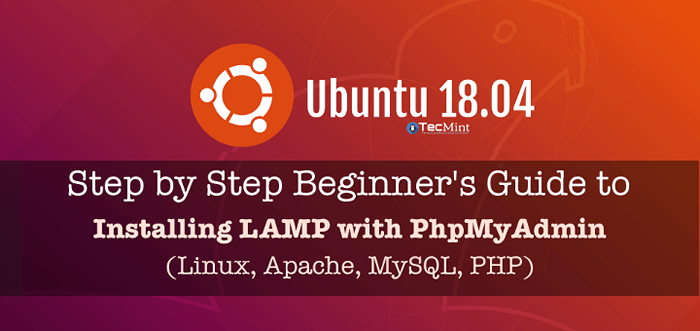
- 3867
- 1126
- Sr. Eduardo Menchaca
A LÁMPARA La pila está compuesta de paquetes como apache, Mysql/mariadb y Php Instalado en un entorno de sistema Linux para alojar sitios web y aplicaciones.
Leer también: Instale Apache, Mariadb, PHP y PhpMyadmin en Ubuntu 18.04
Phpmyadmin es un frontend basado en la web gratuito, de código abierto, bien conocido, totalmente funcionado e intuitivo para administrar Mysql y Mariada base de datos. Admite varias operaciones de bases de datos y tiene muchas características que le permiten administrar fácilmente sus bases de datos desde una interfaz web; como importar y exportar datos en varios formatos, generar consultas complejas y útiles utilizando consulta por ejemplo (QBE), administrar múltiples servidores y mucho más.
Requisitos:
- Ubuntu mínimo 18.Instalación del servidor 04.
- Acceso al servidor a través de SSH (si no tiene acceso directo).
- Privilegios de usuario raíz o usar el comando sudo para ejecutar todos los comandos.
En este artículo, explicaremos cómo instalar LÁMPARA apilar con Phpmyadmin en Ubuntu 18.04.
Paso 1: Instale el servidor web Apache en Ubuntu 18.04
1. Primero comience por actualizar sus paquetes de software y luego instalar apache servidor web utilizando los siguientes comandos.
$ sudo apt actualización $ sudo apt instalación apache2
2. Una vez que se complete el proceso de instalación, el servicio Apache debe comenzar automáticamente y se habilitará para comenzar en el tiempo de arranque del sistema, puede verificar si está en funcionamiento usando el siguiente comando.
$ sudo systemctl status apache2
3. Si tiene un firewall de sistema habilitado y ejecutado, debe abrir los puertos 80 y 443 para permitir las solicitudes de conexión del cliente al servidor web Apache a través de Http y Https respectivamente, luego vuelva a cargar la configuración del firewall como se muestra.
$ sudo UFW Permitir 80/TCP $ sudo UFW Permitir 443/TCP $ sudo UFW RELOAD
4. Ahora verifique su instalación de Apache probando la página de prueba predeterminada en la siguiente URL desde un navegador web.
http: // domain_name/o http: // server_ip/
Si ve la página web predeterminada de Apache, significa que su instalación funciona bien.
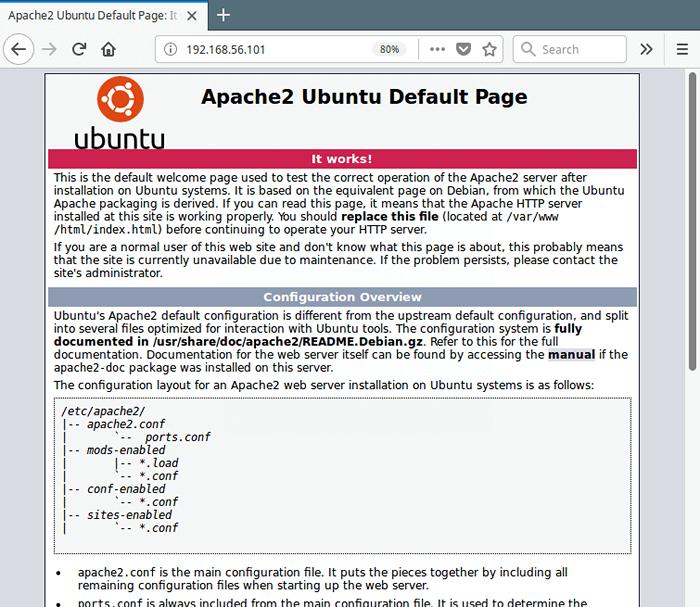 Verifique la página web de Apache
Verifique la página web de Apache Paso 2: Instale MariadB en Ubuntu 18.04
5. Ahora instalar Mariada, es un sistema gratuito de gestión de bases de datos de código abierto bifurcado desde Mysql y es un proyecto desarrollado por la comunidad dirigido por los desarrolladores originales de Mysql.
$ sudo apt install mariadb-server mariadb-client
6. El Mariada Los servicios deben comenzar automáticamente después de la instalación, verifique su estado para asegurarse de que esté en funcionamiento.
$ sudo systemctl status mysql
7. El Mariada La instalación no es segura de forma predeterminada, debe ejecutar un script de seguridad que viene con el paquete. Se le pedirá que establezca un contraseña de raíz para asegurarse de que nadie pueda iniciar sesión en la mariadb.
$ sudo mysql_secure_installation
Una vez que ejecute el script, le pedirá que ingrese la contraseña actual para root (Entra por ninguno)
Luego ingresar Si A las siguientes preguntas de seguridad:
- Establecer contraseña de root? [Y/n]:
Y - Eliminar usuarios anónimos? (Presione Y | y para sí, cualquier otra tecla para no):
Y - No permitir el inicio de sesión de raíz de forma remota? (Presione Y | y para sí, cualquier otra tecla para no):
Y - Eliminar la base de datos de prueba y el acceso a ella? (Presione Y | y para sí, cualquier otra tecla para no):
Y - Tablas de privilegio de recarga ahora? (Presione Y | y para sí, cualquier otra tecla para no):
Y
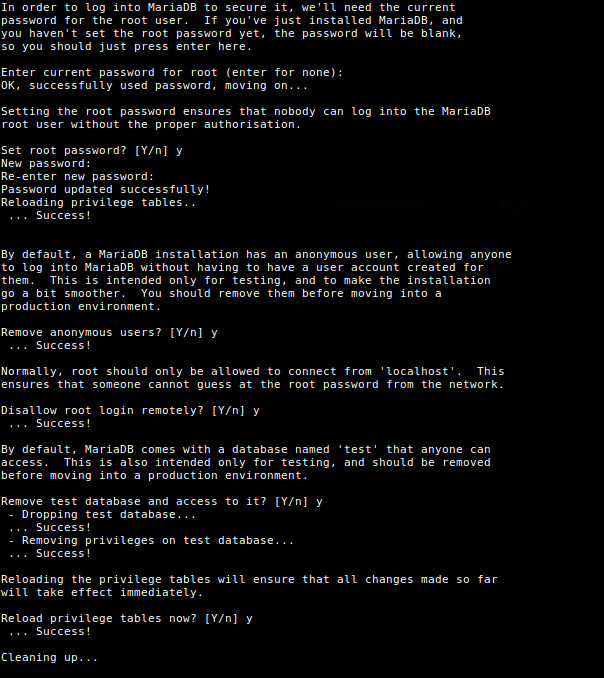 Instalación segura de Mariadb en Ubuntu 18.04
Instalación segura de Mariadb en Ubuntu 18.04 Paso 3: Instale PHP en Ubuntu 18.04
8. Php es uno de los idiomas de secuencia de comandos del lado del servidor más utilizado que se utiliza para generar contenido dinámico en sitios web y aplicaciones. Puedes instalar Php (la versión predeterminada es Php 7.2) y otros módulos para implementaciones web utilizando el siguiente comando.
$ sudo apt instalación php php-common php-mysql php-gd php-cli
9. Una vez instalado PHP, puede probar su configuración de PHP creando un simple información.php página en la raíz del documento de su servidor web, utilizando este comando único.
$ Echo "" | sudo tee/var/www/html/info.php
10. Luego abra un navegador web e ingrese esta URL para ver la página de información de PHP.
http: // domain_name/info.php o http: // server_ip/info.php
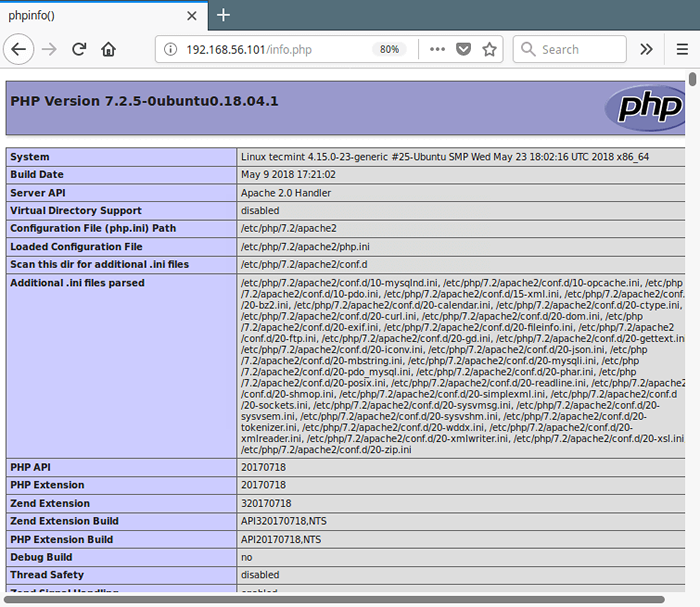 Pruebe la información de PHP en Ubuntu 18.04
Pruebe la información de PHP en Ubuntu 18.04 Paso 4: Instale phpmyadmin en Ubuntu 18.04
11. Finalmente, puedes instalar phpmyadmin para administrar Mysql/mariadb bases de datos desde la comodidad de un navegador web, ejecutando el siguiente comando.
$ sudo apt instalación phpmyadmin
A través del proceso de instalación del paquete, se le pedirá que elija el servidor web que debe configurarse automáticamente para ejecutar phpmyadmin, seleccione apache presionando la barra espacial y presionando Ingresar.
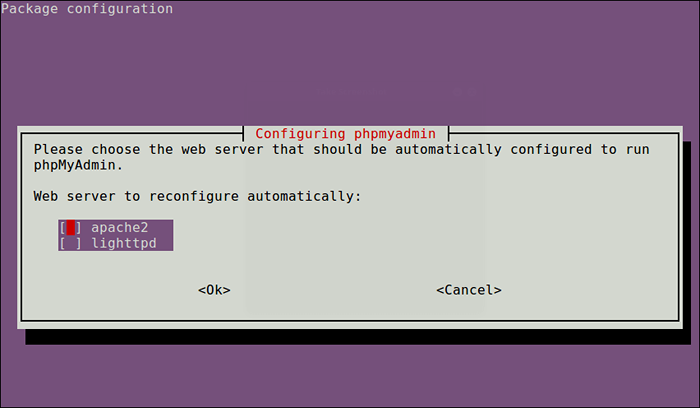 Seleccione el servidor web phpmyadmin
Seleccione el servidor web phpmyadmin 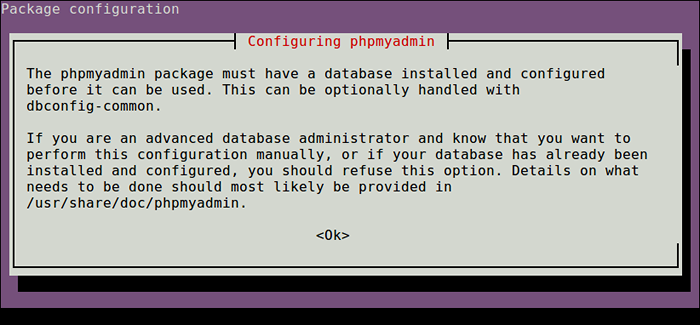 Configuración de PhpMyadmin
Configuración de PhpMyadmin 12. A continuación, ingrese la contraseña para el Mysql/mariadb Usuario administrativo para que el instalador pueda crear una base de datos para phpmyadmin.
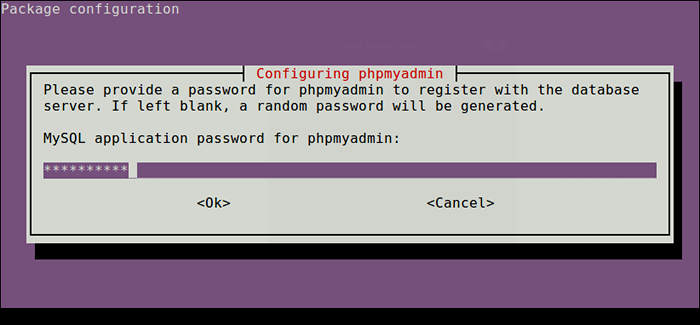 Establecer contraseña para phpmyadmin
Establecer contraseña para phpmyadmin 13. Una vez que todo esté instalado, ahora puede reiniciar el servicio Apache2 para efectuar los cambios recientes.
$ sudo systemctl reiniciar apache2
Nota: Si el Phpmyadmin El paquete no se ha permitido funcionar automáticamente con Apache Web Server, ejecute los siguientes comandos para copiar el archivo de configuración PhPMyadmin Apache ubicado en /etc/phpmyadmin/ A Apache WebServer Directorio de configuraciones disponibles /etc/apache2/conf-disponible/ y luego activarlo usando el a2enconf utilidad, y reiniciar el servicio del servicio Apache los cambios recientes, de la siguiente manera.
$ sudo cp/etc/phpmyadmin/apache.conf/etc/apache2/conf-disponible/phpmyadmin.conf $ sudo a2enconf phpmyadmin $ sudo systemctl reiniciar apache2
14. Por último, desde un navegador web, y escriba la siguiente URL para acceder a su frontend web PhpMyadmin.
http: // domain_name/phpmyadmin o http: // server_ip/phpmyadmin
Utilizar el raíz credenciales para autenticarse en PhPMyAdmin, como se muestra en la siguiente captura de pantalla.
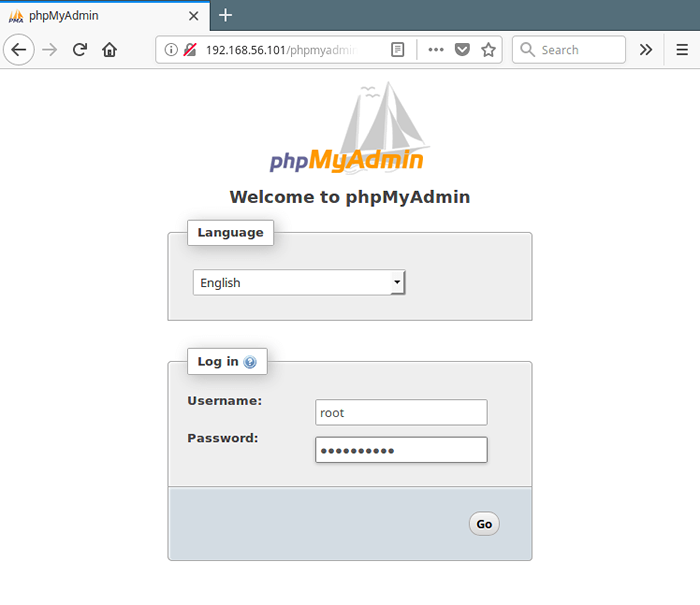 Phpmyadmin Iniciar sesión
Phpmyadmin Iniciar sesión Importante: Empezando desde Mysql 5.7, El inicio de sesión de la raíz requiere comando sudo, Por lo tanto, el inicio de sesión raíz fallará a través de PhPMyAdmin, es posible que deba crear otra cuenta de usuario administrativo. Acceda al shell mariadb usando la cuenta raíz desde un terminal y ejecute los siguientes comandos para crear un nuevo usuario:
$ sudo mysql -u root -p
Mariadb [(ninguno)]> Crear usuario 'administración'@' localhost 'identificado por'[correo electrónico protegido]!#254 Tecmenta'; Mariadb [(ninguno)]> otorgue todos los privilegios en *.* A 'administración'@' localhost 'con opción de subvención; Mariadb [(ninguno)]> privilegios de descarga;
Ahora inicia sesión Phpmyadmin Usando el nuevo administración credenciales para administrar sus bases de datos.
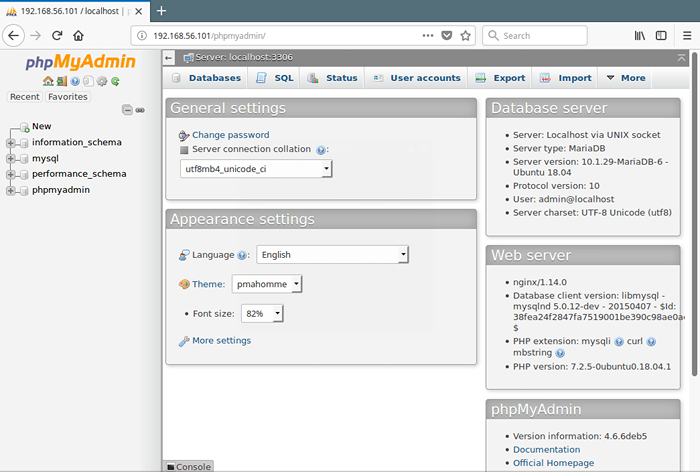 PhpMyadmin MySQL Database Administration
PhpMyadmin MySQL Database Administration Para asegurar su interfaz web phpmyadmin, consulte este artículo: 4 consejos útiles para asegurar la interfaz web de PhpMyadmin.
Eso es todo! En este artículo, hemos explicado cómo configurar LÁMPARA pila con lo último Phpmyadmin en Ubuntu 18.04. Use el formulario de comentarios a continuación para enviarnos sus consultas o pensamientos sobre esta guía.

