Cómo instalar el último vino en Ubuntu Linux
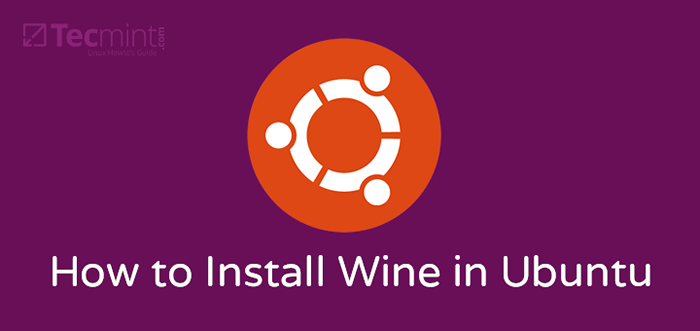
- 3670
- 210
- Norma Sedillo
Vino es una utilidad ingeniosa que permite a los usuarios ejecutar aplicaciones y juegos de Windows dentro de un entorno de Linux. Vino 7.0 finalmente está fuera, y se envía con una variedad de numerosas mejoras y un total de 40 corrección de errores.
Algunas de las áreas clave que han sido testigos de grandes cambios incluyen:
- Rediseño de la consola de texto
- Mejoras de soporte de Vulkan
- Texto y fuentes
- Objetos y funciones del núcleo
- Una variedad de módulos centrales en formato PE.
- Nueva arquitectura WOW64.
- Soporte de temas mejorado, con una colección de temas para un aspecto más moderno.
Para obtener una lista más completa de los numerosos cambios que se han realizado, consulte el anuncio de Wine.
Cambiemos de marcha y centrémonos en cómo instalar Vino 7.0 en Ubuntu Linux.
Paso 1: Habilitar la arquitectura de 32 bits
El primer curso de acción es habilitar la arquitectura de 32 bits utilizando el comando dpkg de la siguiente manera:
$ sudo dpkg-arquitecture i386
 Habilitar arquitectura de 32 bits
Habilitar arquitectura de 32 bits Paso 2: Agregar llave de repositorio de vinos
Una vez el De 32 bits Se agrega la arquitectura, proceda y agregue el Vino clave de repositorio usando el comando wget como se muestra.
$ sudo wget -nc -o/usr/share/keyrings/winehq -archive.clave https: // dl.Winehq.org/vino-construcción/winehq.llave
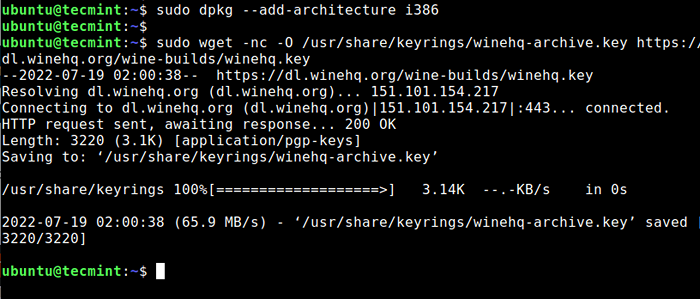 Agregar llave de vino en Ubuntu
Agregar llave de vino en Ubuntu Debería obtener salida en el terminal como se ve en la captura de pantalla anterior.
Paso 3: Habilitar el repositorio de vinos
Al agregar la clave del repositorio, el siguiente paso será habilitar el repositorio de vinos. Para agregar el repositorio, invoca el comando que se muestra:
| Para esta versión: | Use este comando: |
| Ubuntu 22.04 | sudo wget -nc -p/etc/apt/fuentes.lista.d/https: // dl.Winehq.org/wine-builds/ubuntu/dists/jammy/winehq-jammy.fuentes |
| Ubuntu 21.10 | sudo wget -nc -p/etc/apt/fuentes.lista.d/https: // dl.Winehq.org/wine-builds/Ubuntu/dists/impish/winehq-impish.fuentes |
| Ubuntu 20.04 Linux Mint 20.X | sudo wget -nc -p/etc/apt/fuentes.lista.d/https: // dl.Winehq.org/wine-builds/ubuntu/dists/focal/winehq-focal.fuentes |
| Ubuntu 18.04 Linux Mint 19.X | sudo wget -nc -p/etc/apt/fuentes.lista.d/https: // dl.Winehq.org/vino-construcción/ubuntu/dists/bionic/winehq-bionic.fuentes |
Luego actualice las listas de paquetes del sistema como se muestra.
$ sudo apt actualización
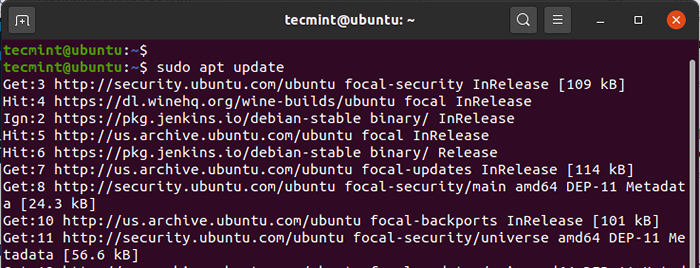 Sistema de actualización
Sistema de actualización Paso 4: Instale el vino 7.0 en Ubuntu
Todo lo que queda en esta etapa es instalar Vino 7.0 en Ubuntu Uso del Administrador de paquetes APT de la siguiente manera.
| Para esta versión: | Use este comando: |
| Rama estable | Sudo Apt Install-Install-Recomometa WineHQ-Stable |
| Rama de desarrollo | Instalación de sudo apt --install-Recommend WineHQ-Devel |
| Rama de puesta en escena | Instalación de sudo apt --install-Recomoming WineHQ-staging |
Esto instalará una variedad de paquetes, bibliotecas y controladores.
 Instale el vino en Ubuntu 20.04
Instale el vino en Ubuntu 20.04 Una vez que se complete la instalación, verifique la versión del vino como se muestra.
$ vino -Versión vino-7.0
Paso 5: Uso del vino para ejecutar programas de Windows en Ubuntu
Para demostrar cómo puedes usar Vino Para ejecutar un programa de Windows, descargamos Rufo Archivo ejecutable (.exe) del sitio oficial de Rufus.
Para ejecutar el archivo, ejecute el comando:
$ vino rufus-3.13.exe
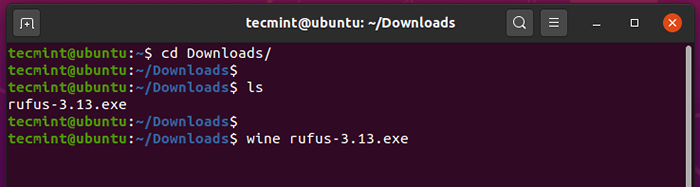 Ejecutar el programa Windows en Ubuntu
Ejecutar el programa Windows en Ubuntu El vino comenzará creando un Vino Archivo de configuración en el directorio de inicio, en este caso, ~/.vino como se muestra.
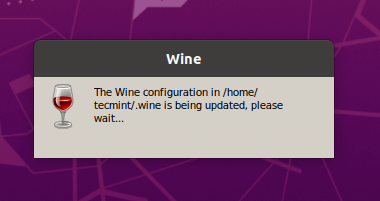 Configuración de vino
Configuración de vino Cuando se le solicite que instale el paquete de vino-mono que se requiere por .NETO aplicaciones, haga clic en el 'Instalar' botón.
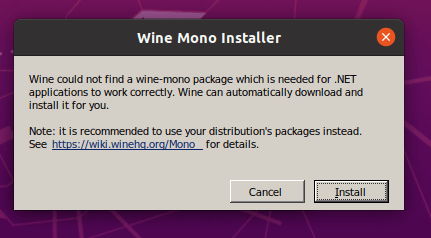 Instalador de mono de vino
Instalador de mono de vino La descarga pronto comenzará
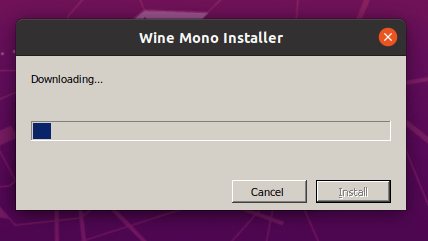 Descargar el instalador de vinos mono
Descargar el instalador de vinos mono Además, instale el Geco Paquete que requiere las aplicaciones que incorporan HTML.
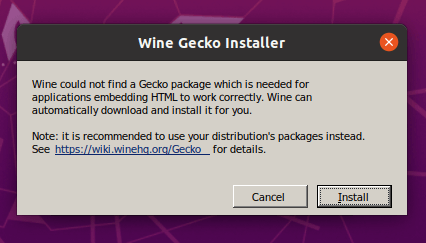 Instalante de gecko de vino
Instalante de gecko de vino Seleccione si desea verificar las actualizaciones de la aplicación de vez en cuando.
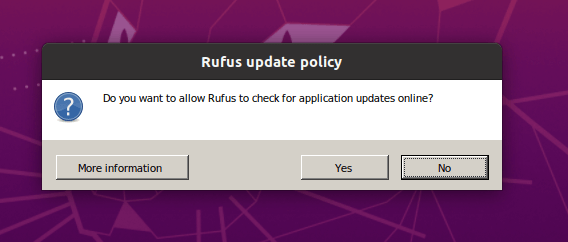 Política de actualización de Rufus
Política de actualización de Rufus Finalmente, el RUFUS UI se mostrará como se muestra.
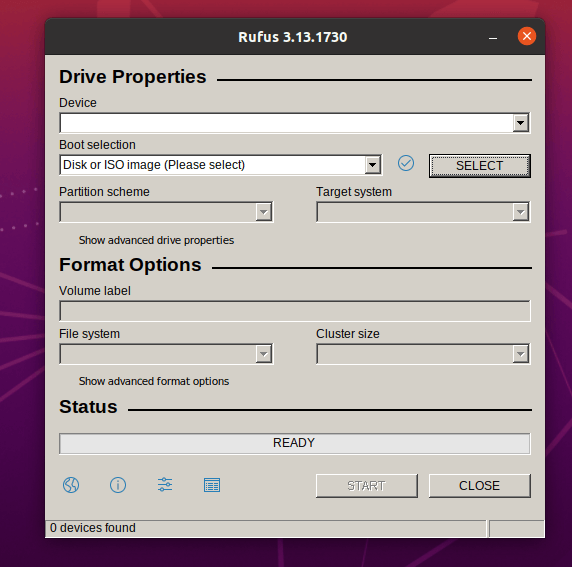 Programa Rufus que se ejecuta en Ubuntu
Programa Rufus que se ejecuta en Ubuntu Hemos instalado con éxito Vino en Ubuntu y le dio una vista previa de cómo puede ejecutar Windows aplicaciones en .exe un formato que normalmente no se ejecutaría en un entorno de Linux.
Cualquier pensamiento o retroalimentación sobre esta guía? Háganos saber.
- « Cómo instalar vino en Debian, Ubuntu y Linux Mint
- Cómo instalar el vino 7.13 (lanzamiento de desarrollo) en Linux »

