Cómo instalar Linux Mint 20 Ulyana
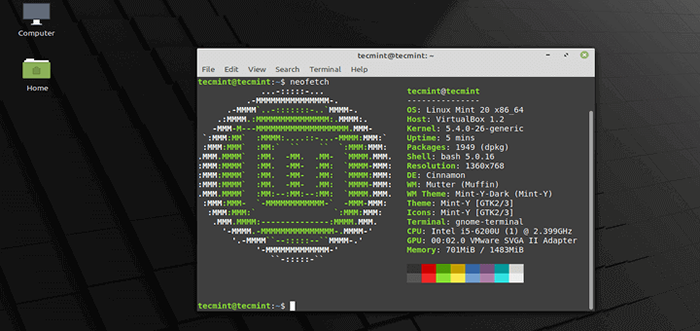
- 4858
- 1303
- Sra. Lorena Sedillo
Linux Mint 20, nombre de código "Ulyana"Es un soporte a largo plazo (LTS) Liberación que será compatible hasta 2025. Viene en tres ediciones de escritorio: Canela, COMPAÑERO, y XFCE.
Para aprender más sobre Linux Mint 20 Nuevas características y mejoras, ver: Linux Mint 20 ahora está disponible para descargar.
En este artículo, aprenderá a instalar Linux Mint 20 Cinnamon edición de escritorio, pero las mismas instrucciones funcionan para el COMPAÑERO y XFCE ediciones también.
Requisitos del sistema:
- 1 RAM GIB (2 GIB recomendado)
- 15 GB de espacio de tracción dura (recomendado de 20 GB)
- 1024 × 768 Resolución
Descargar Linux Mint 20
El último lanzamiento de Linux Mint 20, se puede descargar utilizando los siguientes enlaces.
- Descargar Linux Mint 20 Cinnamon
- Descargar Linux Mint 20 Mate
- Descargar Linux Mint 20 XFCE
Instalación de Linux Mint 20 Cinnamon Edition
1. Después de descargar el Linux Mint 20 Imagen ISO, queme la imagen en un DVD o cree un palo USB de arranque usando una herramienta como Instalador USB universal (que es compatible con BIOS) o Rufo (que es compatible con UEFI).
2. A continuación, inserte el dispositivo USB de arranque o DVD en la unidad apropiada en su máquina. Luego reinicie la máquina e instruya el BIOS/UEFI para arrancar desde el DVD/USB presionando una tecla de función especial (generalmente F2, F10, o F12 dependiendo de las especificaciones del proveedor) para acceder al menú de pedido del dispositivo de arranque.
Una vez que la computadora arranca desde los medios de arranque, verá el Linux Mint 20 grub Bienvenido pantalla como se muestra en la siguiente captura de pantalla. Seleccionar Iniciar menta Linux y hacer clic Ingresar.
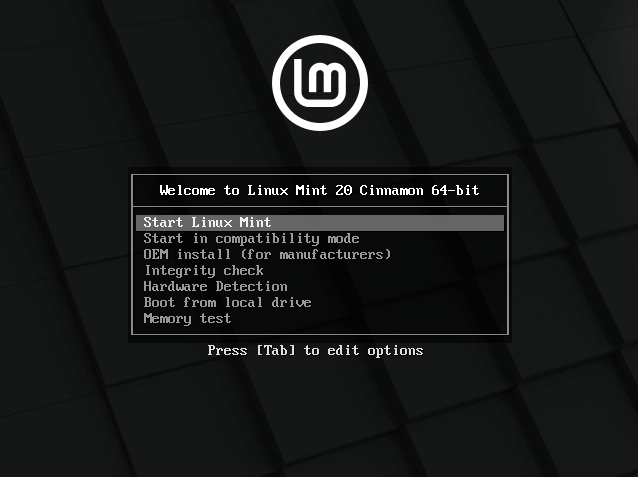 Linux Mint 20 Grub Menú
Linux Mint 20 Grub Menú 3. Después Menta Linux Carga, haga clic en el Instalar menta Linux icono como se destaca en la siguiente imagen.
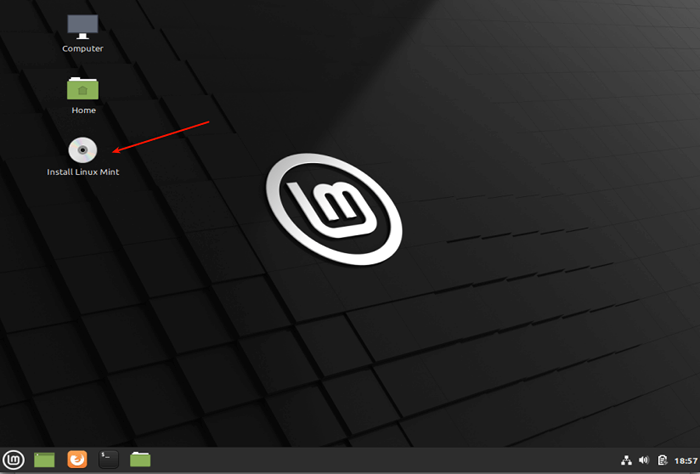 Instale Linux Mint 20
Instale Linux Mint 20 4. Una vez que se carga la página de bienvenida del instalador, seleccione el idioma de instalación que prefiera usar. Luego haga clic Continuar.
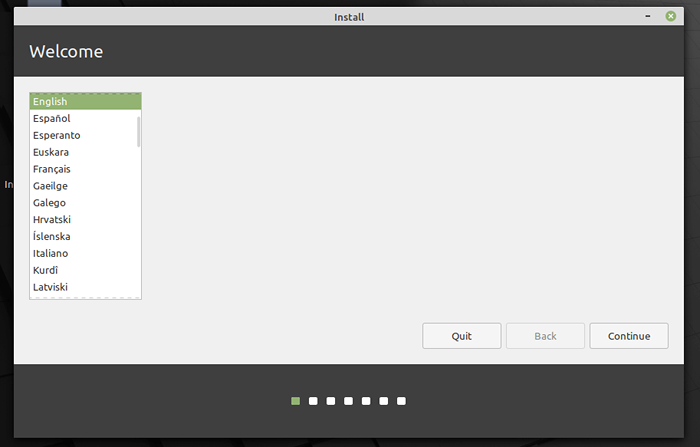 Elija el lenguaje de instalación de Linux Mint 20
Elija el lenguaje de instalación de Linux Mint 20 5. A continuación, elija su diseño de teclado y haga clic en Continuar.
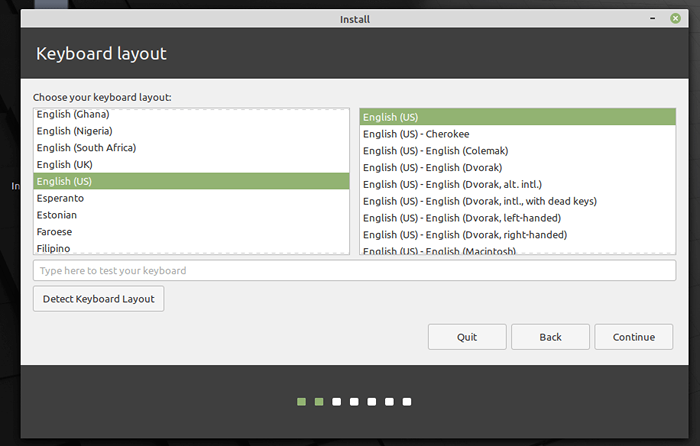 Elija el diseño del teclado Linux Mint 20
Elija el diseño del teclado Linux Mint 20 6. A continuación, elija la opción de instalar códigos de medios (requerido para reproducir algunos formatos de video y para representar correctamente algunos sitios web). Luego haga clic Continuar.
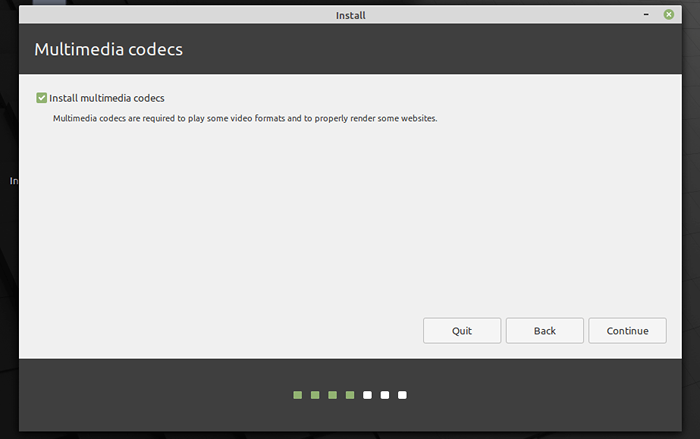 Instale códigos multimedia en Linux Mint 20
Instale códigos multimedia en Linux Mint 20 7. A continuación, elija el tipo de instalación. Para esta guía, consideraremos un escenario de instalación Menta Linux en un disco duro no sartido sin un sistema operativo existente. Mostraremos cómo dividir manualmente su disco duro para la instalación.
Seleccionar Algo más De las dos opciones disponibles. Luego haga clic Continuar.
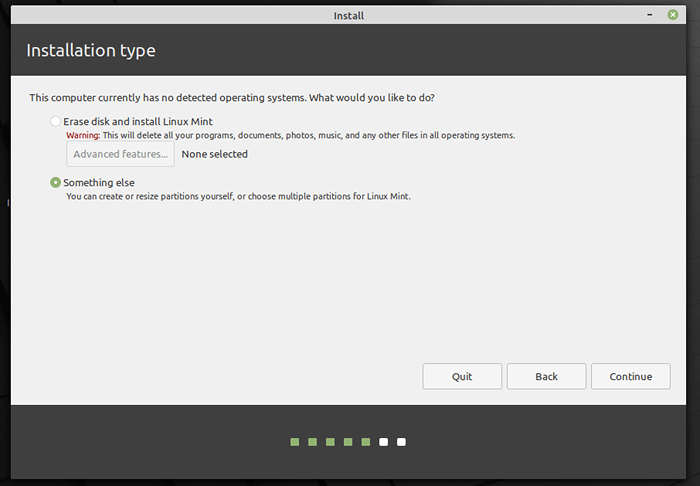 Elija Linux Mint 20 Tipo de instalación
Elija Linux Mint 20 Tipo de instalación 8. A continuación, seleccione/haga clic en el dispositivo de almacenamiento no sartido de la lista de dispositivos de almacenamiento disponibles. Luego haga clic Nueva mesa de partición. Es importante destacar que el instalador seleccionará automáticamente el dispositivo en el que se instalará el cargador de arranque.
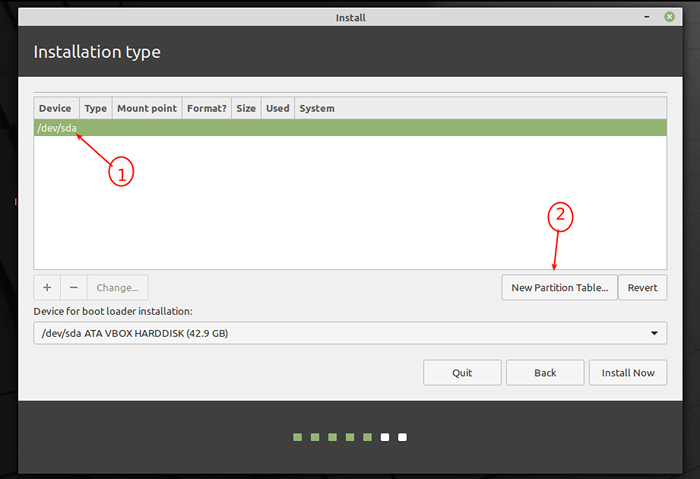 Crear una nueva tabla de partición
Crear una nueva tabla de partición 9. En la siguiente ventana emergente, haga clic Continuar Para crear una tabla de partición vacía en el dispositivo.
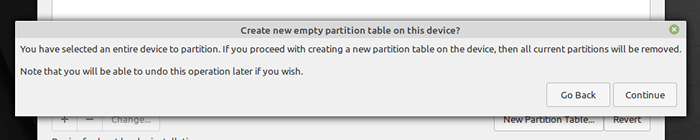 Confirmar crear una nueva tabla de partición
Confirmar crear una nueva tabla de partición 10. El instalador creará un espacio libre equivalente a la capacidad del disco duro. Ahora haga doble clic en el espacio libre para crear una partición como se describe a continuación.
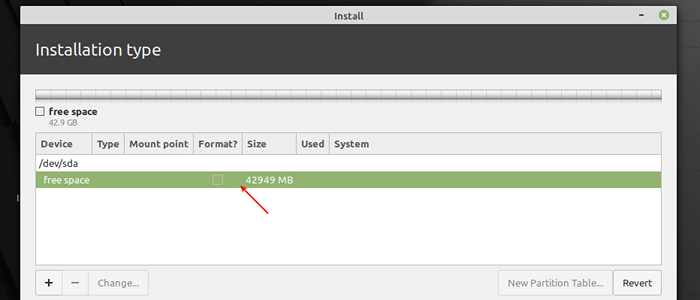 Crear una nueva partición
Crear una nueva partición Creación de partición raíz (/)
11. El raíz Partition almacena los archivos del sistema base. Para crearlo, ingrese el tamaño de la nueva partición (fuera del espacio libre total). Luego seleccione el tipo de sistema de archivo (el Tipo de sistema de archivo de diario EXT4 es EXT4), el punto de montaje debe establecerse en / (que significa partición raíz) de la lista desplegable. Luego haga clic De acuerdo.
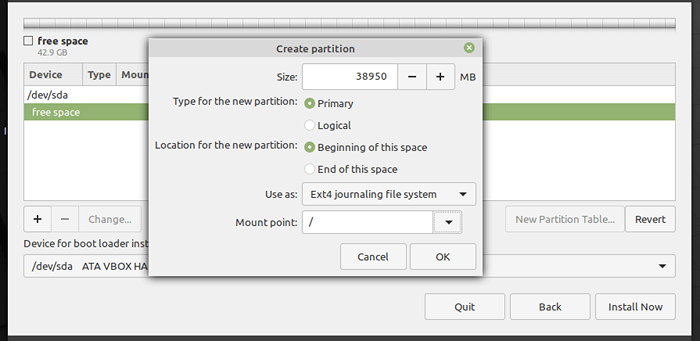 Crear partición raíz
Crear partición raíz 12. La partición raíz ahora debería aparecer en la lista de particiones como se muestra en la siguiente captura de pantalla.
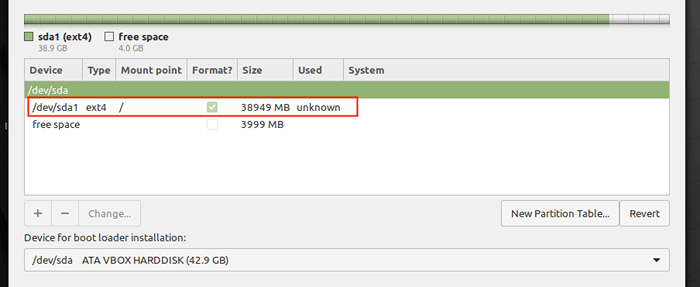 Partición raíz creada
Partición raíz creada Creación de área/partición de intercambio
13. A continuación, necesitas crear un intercambio Partición/área utilizando el espacio libre disponible. Haga doble clic en el espacio libre para crear una nueva partición para ser utilizada como área de intercambio.
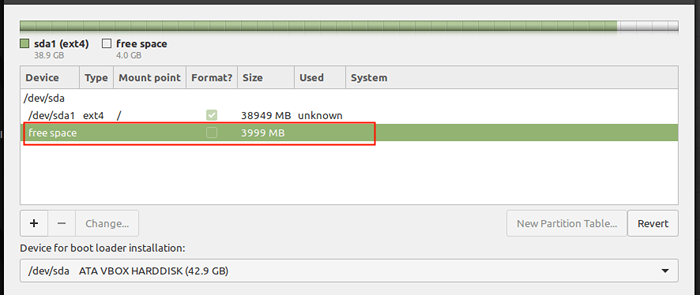 Elija espacio libre
Elija espacio libre 14. En la ventana emergente, ingrese el tamaño de la partición de intercambio y establezca el uso del área de intercambio.
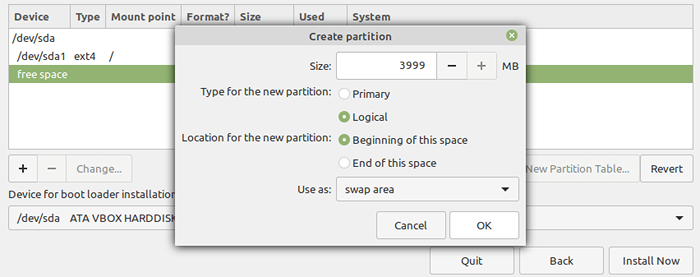 Crear una partición de intercambio
Crear una partición de intercambio 15. Ahora, deberías tener dos particiones (raíz y intercambio área) creado. A continuación, haga clic Instalar ahora Botón, el instalador le pedirá que acepte los nuevos cambios en el diseño de la partición del disco duro. Hacer clic Continuar para proceder.
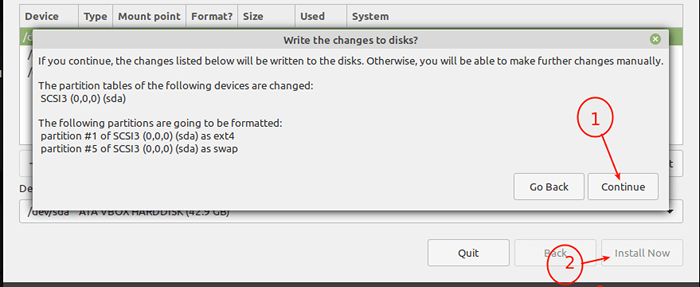 Confirmar los cambios de partición en el disco
Confirmar los cambios de partición en el disco dieciséis. A continuación, seleccione su ubicación y haga clic Continuar.
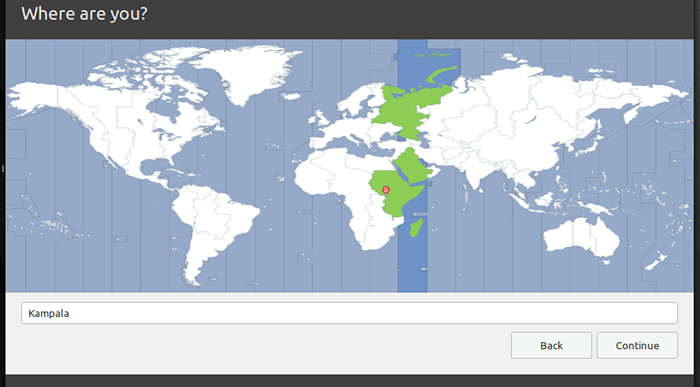 Elija su ubicación
Elija su ubicación 17. A continuación, ingrese los detalles de su usuario para la creación de la cuenta del sistema. Proporcione su nombre completo, el nombre y el nombre de usuario de la computadora, y una contraseña fuerte y segura.
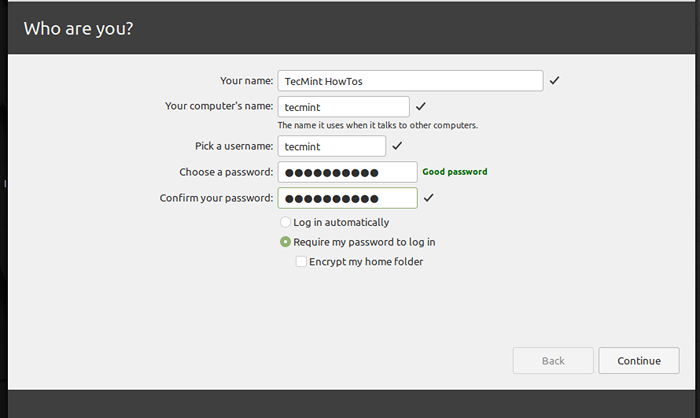 Crear una nueva cuenta
Crear una nueva cuenta 18. Si todo está bien, la instalación de los archivos y paquetes del sistema base debe comenzar a resaltar en la siguiente captura de pantalla, espere a que complete.
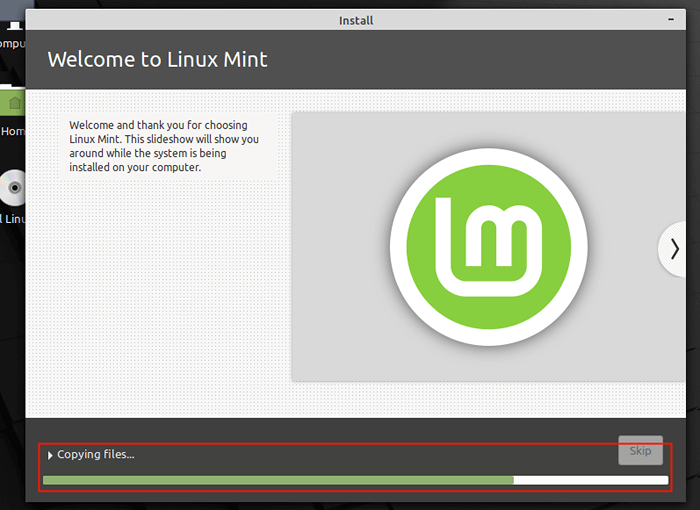 Instalación del sistema Linux Mint 20
Instalación del sistema Linux Mint 20 19. Cuando se complete la instalación del sistema base, reinicie su sistema haciendo clic en Reiniciar ahora.
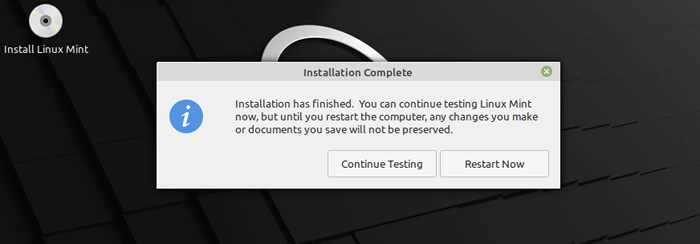 Linux Mint 20 Instalación completa
Linux Mint 20 Instalación completa 20. Después del reinicio, elimine los medios de instalación, de lo contrario, el sistema aún se arrancará desde él. En el menú de grub, seleccione Menta Linux y deja que cargue.
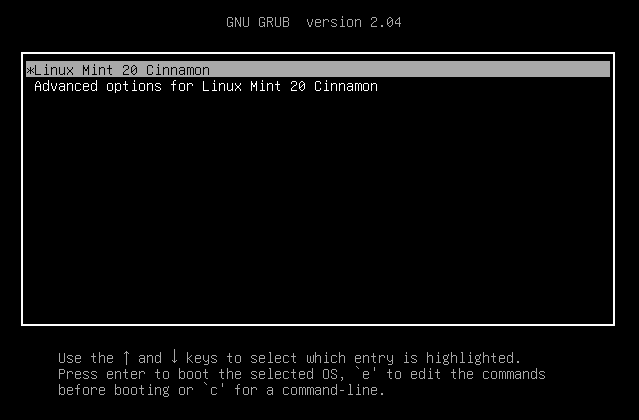 Elija Linux Mint 20 Cinnamon
Elija Linux Mint 20 Cinnamon 21. En la interfaz de inicio de sesión, ingrese la contraseña de su cuenta para iniciar sesión. Luego haga clic Ingresar.
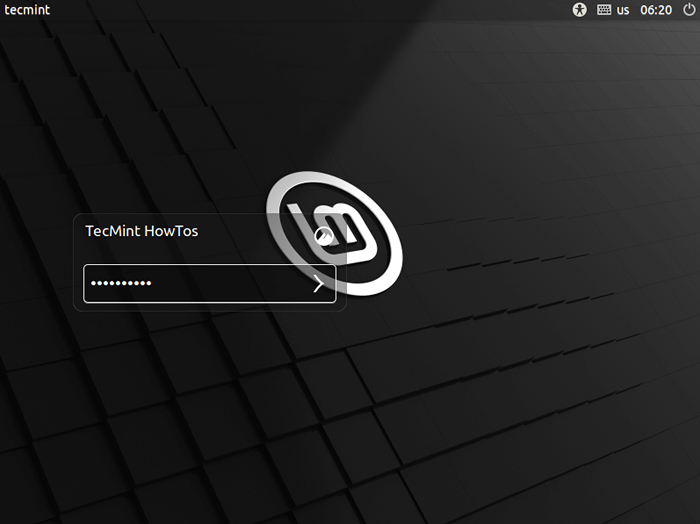 Linux Mint 20 Iniciar sesión
Linux Mint 20 Iniciar sesión 22. Después de iniciar sesión, verá el mensaje de bienvenida de inicio. Para deshabilitar este mensaje, sin marcar la opción resaltada en la siguiente captura de pantalla.
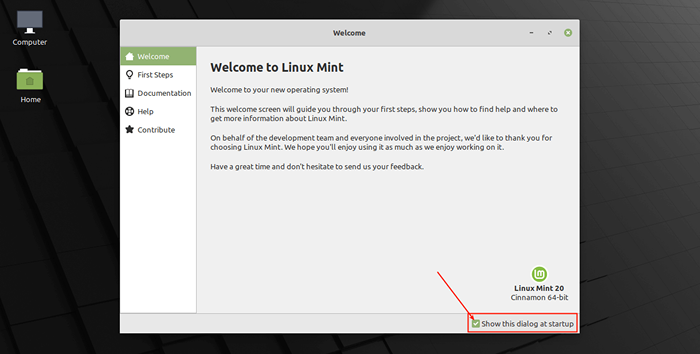 Pantalla de bienvenida de Linux Mint 20
Pantalla de bienvenida de Linux Mint 20 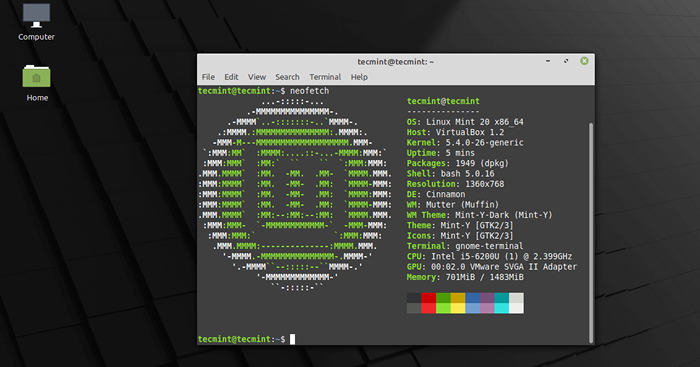 Linux Mint 20 Cinnamon Desktop
Linux Mint 20 Cinnamon Desktop Felicidades! En esta guía, mostramos cómo instalar Linux Mint 20 Cinnamon Edición en su computadora. Disfrutar! Comparta sus pensamientos con nosotros a través de los comentarios a continuación.
- « Cómo usar Conspy para ver y controlar consolas virtuales remotas de Linux en tiempo real
- BAT un clon de gato con resaltado de sintaxis e integración de git »

