Cómo instalar la plataforma de aprendizaje de Moodle con Nginx en Centos 8

- 4229
- 70
- Claudia Baca
Malhumorado es el sistema de gestión de aprendizaje más popular del mundo para construir sitios de aprendizaje en línea robustos. Cuenta con una variedad de actividades y herramientas educativas que puede elegir, admite la gestión de la evaluación y los barcos con certificados personalizados. También permite la comunicación con sus estudiantes en tiempo real con una poderosa herramienta de videoconferencia. Además, está listo para el móvil, para que sus alumnos puedan aprender de sus dispositivos móviles.
Artículo relacionado: Cómo instalar la plataforma de aprendizaje de Moodle en UbuntuRequisitos del servidor Moodle
- Sistema operativo: Una instalación mínima del servidor CentOS 8 o Rhel 8 con LEMP Stack instalada.
- Espacio del disco: 200 MB para el Moodle, y 5GB es probablemente un mínimo realista de contenido de almacenamiento.
- Procesador: 1 Ghz (min), 2 GHz de doble núcleo o más recomendado.
- Memoria: 512mb (min), se recomienda 1 GB o más. Es probable que 8GB Plus sea en un gran servidor de producción.
En esta página
- Creación de un registro de DNS de dominio para el sitio web de Moodle
- Instalación de la plataforma de aprendizaje de Moodle en el servidor Centos 8
- Configuración de Nginx para servir al sitio web de Moodle
- Instalación completa de Moodle a través del instalador web
- Habilitar HTTPS en el sitio de Moodle utilizando Let's CiCrypt
Creación de un registro de DNS de dominio para el sitio web de Moodle
1. Comience por crear un subdominio que los usuarios utilizarán para acceder al Malhumorado sitio de aprendizaje en línea. Por ejemplo, si su nombre de dominio es TestProjects.a mí, Puedes crear un subdominio llamado aprendiendo.TestProjects.a mí.
Abre el nombre de tu nombre de dominio avanzado DNS configuración y agregar un A Grabar como se muestra en la siguiente imagen.
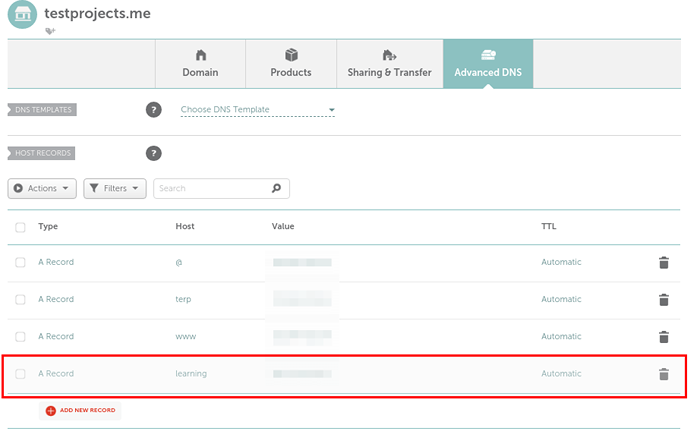 Agregue un récord para el dominio de Moodle
Agregue un récord para el dominio de Moodle Instalación de Moodle en el servidor Centos 8
2. Antes de instalar Malhumorado, Asegúrese de tener las extensiones PHP requeridas en su servidor, puede ejecutar el siguiente comando para instalarlas:
# DNF Instale PHP-Common PHP-ICONV PHP-CURL PHP-MBSSTRING PHP-XMLRPC PHP-SOAP PHP-ZIP PHP-GD PHP-XML
3. A continuación, cree una base de datos para el Malhumorado Aplicación de la siguiente manera.
# mysql -u root -p
Luego cree la base de datos, el usuario de la base de datos y cree una contraseña segura para el uso.
Mariadb [(ninguno)]> Crear base de datos Moodledb; Mariadb [(ninguno)]> Otorgar seleccionar, insertar, actualizar, eliminar, crear, crear tablas temporales, soltar, índice, alterar en Moodledb.* A 'Moodleadmin'@' localhost 'identificado por'[correo electrónico protegido]'; Mariadb [(ninguno)]> Privilegios de descarga; Mariadb [(ninguno)]> salida
4. Ahora descargue la última versión de Malhumorado (3.9 Al momento de escribir) del sitio web oficial del Proyecto Moodle, extraiga el archivo de archivo y muévalo a su raíz web (/var/www/html/) Directorio, luego establezca los permisos y la propiedad apropiados para permitir el acceso al servidor web al directorio de Moodle, de la siguiente manera.
# wget -c https: // descargar.malhumorado.org/descargar.PHP/Direct/Stable39/Moodle-Latest-39.TGZ # TAR -XZVF Moodle-Latest-39.tgz # mv moodle/var/www/html/ # chmod 775 -r/var/www/html/moodle # chown nginx: nginx -r/var/www/html/moodle
5. A continuación, cree el moodledata directorio que es la ubicación de los archivos que están cargados o creados por el Malhumorado Interfaz, luego asigne los permisos y la propiedad apropiados para permitir el acceso a la lectura y la escritura del servidor web:
# mkdir -p/var/www/html/moodledata # chmod 770 -r/var/www/html/moodledata # chown: nginx -r/var/www/html/moodledata
6. A continuación, muévase a la Malhumorado directorio de instalación y crear un configuración.php Archivo de la muestra configuración.distrito.php Archivo proporcionado, luego ábralo para editar para configurar algunos ajustes de clave para su Malhumorado Plataforma, como los parámetros de conexión de la base de datos y la ubicación del sitio y donde puede encontrar el directorio MoodLedata:
# cd/var/www/html/moodle/ # cp config-dist.configuración de php.Php # vim config.php
Establezca el tipo correcto de datbase, el host de base de datos correcto, el nombre de la base de datos y el usuario de la base de datos y la contraseña del usuario.
$ Cfg-> dbtype = 'mariada'; // 'pgsql', 'mariadb', 'mysqli', 'sqlsrv' o 'oci' $ cfg-> dblibrary = 'nativo'; // 'nativo' solo en este momento $ cfg-> dbhost = 'localhost'; // por ejemplo, 'localhost' o 'db.ISP.com 'o ip $ cfg-> dbname ='Moodledb'; // Nombre de la base de datos, por ejemplo, Moodle $ cfg-> dbuser = 'Moodleadmin'; // El nombre de usuario de su base de datos $ cfg-> dbpass = '[correo electrónico protegido]ZZWD0L2'; // La contraseña de su base de datos $ cfg-> prefix = 'mdl_'; // prefijo para usar para todos los nombres de las tablas
7. También establezca la URL utilizada para acceder a su Malhumorado sentarse, esto especifica la ubicación del wwwroot donde se encuentran sus archivos web de Moodle, y también el dataroot (El directorio Moodledata):
$ Cfg-> wwwroot = 'http: // aprendizaje.TestProjects.a mí'; $ Cfg-> dataroot = '/var/www/html/moodledata';
Configuración de Nginx para servir al sitio web de Moodle
8. En esta sección, debe configurar Nginx Para servir a tu Malhumorado solicitud. Debe crear un bloque de servidor para él en la configuración de Nginx como se muestra.
# vim/etc/nginx/conf.D/MOODLE.confusión
Copie y pegue la siguiente configuración en el archivo de configuración del bloque del servidor. Reemplace la nombre del servidor con tu nombre del subdominio creado arriba y el fastcgi_pass Debería señalar Php-FPM (Tenga en cuenta que en Centos 8, Php-FPM aceptación Fastcgi Solicitudes utilizando la dirección definida en el /etc/nginx/conf.d/php-fpm.confusión configuración).
servidor escuchar 80; nombre del servidor aprendiendo.TestProjects.a mí; raíz /var/www/html/moodle; índice índice.php; ubicación / try_files $ uri $ uri / / index.php?$ QUERY_STRING; ubicación ~ ^(.+\.php) (.*) $ fastcgi_split_path_info ^(.+\.php) (.ps Índice FastCGI_Index.php; fastcgi_pass php-fpm; incluir/etc/nginx/mime.tipos; incluir fastcgi_params; fastcgi_param path_info $ fastcgi_path_info; fastcgi_param script_filename $ document_root $ fastcgi_script_name;
Guarde el archivo y cierre.
9. Luego revise el Nginx Configuración para la corrección, si es De acuerdo, reiniciar el nginx y Php-FPM Servicios para aplicar los cambios recientes:
# nginx -t # systemCTL reiniciar Nginx # systemCTL reiniciar PHP -FPM
10. Si usted tiene Selinux habilitado en su sistema, luego ejecute los siguientes comandos para establecer el contexto correcto para acceder al Malhumorado Archivos web en el servidor:
# setsebool -p httpd_can_network_connect en # chcon -r --type httpd_sys_rw_content_t/var/www/html
11. Además, asegúrese de que el Http y Https Los servicios están abiertos en el firewall para permitir el tráfico al Nginx Servidor web:
# firewall-cmd --Permanent --zone = public --add-service = http # firewall-cmd --permanent --zone = public --add-service = https # firewall-cmd--Reload
Instalación completa de Moodle a través del instalador web
12. Para acceder al Malhumorado instalador web, abra su navegador web y navegue utilizando el subdominio creaste arriba:
http: // aprendizaje.TestProjects.a mí
Una vez que la página de bienvenida cargue lee los términos y condiciones y haga clic en Continuar.
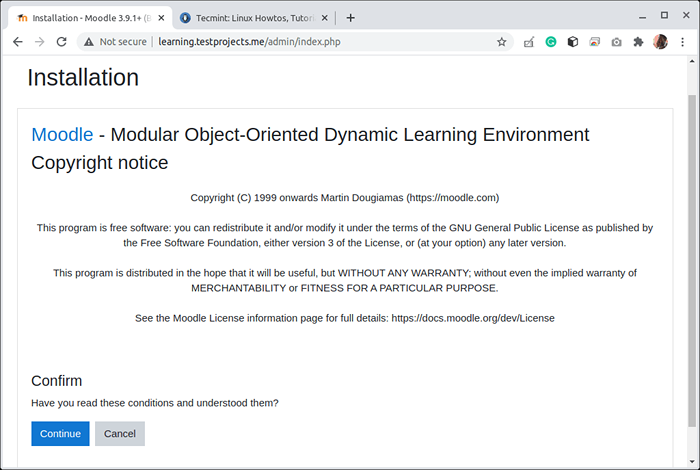 Instalador web de Moodle
Instalador web de Moodle 13. A continuación, el instalador web verificará si su sistema cumple con los requisitos para ejecutar un Malhumorado Sitio de la versión especificada. Puede desplazarse hacia abajo para ver más información.
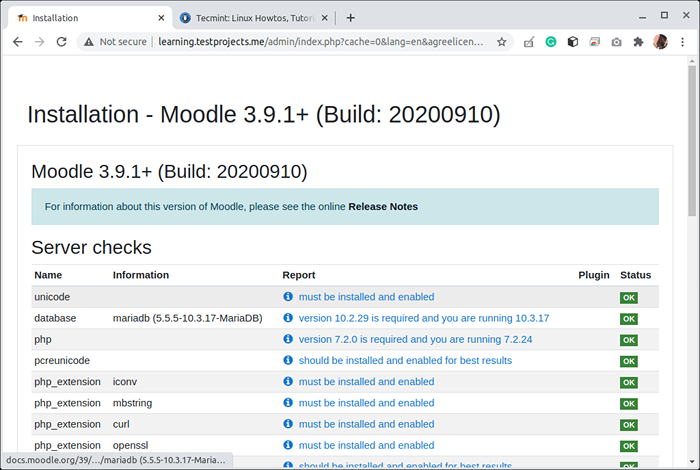 Verificación de requisitos del servidor Moodle
Verificación de requisitos del servidor Moodle 14. El instalador se quejará de Https no estar habilitado, ignore ese error por ahora (en la siguiente sección, mostraremos cómo habilitar HTTPS en Moodle) y haga clic en Continuar, Para iniciar la instalación real de los archivos web.
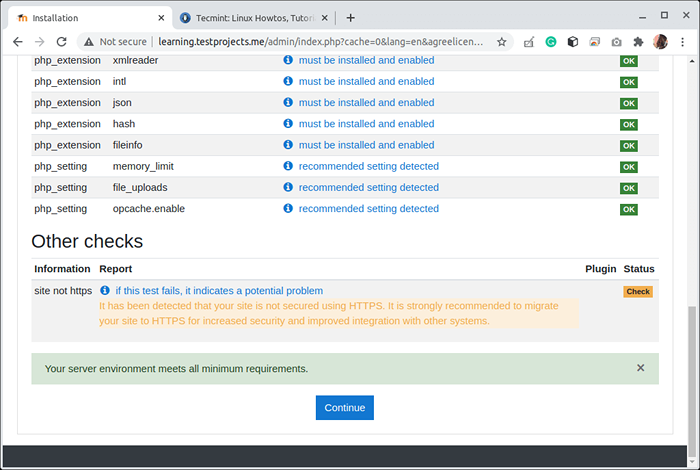 Error de HTTPS de Moodle
Error de HTTPS de Moodle 15. Ahora el instalador iniciará la instalación real del Malhumorado Archivos como se muestra en la siguiente captura de pantalla. Una vez que esté completo, haga clic Continuar.
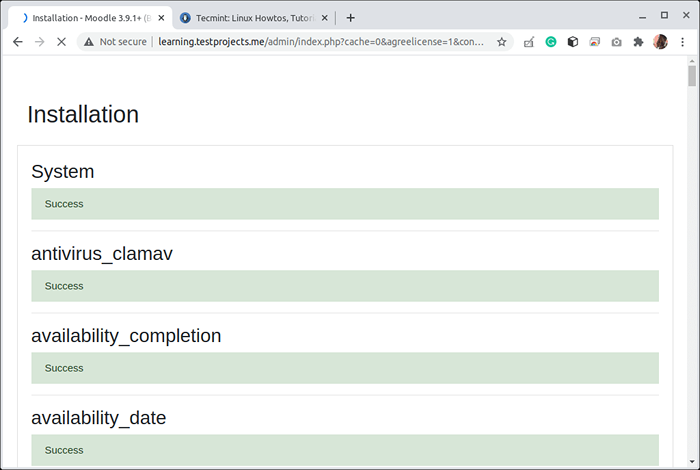 Instalación de Moodle
Instalación de Moodle dieciséis. En el siguiente paso, debe actualizar su Malhumorado Cuenta de administrador del sitio actualizando el nombre de usuario, la contraseña, el nombre y el apellido y la dirección de correo electrónico. Luego desplácese hacia abajo en la página y haga clic Actualización del perfil.
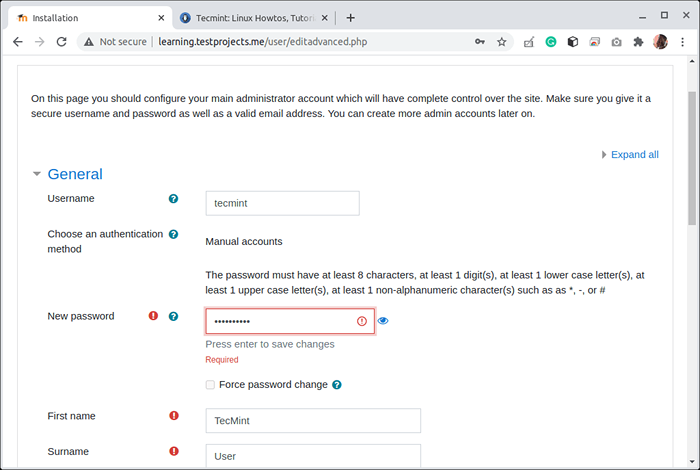 Detalles del sitio de Moodle
Detalles del sitio de Moodle 17. Luego actualice la configuración de la primera plana del sitio de Moodle. Luego desplácese hacia abajo y haga clic Actualizar para comenzar a usar su sitio de Moodle.
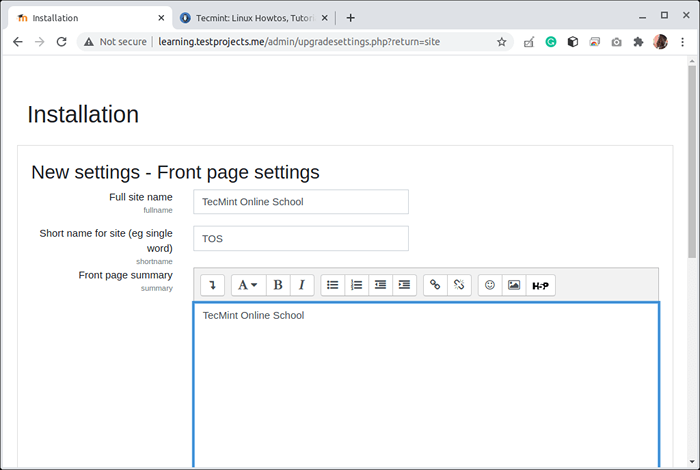 Configuración de la página principal de Moodle
Configuración de la página principal de Moodle 18. A continuación, debe registrar su sitio siguiendo las instrucciones en la pantalla. Puede ir al tablero haciendo clic en el tablero.
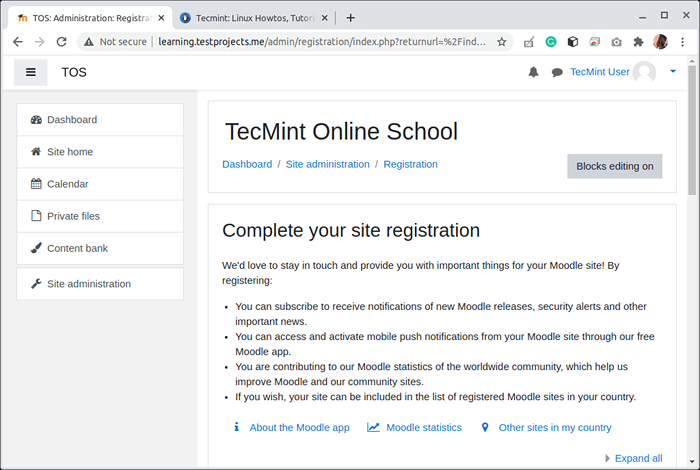 Instalación web de Moodle Completa
Instalación web de Moodle Completa Configuración de HTTPS en el sitio de Moodle utilizando Let's CiCrypt
Https agrega la primera capa de seguridad a su sitio para habilitar las comunicaciones seguras entre sus usuarios y el Malhumorado aplicación (especialmente el Nginx servidor web que recibe solicitudes y ofrece respuestas).
Puede comprar un certificado SSL/TLS de una CA comercial o usar Vamos a cifrar que es gratuito y reconocido por todos los navegadores web modernos. Para esta guía, usaremos Vamos a cifrar.
19. El Vamos a cifrar La implementación de certificados se gestiona automáticamente utilizando el certbot herramienta. Puedes instalar certbot y otros paquetes requeridos con el siguiente comando:
# DNF Instalar CERTBOT PYTHON3-CERTBOT-NGINX
20. Luego ejecute el siguiente comando para obtener un Vamos a cifrar certificado y tener certbot editar su Nginx configuración automáticamente para servirlo (también configurará Http ser redirigido automáticamente a Https).
# certbot -nginx
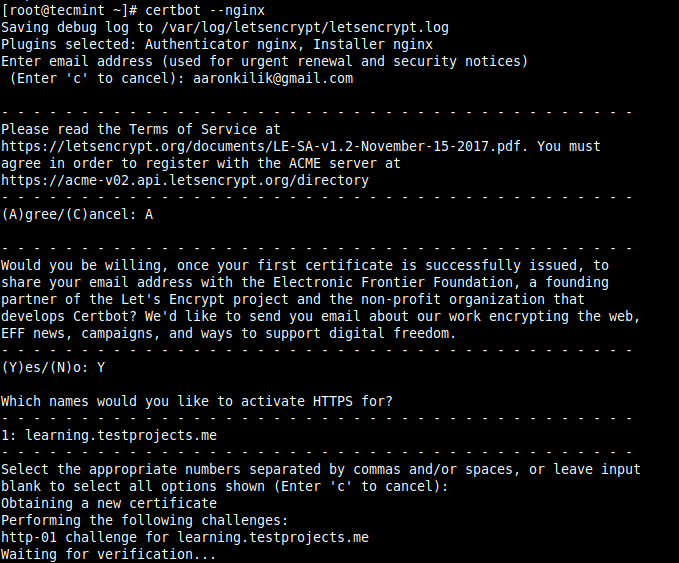 Habilitar HTTPS en Moodle
Habilitar HTTPS en Moodle 21. Luego ejecute el siguiente comando para habilitar la renovación automática del Cifévamos ssl/tls certificado:
# echo "0 0,12 * * * raíz python3 -c 'importación de importación; tiempo de importación; tiempo.Dormir (al azar.Random () * 3600) '&& CertBot Renew -q "| sudo tee -a /etc /crontab> /dev /null
22. A continuación, actualice su configuración de Moodle para comenzar a usar Https.
# vim/var/www/html/moodle/config.php
cambiar el wwwroot Url de Http a Https:
$ Cfg-> wwwroot = 'https: // aprendizaje.TestProjects.a mí';
23. Por último, pero no menos importante, confirme que su Malhumorado el sitio ahora se está ejecutando en Https.
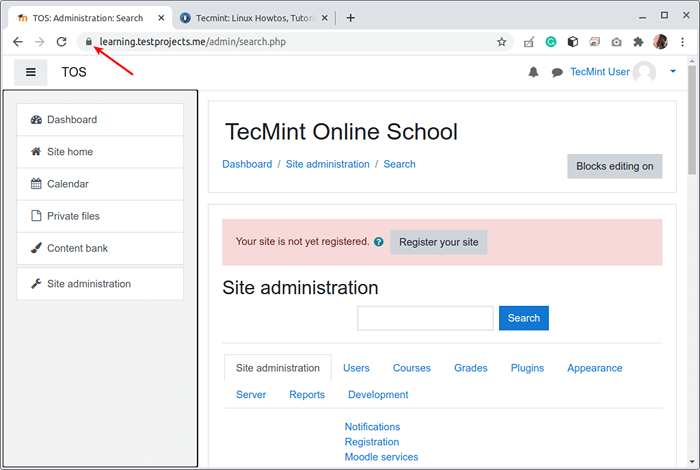 Sitio de Moodle que se ejecuta en HTTPS
Sitio de Moodle que se ejecuta en HTTPS Eso es todo por ahora! Para obtener más información y opciones de configuración para ejecutar su nueva plataforma de aprendizaje, visite el sitio web de Moodle y lea la documentación oficial.
- « Cómo monitorear la carga del servidor web de Apache y las estadísticas de la página
- Las 11 mejores distribuciones de Linux con sede en Debian »

