Cómo instalar Odoo 13 en Ubuntu

- 3146
- 38
- Norma Sedillo
Odoo es una fuente abierta completa y amplia ERP (Planificación de recursos empresariales) Software construido usando Pitón y Postgressql base de datos para almacenamiento de datos.
Es un conjunto de aplicaciones comerciales de código abierto que consta de múltiples aplicaciones en varias categorías, como sitios web, ventas, finanzas, operaciones, fabricación, recursos humanos (recursos humanos), comunicación, marketing y herramientas de personalización.
Las aplicaciones principales incluyen un constructor de sitios web, CRM (Gerente de relaciones de contenido), un comercio electrónico totalmente funcional, aplicación de marketing, aplicación de recursos humanos, herramienta de contabilidad, aplicación de inventario, aplicación de punto de venta, aplicación de gestión de proyectos y muchos más.
En este artículo, le mostraremos cómo instalar el Odoo 13 Community Edition (CE) en Ubuntu 18.04 o arriba.
Paso 1: Instalación de PostgreSQL y WKHTMLTOPDF en Ubuntu
1. Correr Odoo correctamente, necesita un servidor de base de datos PostgreSQL, que se puede instalar desde los repositorios predeterminados como se muestra.
$ sudo apt actualización $ sudo apt instalación postgresql
2. Una vez el Postgressql La instalación está completa, debe verificar algunas cosas. Durante el proceso de instalación, el instalador está configurado para iniciar el servicio PostgreSQL y habilitarlo automáticamente cuando se reinicie el servidor. Para verificar si el servicio está en funcionamiento, y está habilitado, ejecute los siguientes comandos SystemCTL.
$ SystemCTL Status PostgreSQL $ SystemCTL IS-habilitado PostgreSQL
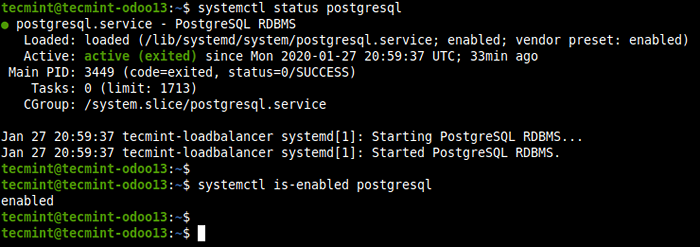 Verifique el estado de PostgressQL
Verifique el estado de PostgressQL 3. A continuación, debe instalar Wkhtmltopdf - es una utilidad de línea de comandos de origen abierto que convierte una página HTML en documento PDF o una imagen usando WebKit.
Odoo 13 requerimiento wkhtmltopdf v0.12.05 que no se proporciona en el Ubuntu repositorios. Por lo tanto, debe instalarlo manualmente ejecutando los siguientes comandos.
$ wget https: // github.com/wkhtmltopdf/wkhtmltopdf/comunes/descargar/0.12.5/wkhtmltox_0.12.5-1.bionic_amd64.Deb $ sudo dpkg -i wkhtmltox_0.12.5-1.bionic_amd64.Deb $ sudo apt -f install
4. Comprueba eso Wkhtmltopdf se instala correctamente en su máquina.
$ que wkhtmltopdf $ que wkhtmltoimage
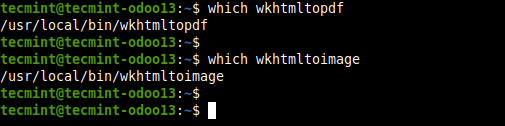 Verificar la instalación de WKHTMLTOPDF
Verificar la instalación de WKHTMLTOPDF Paso 2: Instalar Odoo 13 en Ubuntu
5. Estaremos usando oficial Odoo repositorio para instalar Edición comunitaria de Odoo ejecutando los siguientes comandos.
$ sudo wget -o - https: // nocturno.Odoo.com/Odoo.clave | sudo apt -key agregar - $ sudo echo "Deb http: // Nightly.Odoo.com/13.0/Nightly/Deb/ ./"| Sudo Tee -a/etc/apt/fuentes.lista.D/Odoo.Lista $ sudo apt-get opdate && apt-get install odoo
6. Una vez Odoo Instalado, puede verificar que el servicio esté en funcionamiento y está habilitado para iniciar automáticamente el arranque del sistema.
$ SystemCTL Status Odoo $ SystemCTL IS-habilitado Odoo
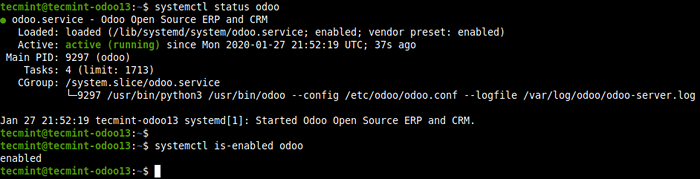 Verifique el estado de Odoo
Verifique el estado de Odoo 7. Por defecto, Odoo escucha en el puerto 8069 y puede verificarlo utilizando las herramientas NetStat o SS de la siguiente manera. Esta es otra forma de confirmar que Odoo está en funcionamiento.
$ sudo netstat -tpln o $ sudo ss -tpln
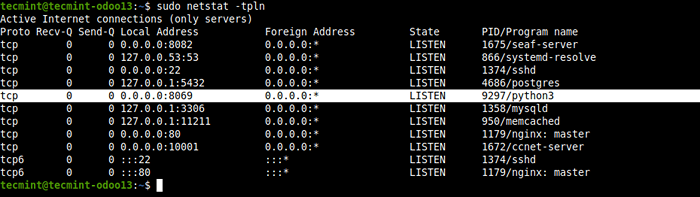 Verificar el puerto de Odoo
Verificar el puerto de Odoo Paso 3: Instale y configure Nginx como un proxy inverso para Odoo
8. Para permitir a los usuarios acceder al Odoo interfaz web sin escribir el número de puerto, puede configurar Odoo a acceder utilizando un subdominio utilizando un entorno de proxy inverso NGINX.
Para configurar Nginx Como proxy inverso para Odoo, primero, debe instalar Nginx como se muestra.
$ sudo apt install nginx
9. Cuando se complete la instalación, verifique si el Nginx El servicio está en funcionamiento, también está habilitado.
$ SystemCTL Status Nginx $ SystemCTL IS-habilitado NGINX
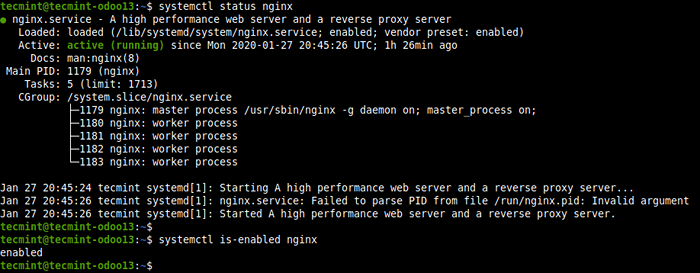 Verifique el estado de Nginx
Verifique el estado de Nginx 10. A continuación, cree un Nginx bloque de servidor para Odoo en el archivo /etc/nginx/conf.D/Odoo.confusión como se muestra.
$ sudo vi/etc/nginx/conf.D/Odoo.confusión
Luego copie y pegue la siguiente configuración en el archivo. Esta es una configuración simple suficiente para ejecutar su Odoo Sistema, puede agregar más configuraciones leyendo la documentación NGINX para adaptarse a su entorno.
servidor escuchar 80; nombre del servidor Odoo.tecmenta.lan; access_log/var/log/nginx/Odoo_access.registro; ERROR_LOG/VAR/LOG/NGINX/Odoo_error.registro; proxy_buffers 16 64k; proxy_buffer_size 128k; ubicación/proxy_pass http: // 127.0.0.1: 8069; proxy_redirect off; proxy_set_header X-Real-IP $ Remote_addr; proxy_set_header x-forwarded-para $ proxy_add_x_forwarded_for; proxy_set_header host $ http_host; ubicación ~*/web/static/proxy_cache_valid 200 60m; proxy_buffering on; expira 864000; proxy_pass http: // 127.0.0.1: 8069; gzip on; gzip_min_length 1000; 11. Después de guardar los cambios en el archivo. Verifique la estructura de configuración de Nginx para cualquier error de sintaxis.
$ sudo nginx -t
 Verifique la configuración de Nginx para obtener errores
Verifique la configuración de Nginx para obtener errores 12. Ahora reinicie el Nginx servicio para efectuar los cambios recientes.
$ sudo systemctl reiniciar nginx
13. Es importante destacar que si ha habilitado el servicio UFW Firewall habilitado y en ejecución, debe permitir Http y Https solicitudes a través del firewall al Nginx servidor antes de comenzar a acceder al Odoo interfaz web.
$ sudo UFW Permitir http $ sudo Ufw Permitir https $ sudo UFW RELOAD
Paso 4: Acceder a la interfaz de administración web de Odoo
14. A continuación, abra un navegador web y use la siguiente dirección para acceder al Odoo interfaz de administración web.
http: // Odoo.tecmenta.lan
Espere a que la interfaz se cargue, una vez que lo haya hecho, debe crear una base de datos para Odoo. Ingrese un nombre de base de datos, dirección de correo electrónico del administrador y contraseña. Luego seleccione el idioma y el país. Puede optar por cargar datos de muestra o no. Luego haga clic Crear base de datos.
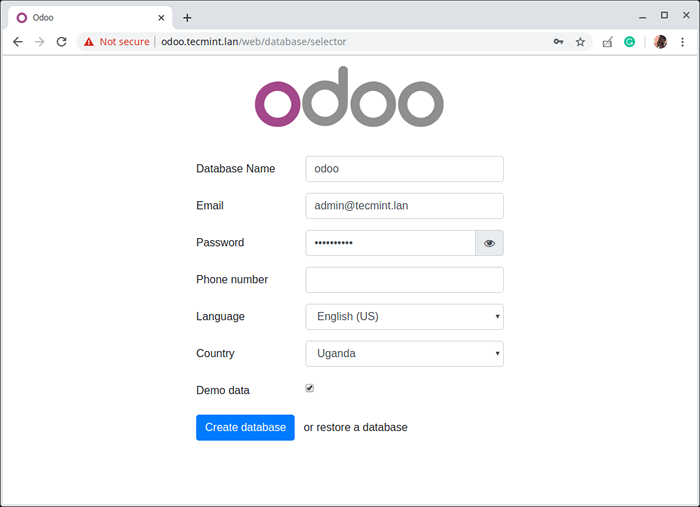 Crear base de datos para Odoo
Crear base de datos para Odoo 15. Luego, la página anterior redirigirá al tablero del administrador que muestra las aplicaciones Odoo disponibles, como se muestra en la siguiente captura de pantalla. Clickea en el Instalar o Mejora botón en una aplicación para instalarlo o actualizarlo respectivamente. Para cerrar sesión, haga clic en Administración desplegable ==> Cerrar sesión.
 Aplicaciones de Odoo
Aplicaciones de Odoo dieciséis. La siguiente captura de pantalla muestra el Odoo Interfaz de inicio de sesión. Use las credenciales creadas en el paso 14 anterior para iniciar sesión.
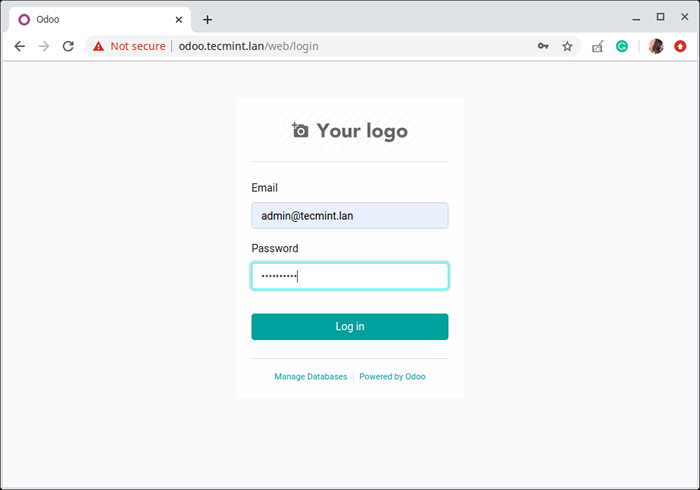 Inicio de sesión web de Odoo
Inicio de sesión web de Odoo Desde la captura de pantalla, puede ver que el sistema no es seguro, ya que se ejecuta en simple Http. Entonces necesitas habilitar Https, especialmente para un entorno de producción. Puedes usar Vamos a cifrar Lo cual es gratis: cómo asegurar Nginx con Let's Cifrypt en Ubuntu y Debian.
Eso es todo por ahora! Has instalado Odoo 13 CE en tu Ubuntu servidor. A pesar de Odoo Las aplicaciones integran perfectamente fuera de la caja para proporcionar una solución ERP integrada e integrada, cada aplicación se puede implementar como una aplicación independiente. Para obtener más información, consulte la documentación de Odoo 13.
- « Cómo usar NGINX como un equilibrador de carga HTTP en Linux
- Pentoo una distribución de Linux centrada en la seguridad basada en Gentoo »

