Cómo instalar Odoo 14 en Ubuntu 20.04
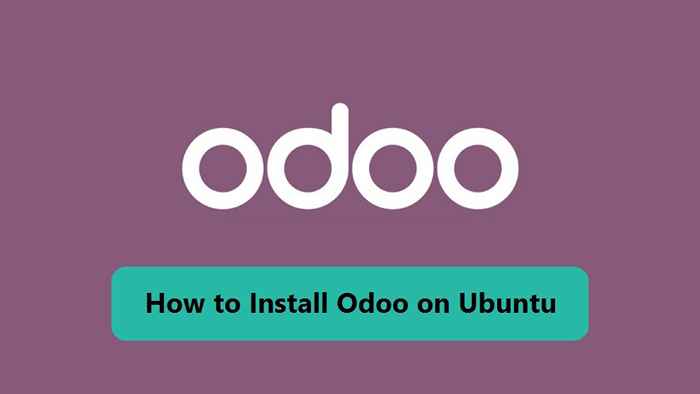
- 3732
- 1105
- Carmen Casillas
Odoo también se conoce como apertura, ya que contiene un paquete de todas las aplicaciones relacionadas con el negocio e.gramo. Producción, marketing, etc., y también es un ERP (planificación de recursos empresariales). No solo se puede usar en el comercio electrónico, sino que también en la industria manufacturera lo utiliza. Es confiable, rentable, fácil de usar y fácil de manejar.
Este artículo nos ayuda a saber cómo instalar el Odoo 14 en Ubuntu. Es bastante fácil instalarlo en Ubuntu 20.04 con la ayuda de algunos comandos.
Paso 1 - Instalación de paquetes requeridos
Hay algunos pasos involucrados en la instalación. Además de eso, hay algunos archivos que son necesarios para instalar como requisito previo.
Primero, actualice su servidor y luego actualice. Si solicita una contraseña, dale:
Sudo Apt Update && Sudo Apt Actualad El comando actualizará las actualizaciones disponibles para los paquetes instalados. Luego instale todos los paquetes requeridos para la configuración de Odoo en el sistema Ubuntu. Esto instalará paquetes esenciales para compilación, pitón y nodo.JS en tu sistema.
sudo apt install git wget nodejs npm python3 construcción-libzip-dev python3-dev libxslt1-dev python3-pip Libldap2-dev python3-wheel libsasl2-dev python3 -venv python3-setuptools node-libe-dev xfonts- xfonts-base-base-base-base-base-base-base-base-pytpio xfonts-pypi- xfonts-pytpio xfonts-pytpi- xfonts-base-base-base-base-base-base-base-base-base-base-base-pytpio xfonts-pytpi- xfonts-base-base-base-base-pytpio xfonts-pytpi- xfonts-pytpio-pytpi-pytpiS libpq-dev libffi-dev fontconfig Además, instale el módulo de nodo a continuación para habilitar el soporte RTL.
sudo npm instalación -g rtlcss Paso 2 - Instalación de WKHTMLTOPDF
Ahora, también necesitas instalar wkhtmltox Paquete Debina, que proporcionó útil wkhtmltoimage y wkhtmltopdf comandos binarios.
Descargue el paquete Debian de GitHub:
wget https: // github.com/wkhtmltopdf/paquete/comunes/descargar/0.12.6-1/wkhtmltox_0.12.6-1.bionic_amd64.debutante Luego instálelo en su sistema.
sudo dpkg -i wkhtmltox_0.12.6-1.bionic_amd64.debutante Paso 3: crear una nueva cuenta del sistema
Ahora para la creación de un usuario para Odoo que puede acceder al Odoo y puede hacer cambios en él.
Adduser sudo --system --group --home =/opt/Odoo --shell =/bin/bash Odoo Esto creará una nueva cuenta para usar para el servicio Odoo.
Paso 4 - Instalación de PostgreSQL
Como sabemos que PostgreSQL se requiere como el servidor de la base de datos para Odoo. Entonces lo instalaremos:
sudo apt instalación postgreSQL -y Ahora para la creación de un usuario de Odoo en PostgreSQL:
sudo Su -Postgres -C "CreateUser -S Odoo" Esto agregará un nuevo rol Odoo en el servidor PostgreSQL.
Paso 5 - Instalación de Odoo 14 en Ubuntu
Podemos descargar el Odoo desde el repositorio de GitHub. Así que clonarlo en tu sistema. Asegúrese de clonar la rama correcta que necesita instalar en su sistema. Como estamos instalando Odoo 14, así use el nombre de la rama "14.0 ".
Sudo Git Clone -Branch 14.0 --depth 1 https: // www.github.com/Odoo/Odoo/Opt/Odoo/Odoo-Server Cambie la propiedad del archivo al usuario de Odoo.
sudo chown -r Odoo: Odoo/Opt/Odoo/Odoo -Server Es una buena práctica crear un entorno virtual de Python para aislar aplicaciones. Cree un entorno virtual con los siguientes comandos:
CD/Opt/Odoo/Odoo-Serverpython3 -m venv venvfuente venv/bin/activar
Una vez que se activa el entorno virtual, verá el indicador del sistema como "(Venv) $". Ahora instale las dependencias de Python para el Odoo en el entorno virtual.
Rueda de instalación de PIP3requisitos de instalación de PIP3 -R.TXT
Después de finalizar la instalación, desactive el entorno virtual con el siguiente comando.
desactivar Ahora crearemos el directorio de log y también cambiaremos su configuración de permisos
sudo mkdir/var/log/OdooSudo Chown Odoo: Odoo/Var/Log/Odoosudo chmod 777/var/log/Odoo
A continuación, cree una configuración para el servidor Odoo. Esto es útil para personalizar la aplicación Odoo. Editar el archivo de configuración /etc/Odoo-server.confusión En tu editor de texto favorito:
sudo nano /etc /Odoo-server.confusión Agregue el contenido a continuación al archivo:
[opciones] admin_passwd = pass123 db_user = Odoo addons_path =/opt/Odoo/Odoo-server/addons,/opt/Odoo/Odoo-server/Odoo-Custom-Addons logFile =/var/log/Odoo/Odoo-Server.log log_level = debug| 123456 | [opciones] admin_passwd = pass123db_user = Odooaddons_path =/opt/Odoo/Odoo-server/addons,/opt/Odoo/Odoo-server/Odoo-Custom-AddonsLogFile =/Var/Log/Odoo/Odoo-Server.loglog_level = debug |
Asegúrese de cambiar el Admin_passwd valor con una contraseña segura. Guarde su archivo y cierre.
A continuación, cambie la propiedad a usuario de Oddo para el archivo de configuración. Además, cambie los permisos de archivo
Sudo Chown Odoo: Odoo /etc /Odoo-server.confusión Paso 6 - Crear archivo de la unidad de Systemd
Cree un archivo de la unidad Systemd para la administración del servicio Oddo. Te ayudará a administrar el servicio Odoo fácilmente. También nos permitió comenzar Odoo en el arranque del sistema. Crea un nuevo archivo Odoo.servicio y editar en un editor de texto:
sudo nano/etc/systemd/system/Odoo.servicio Agregar el siguiente contenido.
[Unidad] Descripción = Odoo 14.0 Servicio requiere = PostgreSQL.servicio después = red.Target PostgreSQL.servicio [servicio] type = simple syslogidentifier = Odoo PermissionSstartonly = True User = Odoo Group = Odoo ExecStart =/Opt/Odoo/Odoo-Server/Venv/Bin/Python3/Opt/Odoo/Odoo-Server/Odoo-Bin -C/ etc/Odoo-server.conf standardOutput = Journal+Console [Instalar] WantedBy = Multi-user.objetivo| 12345678910111213141516 | [Unidad] Descripción = Odoo 14.0 ServiceRequires = PostgreSQL.ServiceAshter = Red.Target PostgreSQL.servicio [servicio] type = simplesSySlogIdentifier = OdooPermissionSstartonly = trueuser = OdooGrup = OdooExecStart =/Opt/Odoo/Odoo-Server/Venv/Bin/Python3/Opt/Odoo/Odoo-Server/Odoo-Bin -C/Etc/Odoo-Perverver.Confstandardoutput = Journal+Console [Instalar] WantedBy = Multi-User.objetivo |
Guarde el archivo y cierre.
Ahora, vuelva a cargar el SystemD Daemon para cargar el archivo recién creado.
SUDO SystemCtl-Daemon-Re-Re-Reload Inicie el servicio Odoo, también permita que inicie automáticamente el arranque del sistema:
sudo systemctl habilitan - -ahora Odoo.servicio Verifique el estado del servicio:
SUDO SYSTEMCTL ESTADO ODOO.servicio Debería ver que el servicio Odoo está activo y en ejecución:
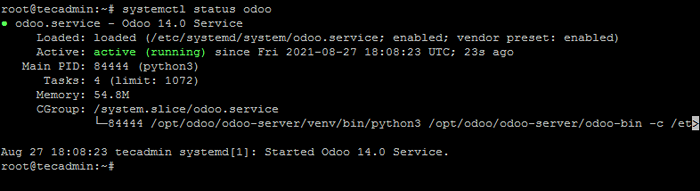
Paso 7 - Aplicación de Access Odoo
Odoo predeterminado se ejecuta en el puerto 8069. Abra un navegador web en su sistema conectarse al servidor Odoo en el puerto 8069.
http: // server-ip-host: 8069
Encontrará la página web de Odoo en su pantalla.
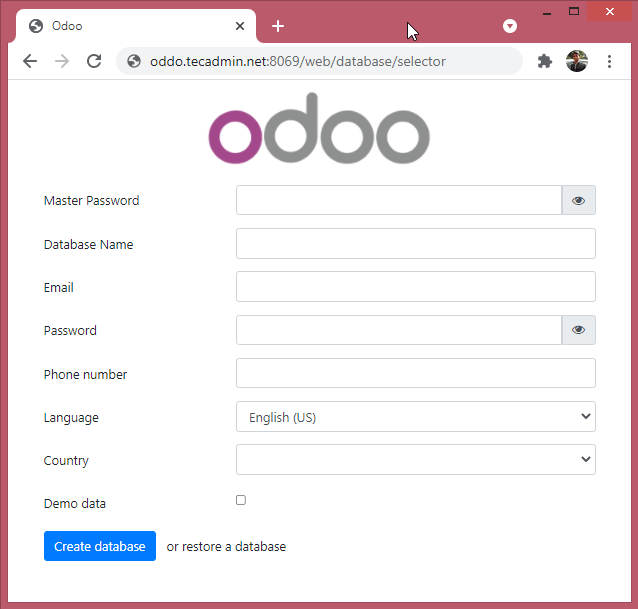
Conclusión:
Todos quieren facilidad en la vida, por lo que Odoo cumple con esto al proporcionar todos los departamentos necesarios para administrar un negocio en un solo lugar. Ahora no tiene que reclutar a muchos empleados para manejar su empresa, Odoo satisface todas las necesidades. En este artículo, aprendimos cómo se instala Odoo 14 en Ubuntu 20.04.
- « Debian 11 Bullseye lanzado! Aquí están las nuevas características
- Cómo establecer el borde alrededor de las imágenes en Google Docs »

