Cómo instalar pgadmin4 en Ubuntu 20.04
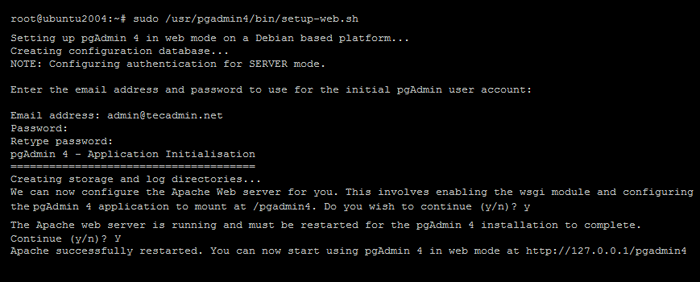
- 4986
- 1400
- Jaime Delgadillo
Pgadmin es una alternativa más avanzada a Phppgadmin. Es la plataforma de administración de código abierto más popular y rica en funciones para el servidor de base de datos PostgreSQL. Que está disponible para sistemas operativos Linux, Unix, MacOS y Windows.
Pgadmin 4 es la versión mejorada y es una reescritura completa de Pgadmin. Esto incluye una versión de escritorio escrita en NWJS, así como una aplicación web que se puede implementar directamente en un servidor web. La versión de escritorio le ayuda a acceder a ella desde la máquina local, mientras que el servidor web le permite acceder a ella desde un sistema remoto.
En este tutorial, aprenderá a instalar Pgadmin 4 en los sistemas Ubuntu. Además, incluya los pasos para agregar el servidor PostgreSQL a PGADmin.
Requisitos previos
Un Ubuntu 20 corriendo.04 Sistema LTS.
Suponiendo que tenga un servidor PostgreSQL preinstalado en su sistema. De lo contrario, consulte otro tutorial que cubra tanto la instalación de PostgreSQL como Pgadmin en el sistema Ubuntu.
Paso 1 - Instale Pgadmin4 en Ubuntu
Un PPA oficial está disponible para PGADmin4 para instalar la última versión en los sistemas Ubuntu.
Primero, importe la tecla GPG de firma del repositorio y agregue el PPA PGADmin4 a su sistema utilizando los siguientes comandos.
curl https: // www.pgadmin.org/static/packages_pgadmin_org.pub | sudo apt-key agregar -sudo sh -c 'echo "Deb https: // ftp.postgresql.org/pub/pgadmin/pgadmin4/apt/focal pgadmin4 main ">/etc/apt/fuentes.lista.d/pgadmin4.lista'
Después de agregar el PPA, actualice el caché APT e instale el paquete PGADmin4 en su sistema.
Actualización de sudo aptosudo apto install pgadmin4
El pgadmin4 El paquete contiene ambos pgadmin4-web y pgadmin4-desktop versiones, aquí:
- pgadmin4-web - Proporciona la interfaz web accesible en un navegador web
- pgadmin4-desktop - Proporciona aplicación de escritorio para el sistema Ubuntu, que requería un sistema de escritorio Ubuntu.
Para instalar en un servidor remoto (o ningún escritorio disponible), use el paquete "pgadmin4-web" solamente. Para sistemas locales con escritorio instalado, puede usar ambas versiones.
Paso 2 - Configurar pgadmin4 -web
El usuario ha instalado pgadmin4-web o ambas ediciones, y necesidades, para ejecutar el siguiente comando para configurarlo. Esto agregará una pantalla de inicio de sesión al tablero web pgadmin4.
sudo/usr/pgadmin4/bin/setup-web.mierda El script anterior le pedirá que cree un usuario para acceder a la interfaz web. Ingrese una dirección de correo electrónico y contraseña cuando se le solicite. Diga "Y" para otra confirmación solicitada por el guión.
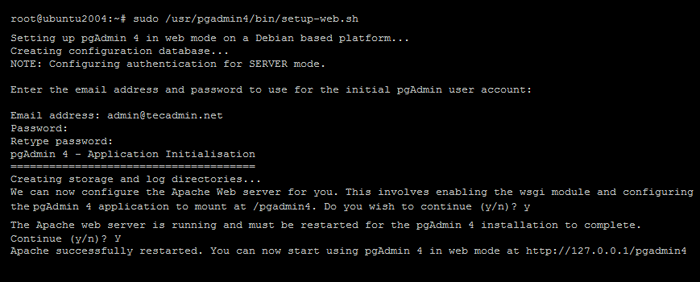
Una vez que termina el script, es bueno acceder al tablero web de Pgadmin. Estará disponible a continuación
Paso 3 - Acceso PGADmin4 Panel
Los comandos anteriores también configurarán PGADmin4 con el servidor web Apache. Puede acceder a PGADmin4 en un navegador web con la siguiente URL: http: // server_ip/pgadmin4
Asegúrese de cambiar server_ip con localhost, el nombre de dominio apuntó al sistema o la dirección IP del sistema.
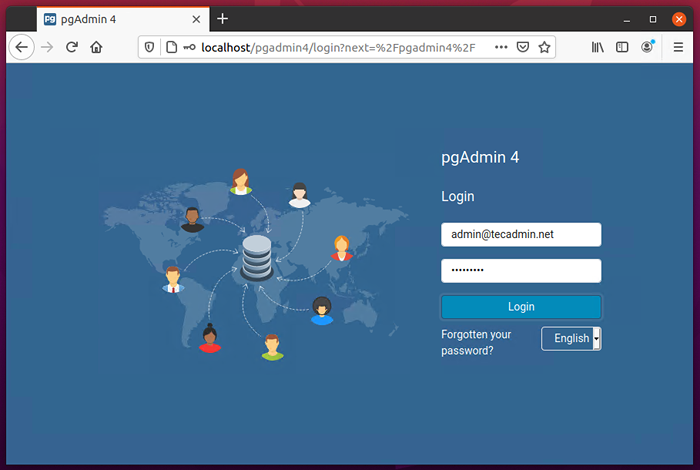
En cualquier caso, la página anterior no se está cargando, reinicie el servidor Apache usando "sudo systemctl reiniciar apache2". Nuevamente recargar el tablero web.
Ahora inicie sesión con la dirección de correo electrónico y la contraseña configuradas con/usr/pgadmin4/bin/setup-web.SHIR SCRIPTO. Después de iniciar sesión exitosa en PGADmin4, obtendrá el tablero.
Paso 4: agregue el servidor PostgreSQL a PGADmin4
Después de iniciar sesión exitosa en la interfaz web PGADmin4. Comencemos a agregar las instancias de PostgreSQL a PGADmin4. Puede agregar múltiples servidores de bases de datos que se ejecutan en las máquinas locales, así como en el host remoto.
Para agregar un nuevo servidor, haga clic en "Agregar nuevo servidor" botón.
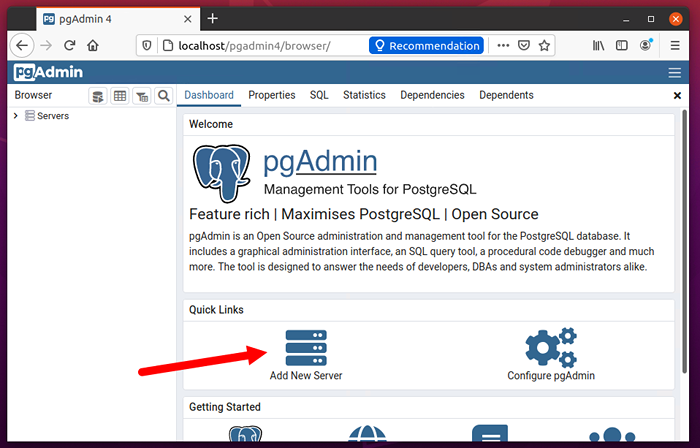
Esto abrirá una ventana emergente, ingresará un nombre amistoso aquí:
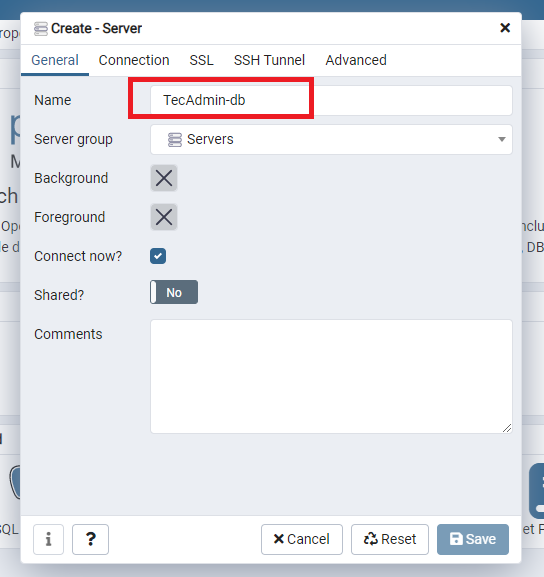
Cambiar a la pestaña de conexión. Ingrese el nombre de host del servidor PostgreSQL. Use "localhost" para ejecutar la base de datos en la misma instancia. Luego ingrese los detalles de la autenticación.
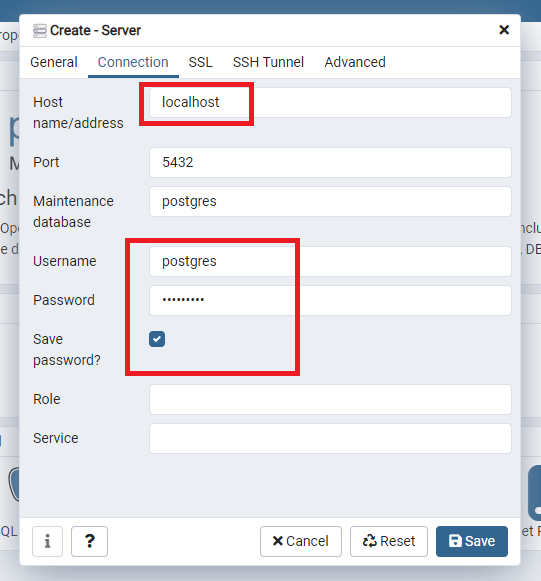
Haga clic en "Guardar" para completar la conexión.
En la autenticación exitosa, verá las bases de datos en la barra lateral como se muestra a continuación captura de pantalla.
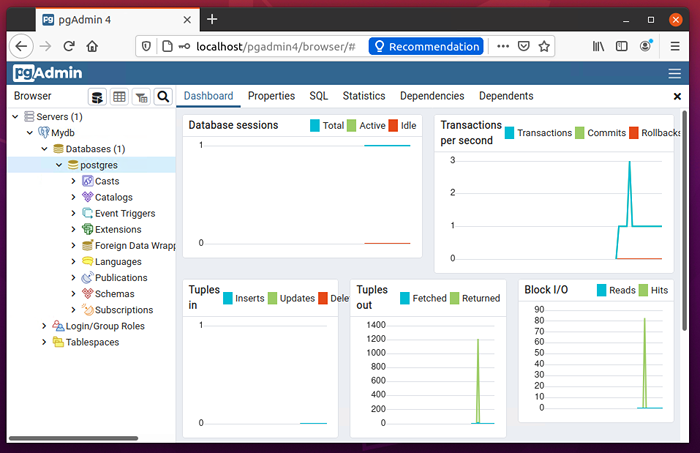
Todo listo. Ha agregado con éxito el servidor de base de datos Postgres a PGADmin4. También puede agregar más instancias de base de datos a un solo servidor PGADmin4.
Conclusión
Este tutorial le ayudó a instalar y configurar PGADMin4 en un Ubuntu 20.04 Sistema Linux. También se agregó un servidor de base de datos que se ejecuta en el mismo host.
A continuación, puede aprender sobre la copia de seguridad y restaurar las bases de datos de Postgres a través de la línea de comandos.

