Cómo instalar PostgreSQL 15 y Pgadmin en RHEL 9
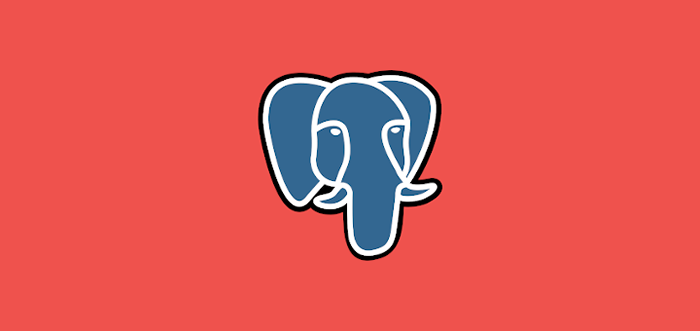
- 2985
- 128
- Carmen Casillas
Breve: En este artículo, aprenderá cómo instalar el servidor de bases de datos PostgreSQL 15 y PGADmin 4 en RHEL 9 Linux Distribution.
Postgresql es un sistema de base de datos potente, ampliamente utilizado, de código abierto, multiplataforma y de base de datos avanzado y extensibilidad relacionado con objetos por su arquitectura probada, confiabilidad, integridad de datos, conjunto de características sólidas y extensibilidad.
pgadmin es una herramienta de administración y administración avanzada, de código abierto, con todas las funciones y basada en la web para el Postgresql servidor de base de datos.
Empecemos…
Paso 1: Instalación de PostgreSQL en RHEL 9
1. Primero, deshabilite el incorporado Postgresql Módulo ejecutando el siguiente comando DNF.
# módulo dnf -qy deshabilitar PostgreSQL
2. A continuación, habilite el oficial Repositorio de yum postgreSQL como se muestra.
# dnf instalación -y https: // descargar.postgresql.org/pub/repos/yum/deporpms/el-9-x86_64/pgdg-redhat-repo-latest.noarch.rpm
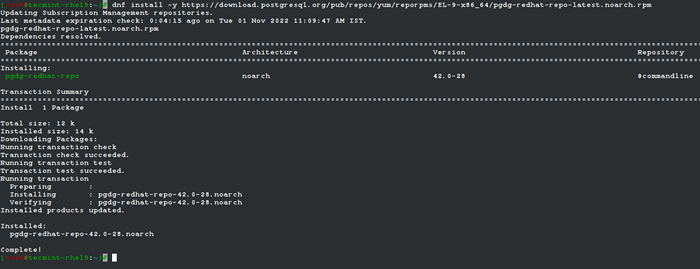 Instalar repositorio de PostgreSQL
Instalar repositorio de PostgreSQL 3. A continuación, instale el PostgreSQL 15 Paquetes de servidor y cliente.
# DNF Install -y PostgreSQL15 -Merver
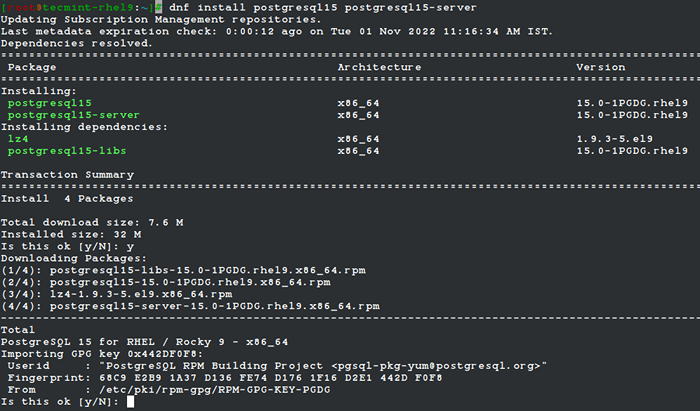 Instale PostgreSQL en RHEL 9
Instale PostgreSQL en RHEL 9 4. Una vez que se complete la instalación, inicialice el Postgresql base de datos, luego inicie el PostgreSQL-15 servicio y habilitarlo para comenzar automáticamente en el arranque del sistema. Luego verifique si el servicio está en funcionamiento, y está habilitado como se muestra.
#/usr/pgsql-15/bin/postgresql-15-setup initdb # systemctl iniciar postgresql-15 # systemctl habilitar postgresql-15 # systemctl status postgresql-15 # systemctl habilitado postgresql-15
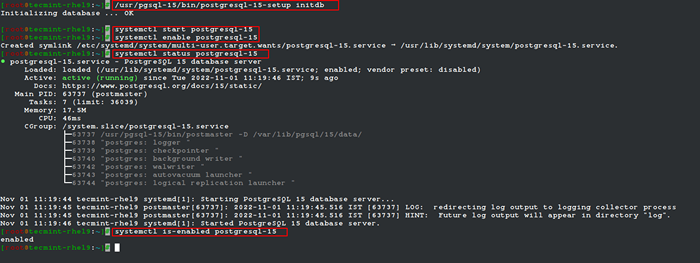 Inicializar PostgreSQL en RHEL 9
Inicializar PostgreSQL en RHEL 9 Paso 2: asegurar y configurar la base de datos PostgreSQL
5. A continuación, asegura el Post -put cuenta de usuario y la cuenta de usuario administrativa de la base de datos. Comience por crear una contraseña para una cuenta de usuario del sistema Postgres utilizando la utilidad PASSWD como se muestra.
# PASSWD Postgres
 Establecer contraseña de usuario de PostgreSQL
Establecer contraseña de usuario de PostgreSQL 6. Luego cambie a la Post -put cuenta del sistema y crear una contraseña segura y segura para el usuario/rol de base de datos administrativa de PostgreSQL de la siguiente manera.
# SU - Postgres $ PSQL -C "Alterar el usuario Postgres con contraseña '[correo electrónico protegido]';" $ Salida
 Establecer contraseña de administrador de PostgreSQL
Establecer contraseña de administrador de PostgreSQL 7. Ahora configure cómo el Post -put El servidor autenticará a clientes como pgadmin. Los métodos de autenticación compatibles incluyen autenticación basada en contraseña que utiliza uno de estos métodos: MD5, cripta, o contraseña.
Para esta guía, configuraremos el MD5 Método de autenticación en el archivo /var/lib/pgsql/15/data/PG_HBA.confusión.
# vi/var/lib/pgsql/15/data/pg_hba.confusión
Encuentre las siguientes líneas y cambie el método de autenticación a MD5 Como se destaca en la captura de pantalla.
anfitrión todos los 127.0.0.1/32 MD5 Host All TODO :: 1/128 MD5
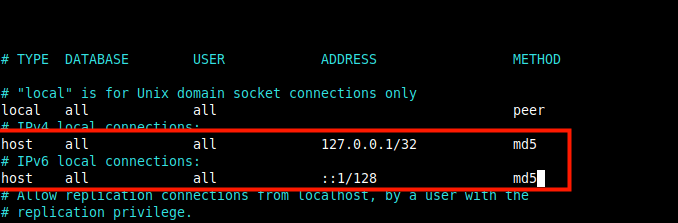 Configurar la autenticación del cliente PostgreSQL
Configurar la autenticación del cliente PostgreSQL 8. Después de guardar el archivo, para aplicar los cambios recientes en el Post -put configuración, reiniciar el Post -put servicio.
# SystemCTL reiniciar PostgreSQL-15
Paso 3: Instalación de Pgadmin4 en RHEL 9
9. Ahora instalaremos pgadmin 4 para administrar el Postgresql base de datos desde la web. Primero, necesitas habilitar el Epel y pgadmin Repositorios YUM que contienen algunas de las dependencias.
# suscripción-manager repos-Ensable Codready-Builder-For-Rhel-9-$ (Arch) -RPMS # DNF Instalar https: // DL.federaproject.org/pub/epel/epel-liber-latest-9.noarch.rpm # dnf install -y https: // ftp.postgresql.org/pub/pgadmin/pgadmin4/yum/pgadmin4-redhat-repo-2-1.noarch.rpm
10. Ahora construya un caché para recién instalados pgadmin y Epel repositorios e instalar pgadmin Usando los siguientes comandos.
# dnf makecache # yum install pgadmin4
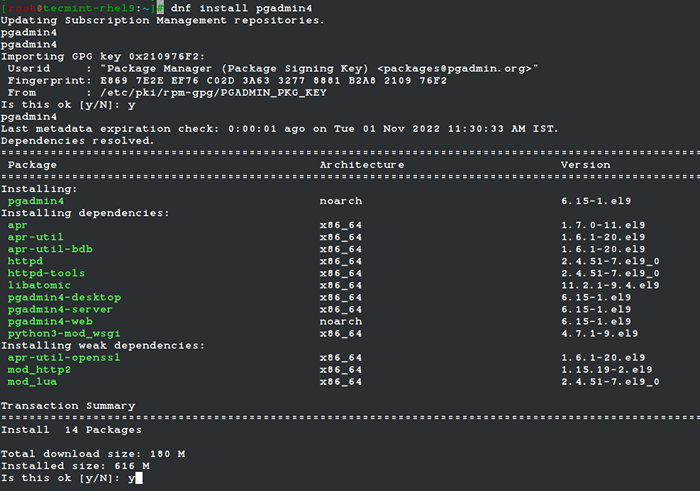 Instale pgadmin en RHEL 9
Instale pgadmin en RHEL 9 11. A continuación, inicie el servicio HTTPD y habilite que se inicie automáticamente en el arranque del sistema, luego verifique si está en funcionamiento como se muestra como se muestra.
# SystemCTL Start Httpd # SystemCTL Habilitar httpd # systemCTL status httpd
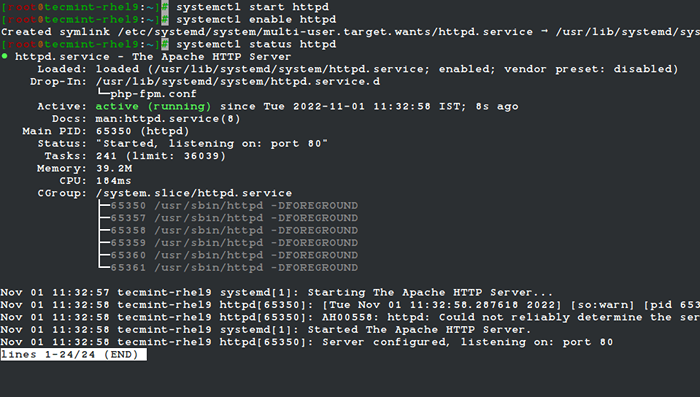 Habilitar el servicio HTTPD
Habilitar el servicio HTTPD Paso 4: Configuración de Pgadmin 4 en RHEL 9
12. El pgadmin4 El paquete viene con un script configurable para configurar el servicio web pgadmin, que creará una cuenta de usuario utilizada para autenticarse en la interfaz web, configurar las políticas de Selinux y el servidor web de Apache para implementar el servicio web PGADmin.
#/usr/pgadmin4/bin/setup-web.mierda
Salida de muestra
Configuración de Pgadmin 4 en modo web en una plataforma basada en Redhat ... creando una base de datos de configuración ... Nota: Configuración de la autenticación para el modo de servidor. Ingrese la dirección de correo electrónico y la contraseña para usar para la cuenta de usuario inicial de PGADMIN: Dirección de correo electrónico: [Correo electrónico protegido] Contraseña: Contraseña: Pgadmin 4 - Inicialización de la aplicación ======================================= =================. Continuar (S/N)? Y Apache reinició con éxito. Ahora puede comenzar a usar Pgadmin 4 en modo web en http: // 127.0.0.1/pgadmin4
13. Si tienes el cortafuegos Servicio habilitado y en ejecución, abrir puertos 80 y 443 en el firewall para permitir el tráfico al servidor web HTTPD como se muestra.
# Firewall-CMD --Permanent --zone Public --Add-Port 80/TCP # Firewall-CMD --Permanent --zone Public --Add-Port 443/TCP # Firewall-CMD-Reload
Paso 5: Acceder a la interfaz web de Pgadmin
14. Para acceder a la interfaz web de Pgadmin, abra un navegador y navegue utilizando la siguiente URL.
http: // server_ip/pgadmin4 o http: // localhost/pgadmin4
Una vez que se carga la interfaz de inicio de sesión, use la dirección de correo electrónico y la contraseña que creó en el paso 12 anterior para iniciar sesión.
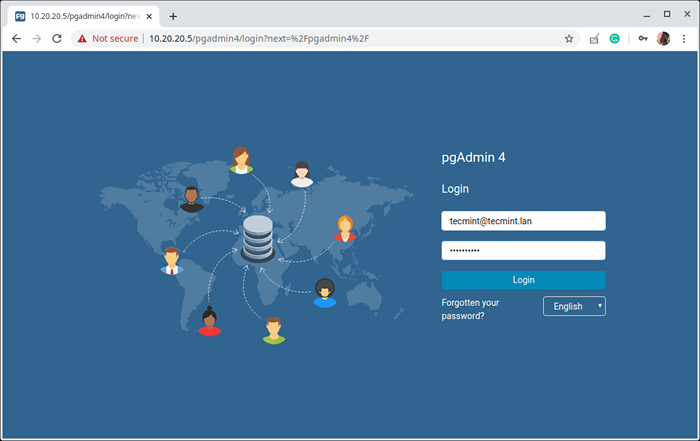 Consola web de Pgadmin
Consola web de Pgadmin 15. A continuación, agregue una nueva conexión del servidor haciendo clic en "Agregar nuevo servidor".
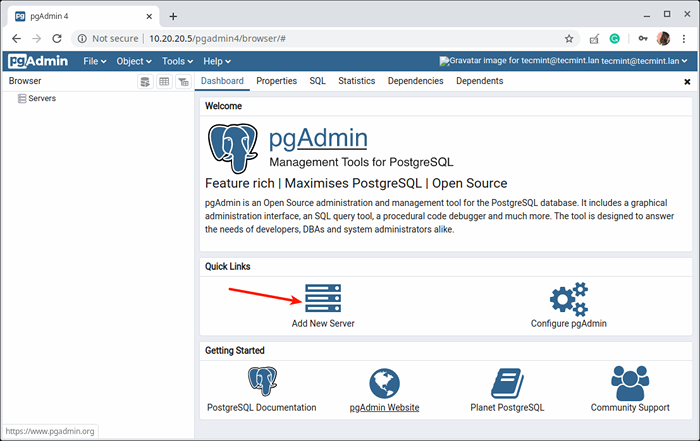 Agregue un nuevo servidor en pgadmin
Agregue un nuevo servidor en pgadmin dieciséis. Luego bajo el "GeneralPestaña ", ingrese el siguiente nombre del servidor de configuración y opcionalmente deje un comentario para describir la conexión.
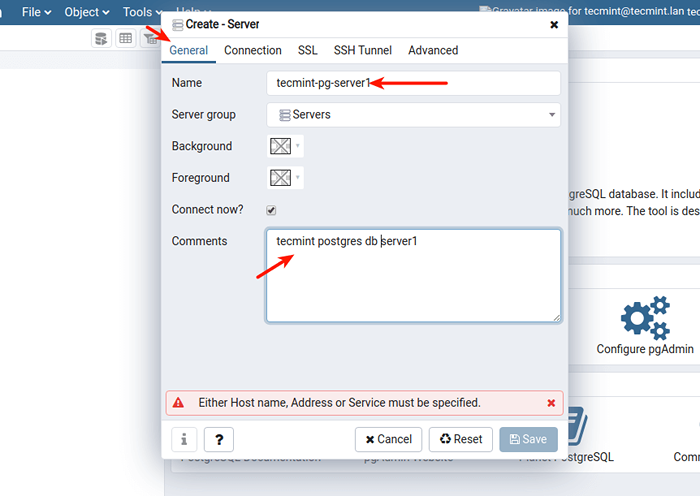 Ingrese el nombre del servidor
Ingrese el nombre del servidor 17. Luego defina el perfil de conexión completando lo siguiente:
- Anfitrión - Dirección de host/IP del servidor PostgreSQL.
- Puerto - El valor predeterminado es 5432.
- Base de datos de mantenimiento - Los valores predeterminados deben ser Postgres.
- Nombre de usuario - el nombre de usuario de la base de datos. Puedes usar Postgres.
- Contraseña - Contraseña para el usuario anterior.
Luego haga clic en Guardar.
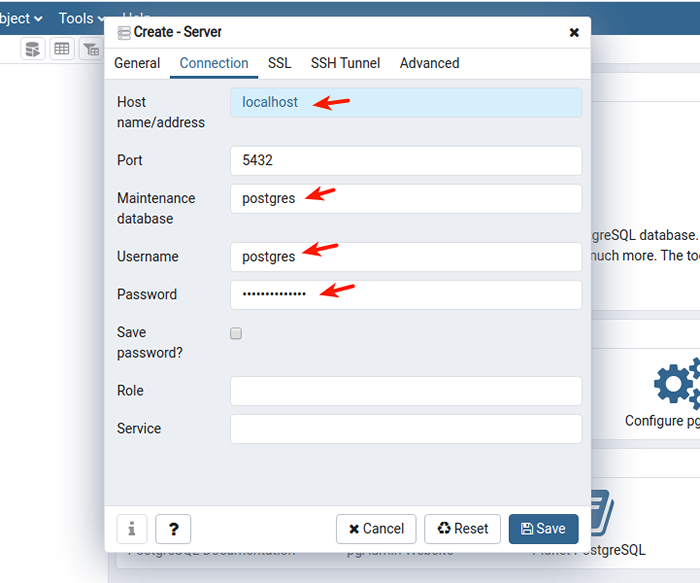 Definir perfil de conexión
Definir perfil de conexión 18. El nuevo servidor ahora debería aparecer en la lista de servidores como se destaca en la siguiente captura de pantalla.
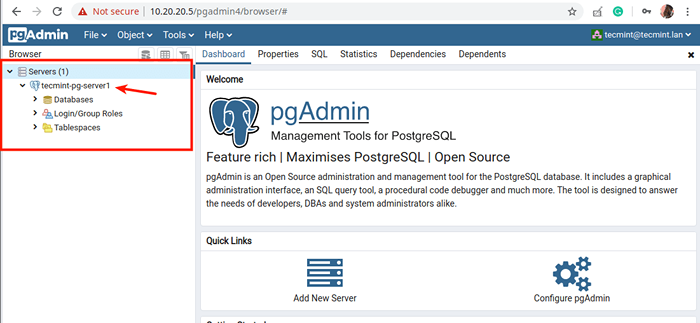 Nuevos detalles del servidor
Nuevos detalles del servidor 19. Cuando hace clic en el nombre del servidor, sus atributos deben cargarse debajo del tablero como se muestra en la siguiente captura de pantalla.
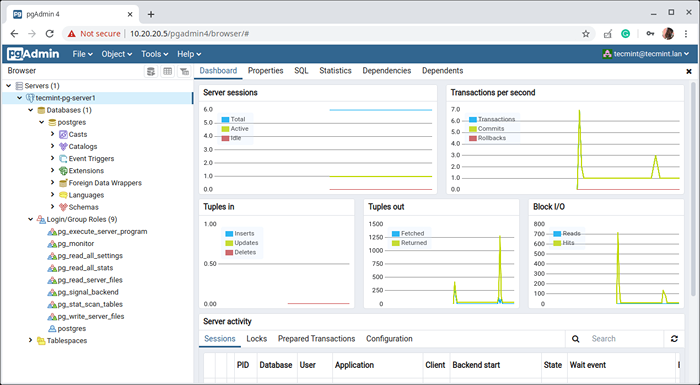 Tablero de servidor pgadmin
Tablero de servidor pgadmin ahí tienes! Has instalado con éxito PostgreSQL 15 y pgadmin 4 en Rhel 9. Comuníquese con nosotros a través del formulario de comentarios a continuación para cualquier pensamiento y pregunta.
Puede encontrar más información en la documentación de PostgreSQL 15 y la documentación de Pgadmin.
- « Cómo instalar Gnome Desktop (GUI) en Rocky Linux 9
- Cómo instalar Virtualbox 7.0 en Debian, Ubuntu y Linux Mint »

