Cómo instalar Gnome Desktop (GUI) en Rocky Linux 9
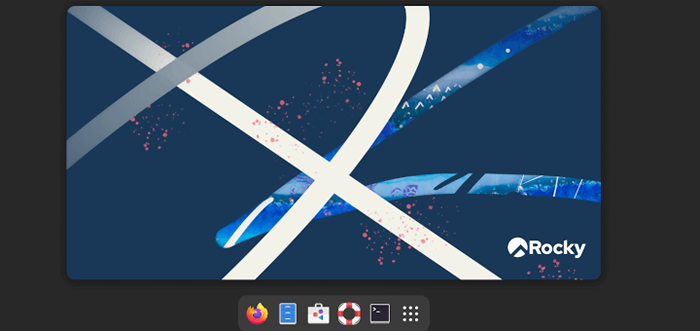
- 3930
- 460
- Sra. María Teresa Rentería
Breve: En esta guía, echaremos un vistazo a cómo instalar Gnome Desktop (GUI) en Rocky Linux 9. Esta guía será útil para los usuarios que han instalado una funcionalidad básica utilizando la instalación mínima, pero luego decidieron cambiar a la interfaz gráfica.
Linux es un sistema operativo ampliamente adoptado, que se utiliza para ejecutar muchas aplicaciones de misión crítica en centros de datos. Es conocido por su estabilidad y rendimiento. Otra razón para su popularidad es su soporte excepcional de línea de comandos. Los usuarios de Linux pueden administrar todo el sistema utilizando la interfaz de línea de comandos (CLI) solamente. Esto nos permite administrar los servidores de Linux de manera más eficiente mediante la automatización de tareas repetitivas.
Muchos usuarios y administradores prefieren usar la interfaz de línea de comandos para realizar sus tareas diarias. Sin embargo, en algunos casos, una interfaz gráfica fácil de usar facilita nuestras vidas. Por ejemplo, podemos usar la interfaz gráfica para navegar por Internet, leer/componer correos electrónicos ricos en medios, etc.
En esta guía, veremos los pasos detallados sobre cómo instalar el escritorio gnome (GUI) en Rocky Linux 9. También veremos cómo habilitar el modo gráfico para que el sistema pueda iniciar en modo gráfico de forma predeterminada. Después de seguir esta guía, los principiantes podrán operar el sistema Linux sin esfuerzo utilizando la interfaz gráfica fácil de usar.
Requisitos previos
Antes de continuar, debemos asegurarnos de que el sistema cumpla con los siguientes requisitos de instalación:
- Una conexión a Internet estable con velocidad moderada a alta.
- Un usuario con privilegios de superusor. En nuestro caso, este será un usuario raíz que indica el hash
(#)inmediato. - Al menos 2 GB de RAM con un espacio adicional de 1 GB de disco.
Tenga en cuenta que el último requisito variará de un sistema a otro. Por ejemplo, un sistema muy utilizado requerirá más recursos de hardware, mientras que un sistema de uso moderado requerirá recursos de hardware promedio.
Instalación de Gnome Desktop en Rocky Linux 9
Primero, descubramos el entorno base actualmente instalado utilizando el subcomcomando DNF Group:
# Lista de grupos DNF -Instalada
 Verifique el entorno base instalado
Verifique el entorno base instalado Como podemos ver, actualmente el sistema está utilizando un Instalación mínima entorno base que proporciona funcionalidad básica sin una interfaz gráfica.
Rocky Linux Proporciona múltiples entornos base que se pueden enumerar utilizando el siguiente comando:
# Lista de grupos DNF: disponible
Aquí, podemos ver todos los grupos ambientales disponibles como Servidor con GUI, servidor, Puesto de trabajo, Sistema operativo personalizado, y Host de virtualización. Estos están ubicados bajo el Grupos ambientales disponibles sección.
De estos entornos, el Puesto de trabajo y Servidor con GUI apoyen el Escritorio de gnomo ambiente.
La principal diferencia entre el Puesto de trabajo y Servidor con GUI es que el primero es ideal para computadoras portátiles y PC, mientras que la segunda es ideal para servidores de centros de datos. Por lo tanto, ambos entornos base proporcionan un conjunto diferente de paquetes.
Por ejemplo, Puesto de trabajo Proporciona paquetes de correo electrónico, chat, videoconferencia y suite de oficina. Mientras Servidor con GUI Proporciona herramientas de depuración y monitoreo, un servidor de correo electrónico, un servidor FTP y otros paquetes similares.
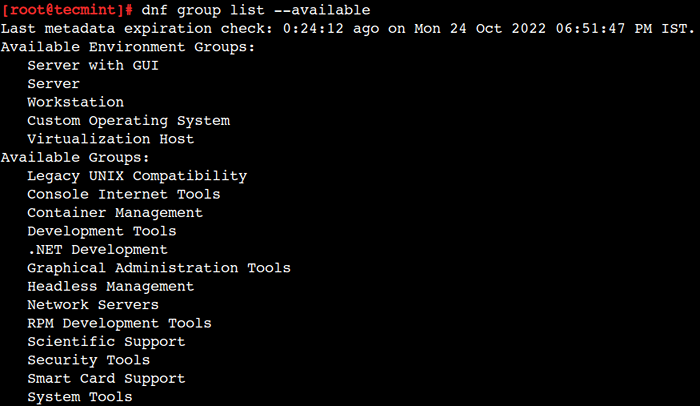 Lista de entornos base disponibles
Lista de entornos base disponibles Podemos elegir el grupo de entorno apropiado según nuestros requisitos. Por ejemplo, para configurar el Puesto de trabajo entorno podemos usar el siguiente comando:
# DNF Group Instalar "Estación de trabajo"
Del mismo modo, para instalar Servidor con GUI Podemos usar el siguiente comando:
# Group DNF Instalar "servidor con GUI"
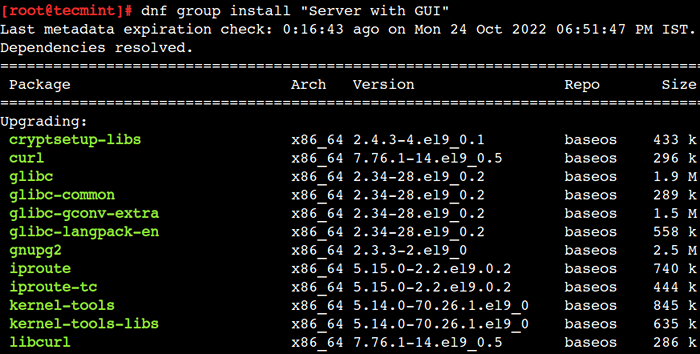 Instalar GUI en Rocky Linux
Instalar GUI en Rocky Linux El comando anterior muestra el resumen de instalación, como el nombre del paquete, su versión, el repositorio y su tamaño. Además de esto, también muestra el resumen de la transacción que incluye el número de paquetes que se instalarán y el tamaño total de descarga.
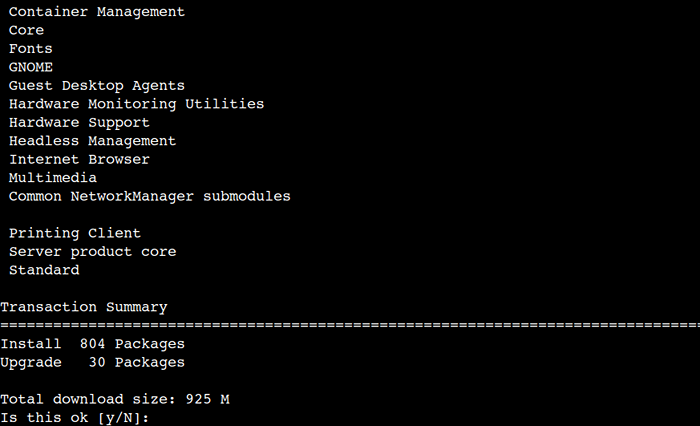 Resumen de instalación de GUI
Resumen de instalación de GUI Vamos a escribir Y y presione la tecla ENTER para comenzar la instalación.
Habilitando el modo gráfico en Rocky Linux 9
Justo ahora instalamos el Entorno de escritorio gnome. Sin embargo, esto no es suficiente para usar la interfaz gráfica. Porque el objetivo predeterminado del sistema sigue siendo no gráfico. Así que establezcamos en el modo gráfico.
Primero, verifique el objetivo actual del sistema utilizando el siguiente comando:
# SystemCTL Get-Default multi usuario.objetivo
Aquí el multi usuario.objetivo representa el Run-Level 3.
A continuación, establezca el modo gráfico como el objetivo predeterminado del sistema:
# systemctl set-default gráfico
Esto asegurará que el sistema se inicie en modo gráfico cada vez que lo cambiemos.
Ahora, verifique que se actualice el objetivo predeterminado del sistema:
# SystemCTL Get-Default gráfico.objetivo
Finalmente, reinicie el sistema para iniciar el modo gráfico:
# reiniciar
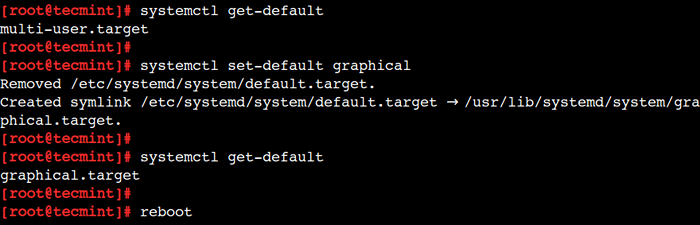 Boot Rocky Linux en modo gráfico
Boot Rocky Linux en modo gráfico En la siguiente sección, veremos cómo configurar el Entorno de escritorio gnome.
Configuración del entorno de escritorio Gnome en Rocky Linux 9
Ahora podemos ver el GNOMO pantalla de bienvenida. Sigamos la instrucción en pantalla para completar la configuración inicial.
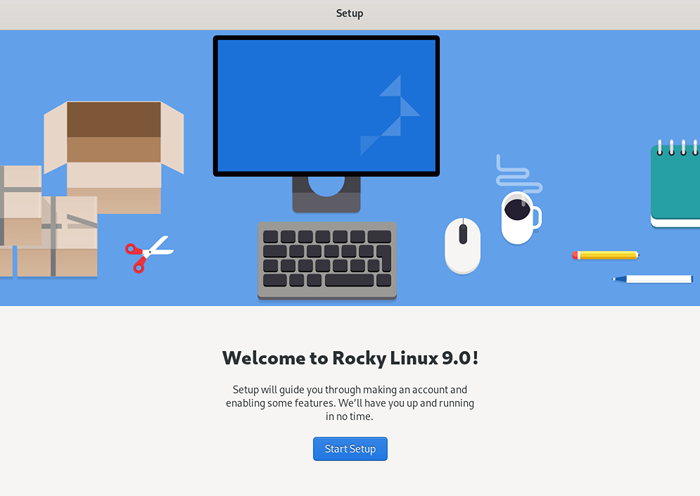 Pantalla de bienvenida de Gnome Rocky Linux
Pantalla de bienvenida de Gnome Rocky Linux La configuración inicial solicitará información básica como configuración de ubicación, cuentas en línea, opcionalmente la nueva creación de usuarios, etc.
Eso es todo, ahora podemos comenzar a usar el sistema usando el Escritorio de gnomo ambiente.
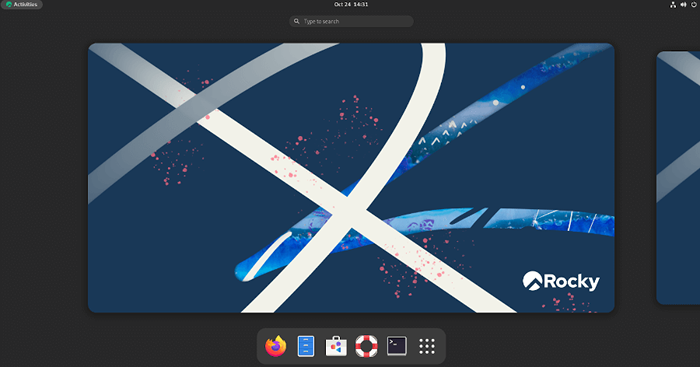 Correr gnomo en Rocky Linux
Correr gnomo en Rocky Linux En esta guía paso a paso, primero vimos cómo instalar el Entorno de escritorio gnome en Rocky Linux 9. Luego, actualizamos el objetivo predeterminado del sistema para iniciarlo en el modo gráfico. Finalmente, completamos la configuración inicial utilizando la pantalla de bienvenida GNOME.
¿Encontraste esta información útil?? Háganos saber sus puntos de vista en los comentarios a continuación.
- « 11 mejores autoridades de certificado SSL gratuito y de bajo costo
- Cómo instalar PostgreSQL 15 y Pgadmin en RHEL 9 »

