Cómo instalar PostgreSQL y Pgadmin4 en Ubuntu 20.04

- 4283
- 138
- Hugo Vera
Esta guía lo guiará a través de las instrucciones para instalar PostgreSQL 12 sistemas de gestión de bases de datos relacionales y orientados a objetos y pgadmin4, un uso común basado en la web Postgresql Herramienta de administración del servidor de bases de datos. Mostraremos cómo instalar la última versión de PGADmin4 que es V4.23.
Lectura relacionada: Cómo instalar PostgreSQL y Pgadmin en Centos 8Prerrequisitos:
- Ubuntu 20.Instalación del servidor 04
- Ubuntu 20.04 Instalación de escritorio
Empecemos…
Instalación de PostgreSQL en Ubuntu 20.04
Inicie sesión en su Ubuntu sistema y actualizar los paquetes de software del sistema utilizando el siguiente comando APT.
$ sudo apt actualización
Ahora instale la última versión de Postgresql de los repositorios de Ubuntu predeterminados.
$ sudo apt instalación postgresql
Durante la instalación, el instalador creará un nuevo Postgresql clúster (una colección de bases de datos que serán administradas por una sola instancia de servidor), inicializan así la base de datos. El directorio de datos predeterminado es /var/lib/postgresql/12/main y los archivos de configuración se almacenan en el /etc/postgresql/12/principal directorio.
Después Postgresql Instalado, puede confirmar que el Postgresql El servicio está activo, se ejecuta y está habilitado en Systemd utilizando los siguientes comandos SystemCTL:
$ sudo SystemCTL IS-Active PostgreSQL $ sudo SystemCTL PostgreSQL habilitado $ sudo SystemCTL PostgreSQL
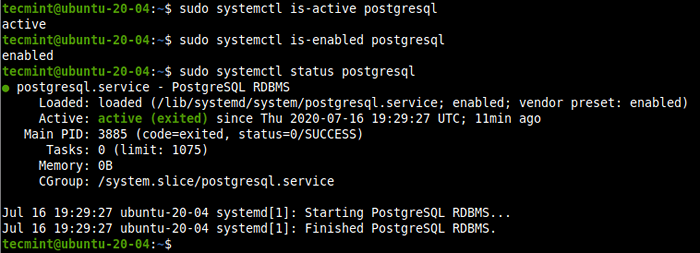 Verifique el estado de PostgreSQL
Verifique el estado de PostgreSQL Además, confirme que el Postgresql El servidor está listo para aceptar conexiones de los clientes de la siguiente manera:
$ sudo pg_isready
 PostgreSQL Aceptando conexiones del cliente
PostgreSQL Aceptando conexiones del cliente Creación de la base de datos en PostgreSQL
Para crear una nueva base de datos en Postgresql, necesitas acceder al Postgresql shell de base de datos (PSQL) programa. Primero, cambie a la post -put Cuenta de usuario del sistema y ejecutar el PSQL Comando de la siguiente manera:
$ sudo Su - Postgres $ PSQL Postgres =#
Ahora cree una nueva base de datos y un usuario utilizando los siguientes comandos.
Postgres =# Crear tecmint de usuario con contraseña '[correo electrónico protegido]'; Postgres =# Crear base de datos TECMINTDB; Postgres =# Otorgar todos los privilegios en la base de datos TECMINTDB a TECMINT; Postgres =# \ Q
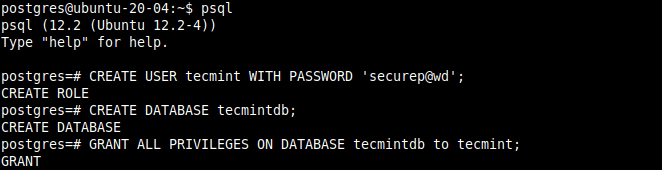 Crear una base de datos en PostgreSQL
Crear una base de datos en PostgreSQL Configuración de la autenticación del cliente PostgreSQL
Postgresql Utiliza la autenticación del cliente para decidir qué cuentas de usuario pueden conectarse a qué bases de datos desde qué hosts y esto se controla con configuración en el archivo de configuración de autenticación del cliente, que en Ubuntu se encuentra en /etc/postgresql/12/main/PG_HBA.confusión.
Abra este archivo usando su editor de texto favorito como se muestra.
$ sudo vim/etc/postgresql/12/main/pg_hba.confusión
Postgresql Utiliza muchos tipos de métodos de autenticación del cliente, incluidos pares, identificación, contraseña y MD5 (lea la documentación PostgreSQL 12 para obtener una explicación detallada de cada método).
MD5 es el más seguro y recomendado porque requiere que el cliente proporcione una contraseña de doble md5 para la autenticación. Entonces, asegúrese de que las entradas a continuación tengan MD5 Como el método debajo:
anfitrión todos los 127.0.0.1/32 MD5 # IPv6 Conexiones locales: Host All :: 1/128 MD5
Después de hacer cambios en el archivo de configuración de autenticación del cliente, deberá reiniciar el Postgresql servicio.
$ sudo systemctl reiniciar postgresql
Instalación de Pgadmin4 en Ubuntu
pgadmin4 no está disponible en el Ubuntu repositorios. Necesitamos instalarlo desde el pgadmin4 apt repositorio. Comience configurando el repositorio. Agregue la clave pública para el repositorio y cree el archivo de configuración del repositorio.
$ curl https: // www.pgadmin.org/static/packages_pgadmin_org.pub | sudo apt -key agregar $ sudo sh -c 'echo "Deb https: // ftp.postgresql.org/pub/pgadmin/pgadmin4/apt/$ (lsb_release -cs) pgadmin4 main ">/etc/apt/fuentes.lista.d/pgadmin4.List && Apt Update '
Luego instalar pgadmin4,
$ sudo apt install pgadmin4
El comando anterior instalará numerosos paquetes requeridos, incluidos Apache2 servidor web para servir al pgadmin4-web Aplicación en modo web.
Una vez que se complete la instalación, ejecute el script de configuración web que envía con el pgdmin4 Paquete binario, para configurar el sistema para ejecutar en modo web. Se le pedirá que cree un pgadmin4 Iniciar sesión en el correo electrónico y la contraseña como se muestra en la captura de pantalla a continuación.
Este script configurará Apache2 para servir al pgadmin4 Aplicación web que implica habilitar el WSGI módulo y configuración de la pgadmin Aplicación para montar en pgadmin4 en el servidor web para que pueda acceder a él en:
http: // server_ip/pgadmin4
También reinicia el servicio apache2 para aplicar los cambios recientes.
Recuerda reemplazar [correo electrónico protegido] con su dirección de correo electrónico y establecer una contraseña segura sólida también:
$ sudo/usr/pgadmin4/bin/setup-web.mierda
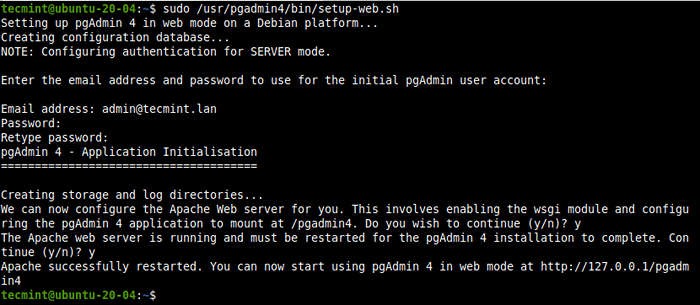 Configurar pgadmin en Ubuntu
Configurar pgadmin en Ubuntu Acceso a la interfaz web PGADmin4
Para acceder al pgadmin4 Interfaz de aplicación web, abra un navegador web y use la siguiente dirección para navegar:
http: // server_ip/pgadmin4
Una vez que se carga la página de inicio de sesión, ingrese la dirección de correo electrónico y la contraseña que creó en la sección anterior al configurar el pgadmin4 para ejecutar en modo web.
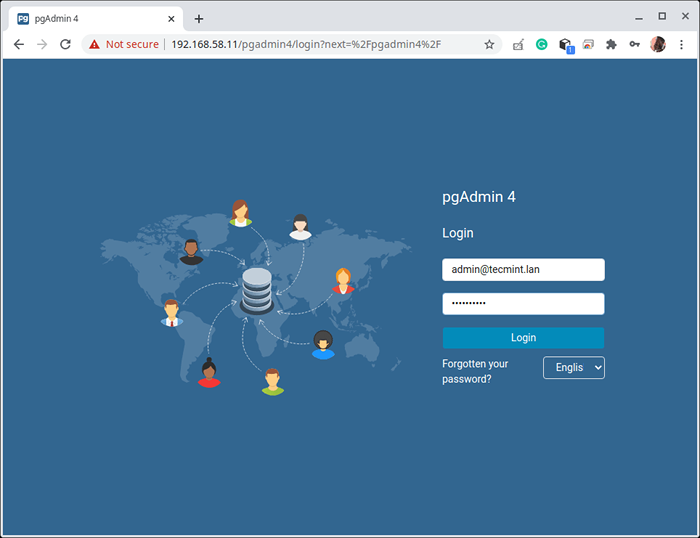 Pgadmin Iniciar sesión
Pgadmin Iniciar sesión Después de un inicio de sesión exitoso, estará en la tierra en el pgadmin4 tablero de aplicaciones web. Para conectarse a un servidor, haga clic en Agregar nuevo servidor Como se destaca en la siguiente captura de pantalla.
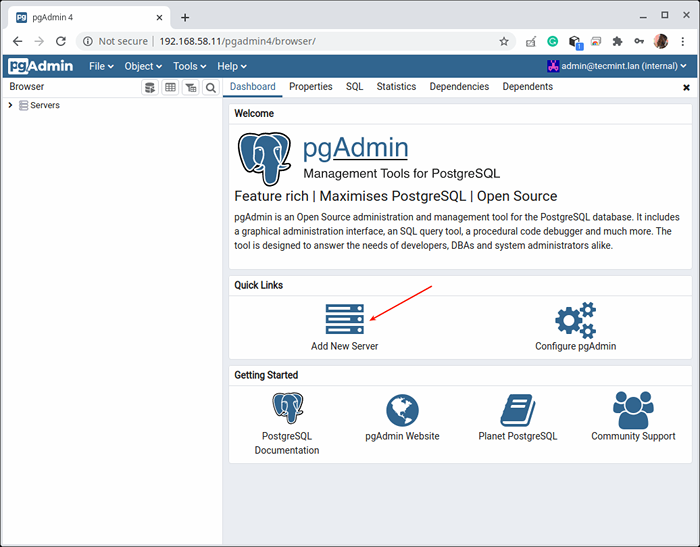 Agregue un nuevo servidor en pgadmin
Agregue un nuevo servidor en pgadmin A continuación, ingrese la conexión en la configuración general (nombre, grupo de servidores y un comentario). Luego haga clic en Conexiones como se resalta en la siguiente captura de pantalla.
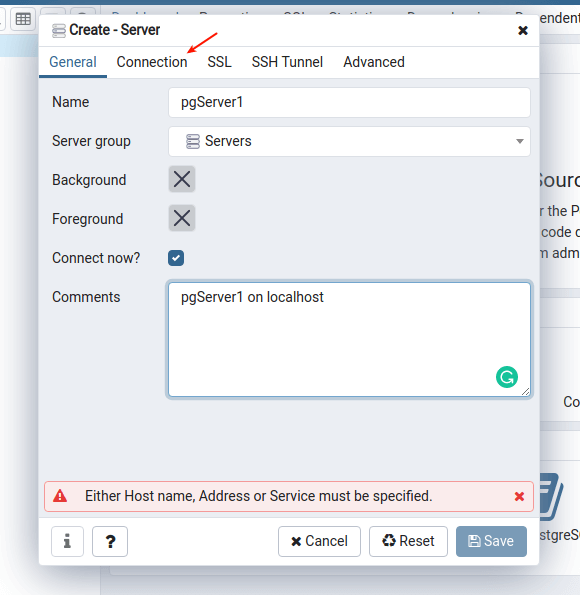 Agregue una nueva conexión en pgadmin
Agregue una nueva conexión en pgadmin A continuación, ingrese el nombre/dirección del servidor de la base de datos PostgreSQL Nombre/dirección, número de puerto (dejar 5432 Para usar el valor predeterminado), seleccione el Mantenimiento base de datos (que debería ser post -put), ingrese el nombre de usuario y la contraseña de la base de datos.
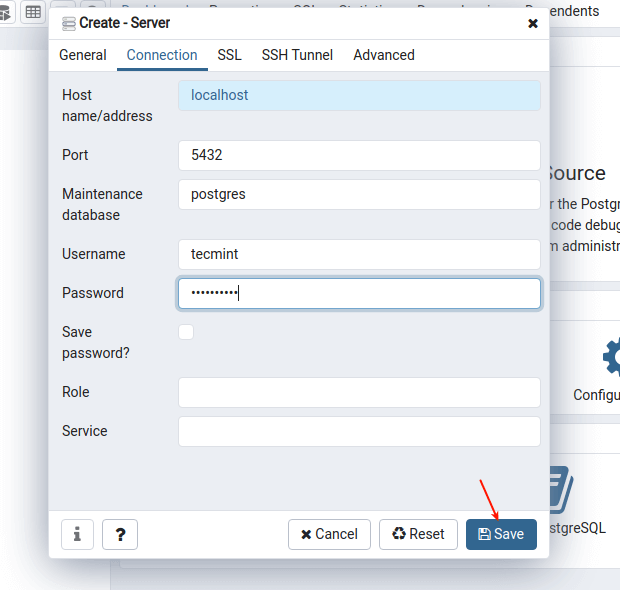 Configuración de la base de datos PostgreSQL
Configuración de la base de datos PostgreSQL Si las credenciales de acceso a la base de datos son DE ACUERDO y la configuración de autenticación del servidor-cliente también es, pgadmin4 debe conectarse con éxito al servidor de la base de datos.
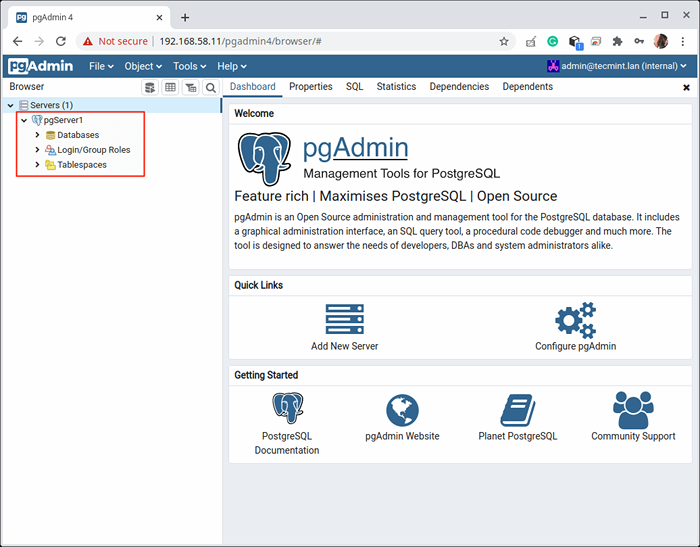 Bases de datos PostgreSQL
Bases de datos PostgreSQL Eso es todo! Para obtener más información, consulte la documentación PostgreSQL 12 y la documentación de PGADMIN 4. Recuerde compartir sus pensamientos con nosotros a través de la sección de comentarios a continuación.
- « Cómo instalar y usar Linux Malware Detect (LMD) con clamav como motor antivirus
- 23 consejos de seguridad de endurecimiento del servidor CentOS - Parte 2 »

