Cómo instalar QEMU/KVM en Ubuntu para crear máquinas virtuales
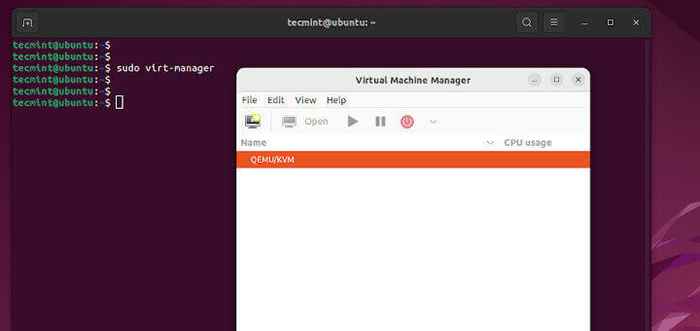
- 1955
- 525
- Sta. Enrique Santiago
Breve: En esta guía, exploramos cómo instalar QEMU/KVM en Ubuntu para crear máquinas virtuales.
La virtualización es una de las tecnologías más utilizadas tanto en entornos empresariales como en el hogar. Ya sea que sea un experto en TI experimentado, un programador o un novato de TI, la virtualización puede ser uno de sus mejores amigos.
La virtualización es la abstracción de los recursos de hardware de una computadora que utiliza una aplicación de software conocida como Hypervisor. El hipervisor crea una capa de abstracción sobre el hardware de la computadora y virtualiza varios componentes del sistema, incluidos, entre otros, memoria, procesador, almacenamiento, dispositivos USB, etc.
Al hacerlo, le permite crear computadoras virtuales también conocidas como máquinas virtuales de los elementos virtualizados, y cada máquina virtual, también conocida como invitada, se ejecuta independientemente del sistema de host.
KVM, Corto para la máquina virtual basada en el núcleo es un hipervisor de código 1 de código abierto (hipervisor de metal desnudo) que está integrado en el kernel de Linux. Le permite crear y administrar máquinas virtuales que ejecutan variantes de Windows, Linux o UNIX como FreeBSD y OpenBSD.
Como se mencionó anteriormente, cada máquina virtual tiene sus propios recursos virtuales, como almacenamiento, memoria, CPU, interfaces de red, interfaces USB y gráficos de video, por mencionar algunos.
QEMU (Emulador rápido) es un módulo de software que emula varios componentes del hardware de la computadora. Admite virtualizaciones completas y funciona junto con KVM Para proporcionar una experiencia de virtualización holística.
En esta guía, demostraremos cómo instalar Qemu/kvm en Ubuntu 20.04/22.04 distribuciones.
Paso 1: Verifique la virtualización habilitada en Ubuntu
Para comenzar, verifique si su CPU admite la tecnología de virtualización. Su sistema necesita tener un Intel VT-X (VMX) procesador o AMD-V (SVM) procesador.
Para verificar esto, ejecute el siguiente comando EGREP.
$ egrep -c '(vmx | svm)' /proc /cpuinfo
Si se admite la virtualización, la salida debe ser mayor que 0, Por ejemplo, 2,4,6, etc.
Alternativamente, puede ejecutar el siguiente comando GREP para mostrar el tipo de procesador que admite su sistema. En nuestro caso, estamos ejecutando Intel VT-X denotado por el VMX parámetro.
$ GREP -E -COLOR '(VMX | SVM)' /PROC /CPUINFO
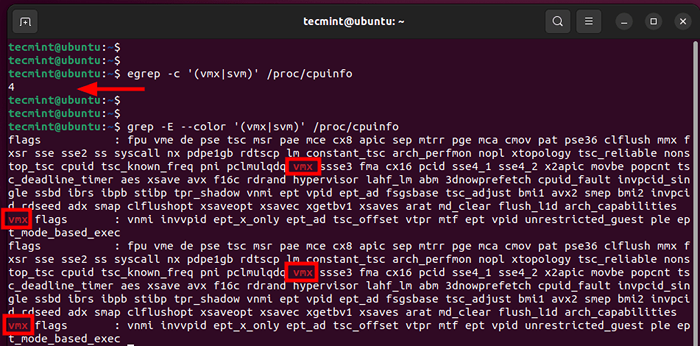 Habilitar la virtualización en Ubuntu
Habilitar la virtualización en Ubuntu Igualmente importante, verifique si KVM La virtualización se admite ejecutando el siguiente comando:
$ kvm-ok
 Verifique la virtualización de KVM en Ubuntu
Verifique la virtualización de KVM en Ubuntu Si el kvm-ok falta utilidad, instale el comprobante de cpu Paquete de la siguiente manera.
$ sudo apt install cpu -compate -y
Ahora que hemos verificado que nuestro sistema admite KVM virtualización, procedamos e instale QEMU.
Paso 2: Instale QEMU/KVM en Ubuntu 20.22/04.04
A continuación, actualice las listas de paquetes y repositorios de la siguiente manera.
$ sudo apt actualización
A partir de entonces, instalar Qemu/kvm junto con otros paquetes de virtualización de la siguiente manera:
$ sudo apt instalación qemu-kvm virt-manager virtinst libvirt-clients bridge-utils libvirt-daemon-system -y
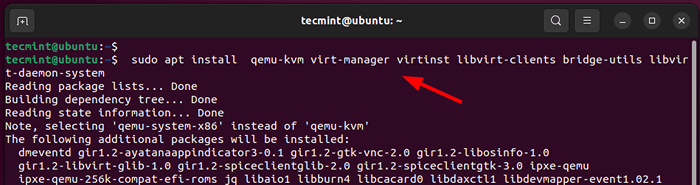 Instale QEMU en Ubuntu
Instale QEMU en Ubuntu Examinemos qué papel juega cada uno de estos paquetes.
- QEM-KVM - Este es un emulador de código abierto que emula los recursos de hardware de una computadora.
- gerente de virtud - Una interfaz GUI basada en QT para crear y administrar máquinas virtuales utilizando el demonio libvirt.
- virtud - Una colección de utilidades de línea de comandos para crear y hacer cambios en máquinas virtuales.
- Clientes libvirt - API y bibliotecas del lado del cliente para administrar máquinas virtuales desde la línea de comandos.
- puentes - Un conjunto de herramientas de línea de comandos para administrar dispositivos de puente.
- Libvirt-Daemon-System - Proporciona archivos de configuración necesarios para ejecutar el servicio de virtualización.
En este punto, hemos instalado QEMU y todos los paquetes de virtualización esenciales. El siguiente paso es comenzar y habilitar el libvirtd demonio de virtualización.
Entonces, ejecute los siguientes comandos:
$ sudo systemctl enable - -ahora libvirtd $ sudo systemctl start libvirtd
A continuación, verifique si el servicio de virtualización se ejecuta como se muestra.
$ sudo systemctl status libvirtd
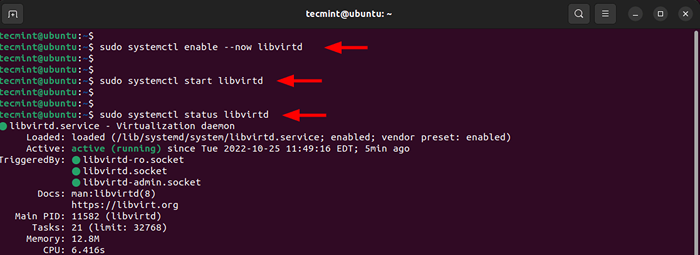 Iniciar servicio de virtualización de libvirtd
Iniciar servicio de virtualización de libvirtd De la salida anterior, el libvirtd Daemon está en funcionamiento como se esperaba. Además, agregue el usuario iniciado actualmente al KVM y libvirt grupos como se muestra.
$ sudo usermod -ag kvm $ user $ sudo usermod -ag libvirt $ user
Paso 3: Iniciar Virtual Machine Manager en Ubuntu
El siguiente paso es iniciar el Qemu/kvm Herramienta GUI que es la Administrador de máquinas virtuales.
$ sudo virt-manager
El Administrador de máquinas virtuales aparecerá como se muestra. Desde aquí, puede comenzar a crear y administrar máquinas virtuales como lo demostraremos en breve.
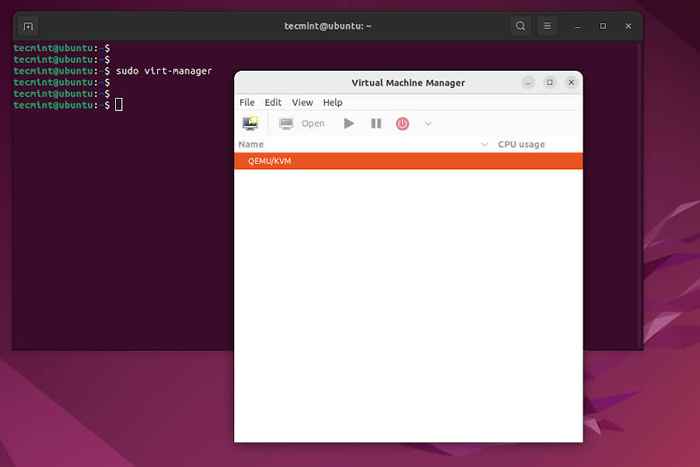 QEMU Virtual Machine Manager
QEMU Virtual Machine Manager Paso 4: Crear máquina virtual con QEMU/KVM en Ubuntu
En esta sección, demostraremos cómo puede crear una máquina virtual utilizando una imagen ISO. Para fines de demostración, usaremos un Fedora Live ISO imagen. Puede usar una imagen ISO de su sistema operativo preferido y seguir adelante.
Para comenzar, haga clic en el icono en la esquina superior izquierda como se muestra a continuación.
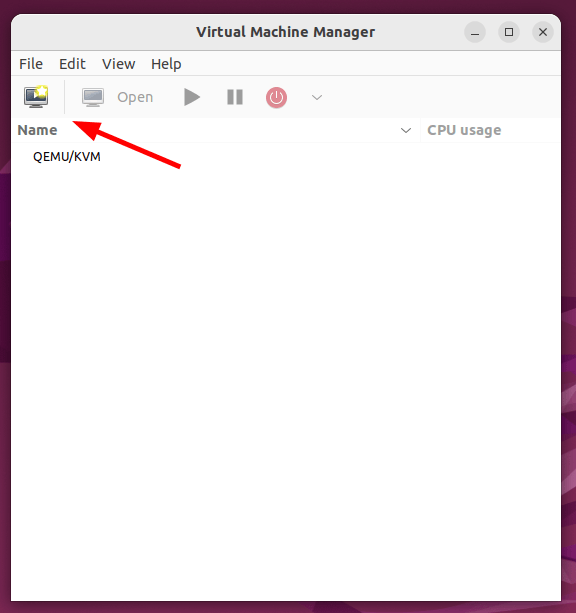 Crear una máquina virtual en QEMU
Crear una máquina virtual en QEMU Dado que estamos creando una máquina virtual desde un archivo ISO, seleccione la primera opción - 'Medios de instalación locales (imagen ISO o CDROM)'. Luego haga clic en 'Adelante'.
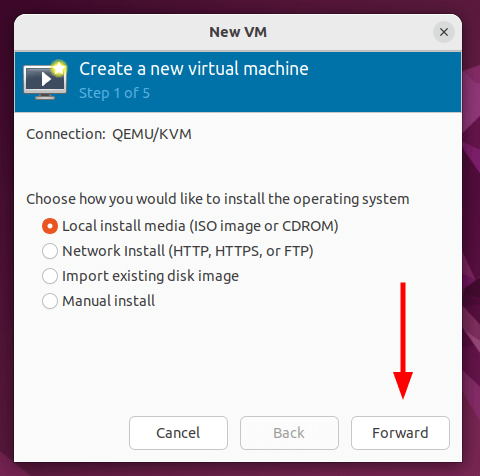 Elija el tipo de instalación de VM
Elija el tipo de instalación de VM A continuación, haga clic en 'Navegar'navegar a la ubicación del archivo ISO.
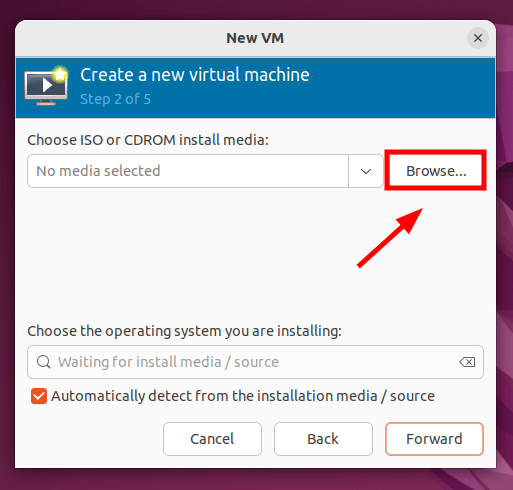 Elija el archivo VM ISO
Elija el archivo VM ISO Dado que el archivo ISO se guarda localmente en su sistema, haremos clic ''Explorar local'.
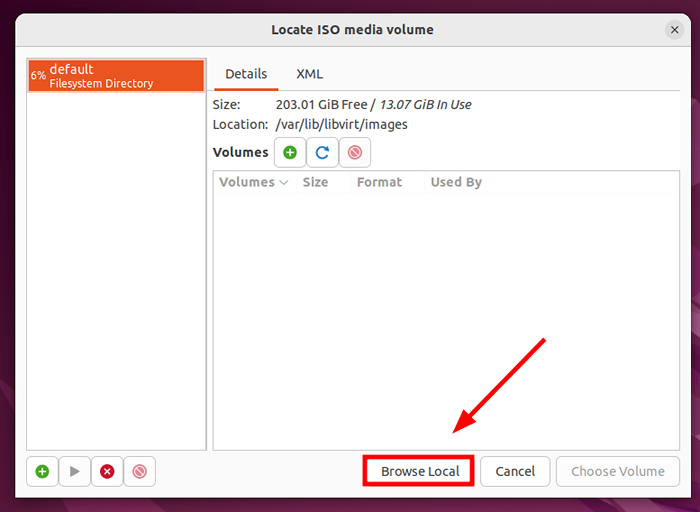 Explorar el sistema de archivos locales
Explorar el sistema de archivos locales Asegúrese de navegar a la ubicación de su archivo ISO. Haga clic y luego haga clic en 'Abierto'.
 Elija el archivo ISO de OS
Elija el archivo ISO de OS Antes de continuar, asegúrese de haber seleccionado el sistema operativo desde el menú desplegable. Luego haga clic en 'Adelante'.
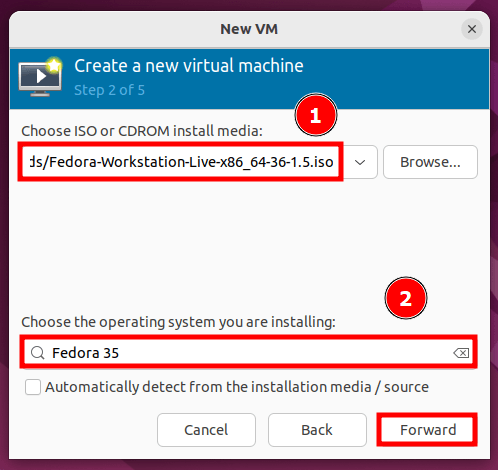 Elija un sistema operativo VM
Elija un sistema operativo VM Haga clic 'Sí'En la ventana emergente para otorgar los permisos de búsqueda del emulador al archivo ISO.
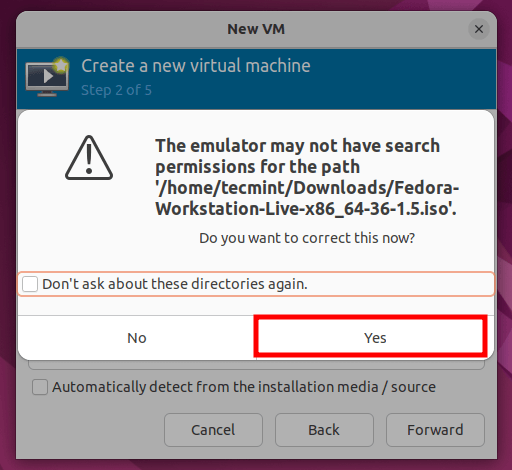 Otorgar permiso en el emulador
Otorgar permiso en el emulador A continuación, seleccione el tamaño de la memoria y el número de núcleos de CPU y haga clic ''Adelante'.
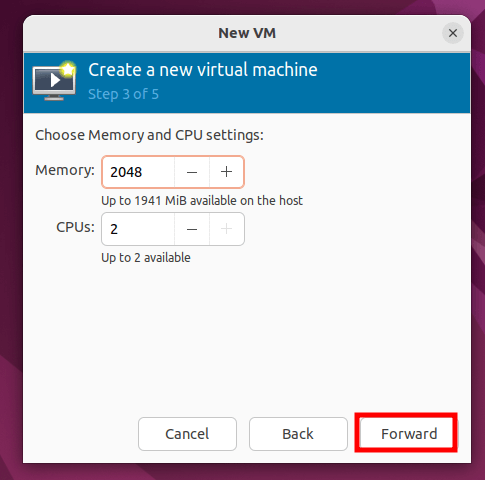 Elija Configuración de Memoria de VM y CPU
Elija Configuración de Memoria de VM y CPU En el siguiente paso, habilite el almacenamiento para la máquina virtual y especifique el tamaño del disco virtual. Luego haga clic en 'Adelante'.
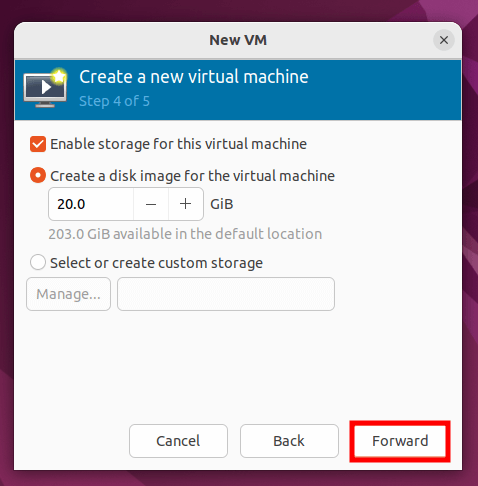 Elija el tamaño del disco de VM
Elija el tamaño del disco de VM Finalmente, revise todas las configuraciones que ha definido, y si todo se ve bien, haga clic ''Finalizar'Para crear la máquina virtual. Más, haga clic ''atrás'Y hacer los cambios necesarios.
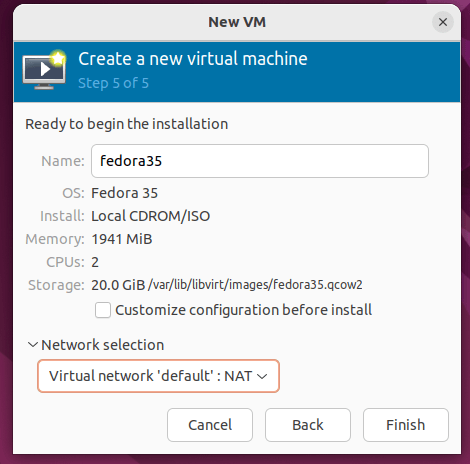 Revisar la configuración de VM
Revisar la configuración de VM Una vez que haga clic ''Finalizar'El Virtual Machine Manager comenzará a crear la máquina virtual en función de las configuraciones establecidas.
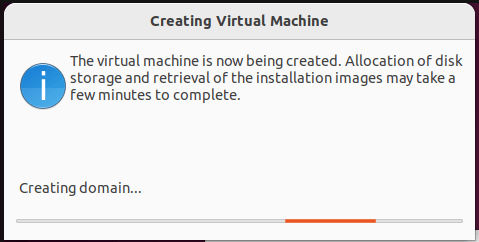 Creación de una máquina virtual en QEMU
Creación de una máquina virtual en QEMU Y en cuestión de segundos, el asistente de instalación de la máquina virtual aparecerá. Puede continuar con la instalación como lo haría en un sistema físico.
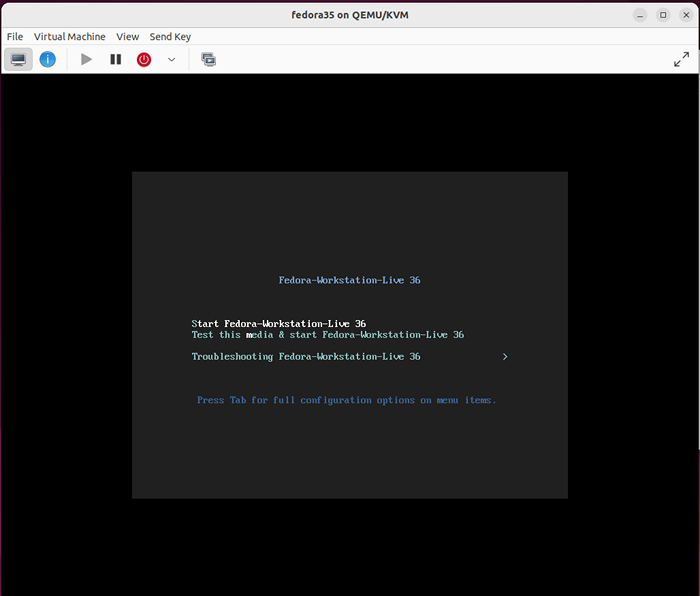 Instalación de la máquina virtual
Instalación de la máquina virtual Además, su máquina virtual se enumerará en el Administrador de la máquina virtual como se muestra. Haciendo clic derecho en tu VM, Puede realizar una variedad de tareas que incluyen pausar, reiniciar, restablecer y eliminar la máquina virtual entre muchos otros.
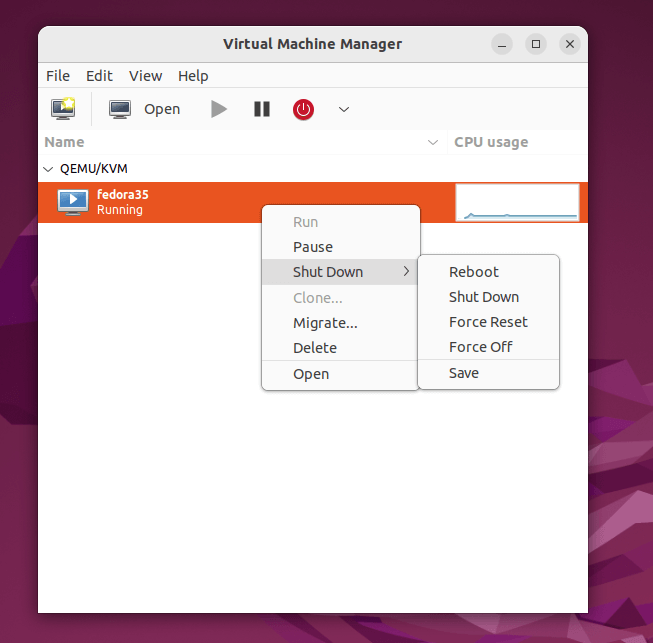 Configuración de VM Virtual Machine Manager VM
Configuración de VM Virtual Machine Manager VM En esta guía, hemos demostrado cómo instalar Qemu/kvm en Ubuntu 20.04/22.04. Además, fuimos un paso más allá y creamos una máquina virtual utilizando un archivo de imagen ISO.
Para administrar máquinas virtuales KVM, lea nuestros siguientes artículos:
- Cómo administrar máquinas virtuales en KVM usando Virt-Manager
- Cómo crear una plantilla de máquina virtual KVM
- « Software de gestión escolar gratuito y de código abierto para Linux
- Cómo instalar Oracle Virtualbox 7.0 en OpenSuse »

