Cómo instalar RHEL 8 en VMware Workstation
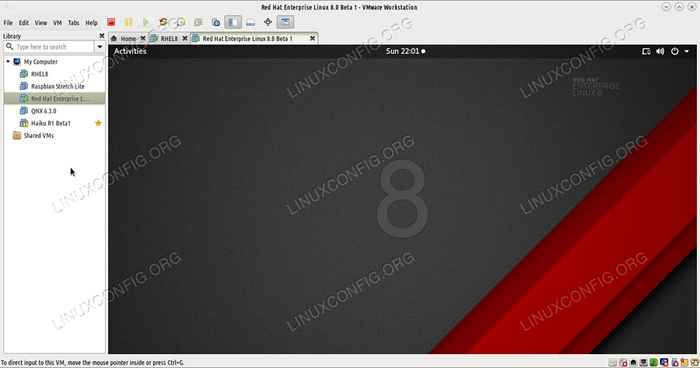
- 3628
- 20
- Sra. Lorena Sedillo
El software de virtualización y emulación es grande en estos días. Con la memoria de RAM más barata viene la posibilidad de abandonar el bote dual e instalar varios sistemas operativos en QEMU o VMware y usarlos alternativamente siempre que sienta que logra. Desde Red Hat Enterprise Linux 8.0 es fresco, es posible que desee probarlo en VMware antes de instalarlo en su propia partición. Así que aquí hay una guía para hacer eso.
En este tutorial aprenderás:
- Cómo configurar una máquina virtual en VMware Workstation 15
- Cómo preparar la partición para Red Hat Linux 8.0
- Cómo instalar Red Hat Enterprise Linux 8.0 en la estación de trabajo VMware 15
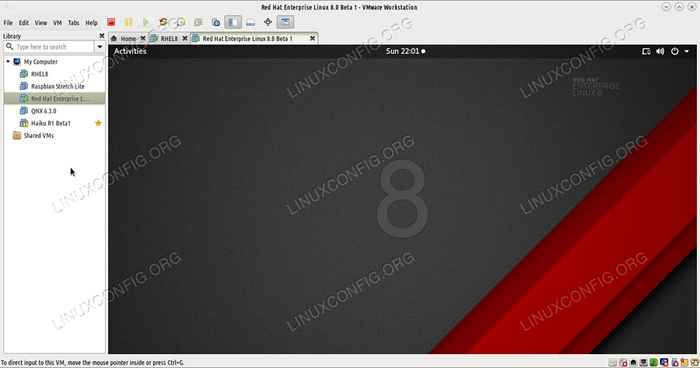 Corriendo RHEL 8.0 en una máquina virtual le permite probar la distribución antes de instalarla.
Corriendo RHEL 8.0 en una máquina virtual le permite probar la distribución antes de instalarla. Requisitos y convenciones de software utilizados
| Categoría | Requisitos, convenciones o versión de software utilizada |
|---|---|
| Sistema | Red Hat Enterprise Linux 8.0 |
| Software | Estación de trabajo de VMware 15 |
| Convenciones | # - requiere que los comandos de Linux dados se ejecuten con privilegios raíz directamente como un usuario raíz o mediante el uso de sudo dominiops - Requiere que los comandos de Linux dados se ejecuten como un usuario regular no privilegiado |
Preparación de la máquina virtual
Primero debe descargar el Red Hat Enterprise Linux 8.0 Yo asi Archivo de imagen de Redhat.comunicarse. Necesitará una cuenta para eso. Después de tener el Yo asi Imagen guardada en su unidad puede encender vmware. Elegir Archivo > Nueva máquina virtual y en la primera ventana seleccione la segunda opción - Costumbre.
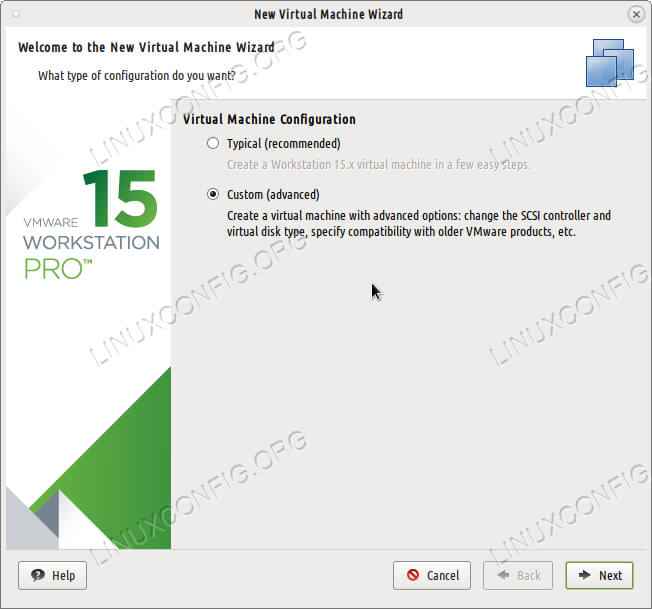 Elija una instalación personalizada al principio para poder ajustar sus requisitos de hardware.
Elija una instalación personalizada al principio para poder ajustar sus requisitos de hardware.
Presione a continuación y desde la tercera pantalla puede especificar la ruta a su descargado Yo asi Imagen como la segunda opción.
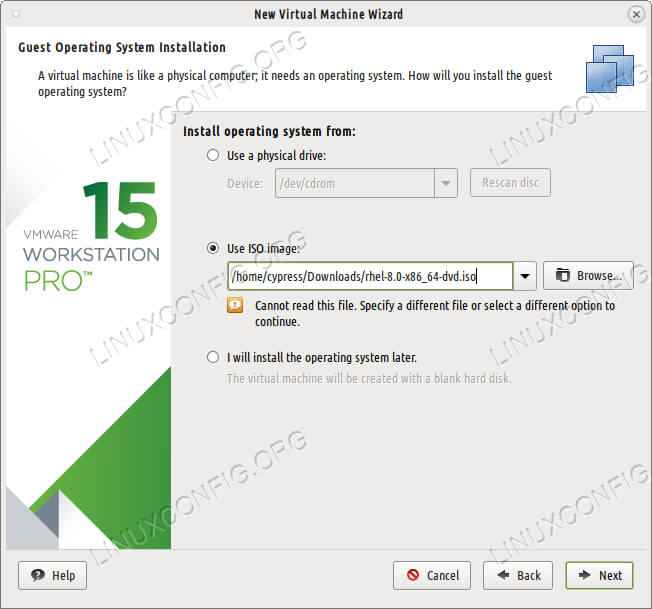 Explore la ubicación de su archivo de imagen ISO.
Explore la ubicación de su archivo de imagen ISO.
La siguiente pantalla le preguntará qué tipo de sistema operativo desea instalar. Elija la segunda opción, Linux, y en el Versión Lista desplegable Elija "Red Hat Enterprise Linux 7 64 bits"
Si aún no está seleccionado para ti. Dale a este sistema operativo un nombre propio: "Rhel 8", por ejemplo,. En las siguientes pantallas, puede elegir cuántos procesadores desea que vMware emulen y cuántos núcleos por procesador debe usar. En las pantallas finales, elija una cantidad decente de memoria RAM para su máquina virtual. 8GB debería ser suficiente para fines de prueba y puede aumentar esta cantidad más adelante si lo desea.
Elija NAT como tipo de conexión si desea poder usar Internet en la máquina virtual. Use una unidad virtual IDE (no una SCSI) y asigne al menos 20 GB de espacio DISCK al archivo de imagen de disco a punto de crearse. Este archivo de imagen alojará el sistema operativo y todo en él. Cuanto más grande lo hagas, más espacio de trabajo tendrás en tu invitado de Rhel 8.
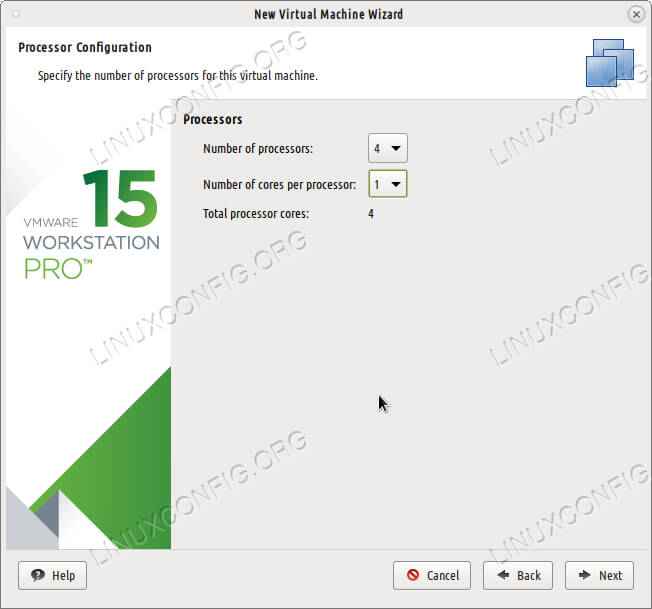 Elija algo ligero para empezar: dos o cuatro procesadores con un solo núcleo cada uno.
Elija algo ligero para empezar: dos o cuatro procesadores con un solo núcleo cada uno.
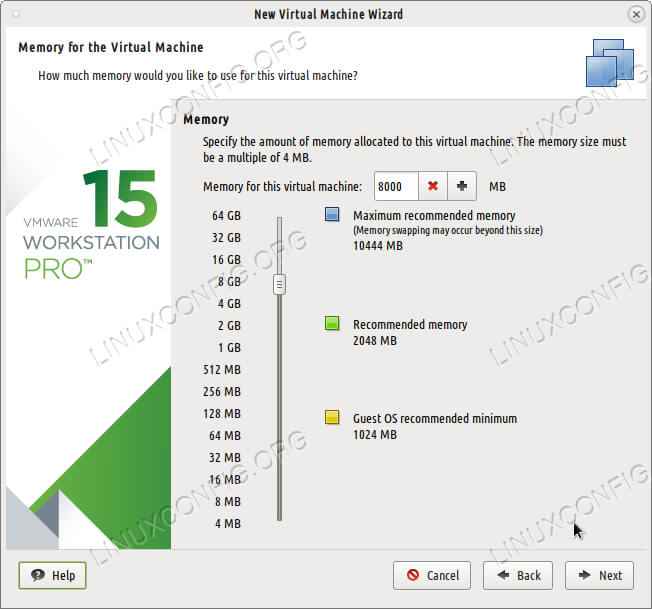 8 conciertos de memoria RAM deberían ser suficientes, pero puede asignar más si desea.
8 conciertos de memoria RAM deberían ser suficientes, pero puede asignar más si desea. 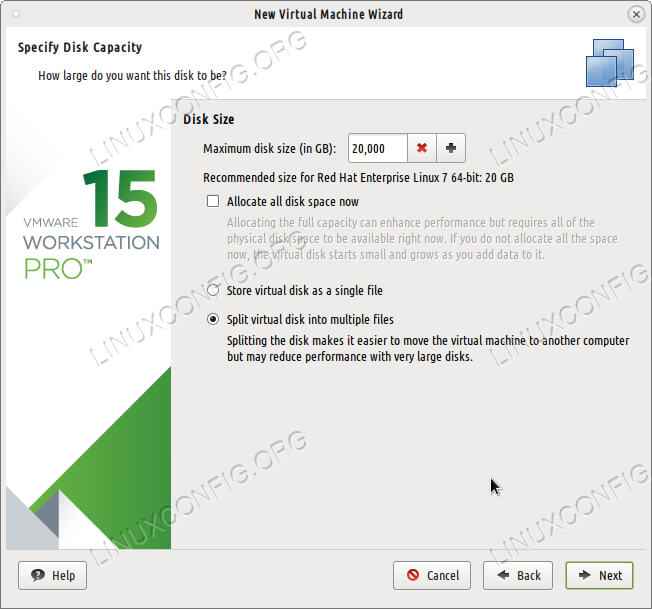 Red Hat Linux 8.0 requerirá espacio en el disco duro, dependiendo de los paquetes que desee instalar. Asegúrate de darle al menos 20 conciertos.
Red Hat Linux 8.0 requerirá espacio en el disco duro, dependiendo de los paquetes que desee instalar. Asegúrate de darle al menos 20 conciertos. Instalación de Red Hat Linux 8.0 en VMware
Termine la configuración del entorno de invitados y ahora puede instalar Red Hat Linux 8 en VMware Workstation. El ISO debe arrancarse automáticamente solo como un medio DVD normal y todo lo que tiene que hacer es hacer clic en algún lugar en el medio de la pantalla VMware para hacer que el dispositivo invitado se enfoque de su mouse y teclado. Puede volver a su escritorio normal con CTRL+ALT en cualquier momento.
Los medios de instalación le presentarán la pantalla Red Hat Linux Anaconda Sumarry y desde aquí puede cambiar el idioma, el teclado que desea usar, elegir una hora y una fecha. Dejar el Fuente de instalación Establecer en "Medios locales", ya que el sistema operativo cree que se está ejecutando en un DVD.
Si eligió una unidad IDE cuando configuró el invitado virtual en VMware, el Rhel 8.0 La instalación debería haberlo recogido por ahora. Deje la configuración en la ventana de partición como están o puede jugar con ellos y crear una partición de intercambio o una partición adicional para su /hogar directorio si lo desea. Después de haber seleccionado todas las opciones que solo necesita para habilitar la conexión a Internet volteando el botón para "encender", ya que la conexión NAT permitirá que el sistema operativo de invitados use la conexión a Internet de su sistema operativo principal.
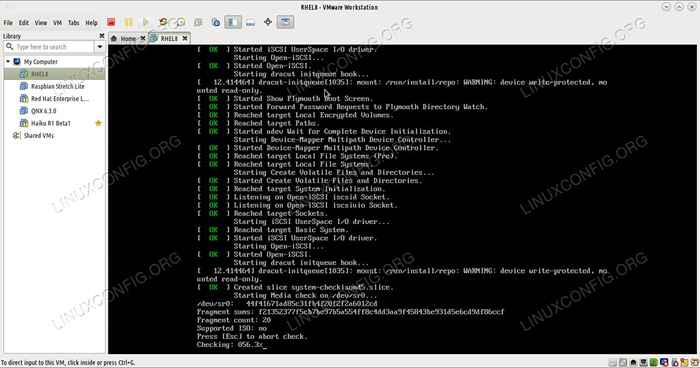 Presione Ctrl+Alt para liberar el mouse y el teclado del sistema operativo invitado en VMware Workstation 15.
Presione Ctrl+Alt para liberar el mouse y el teclado del sistema operativo invitado en VMware Workstation 15. 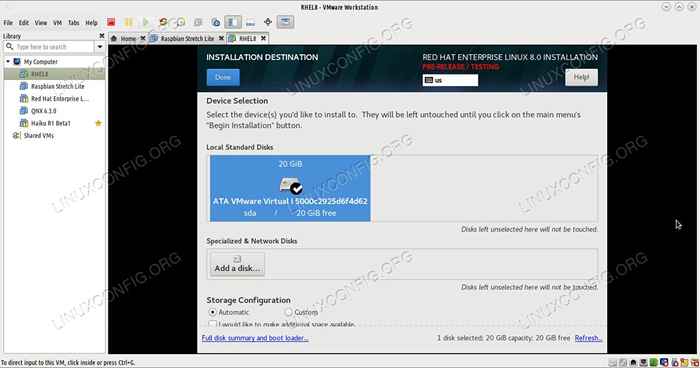 Elija una configuración de almacenamiento personalizada si desea crear particiones adicionales.
Elija una configuración de almacenamiento personalizada si desea crear particiones adicionales. 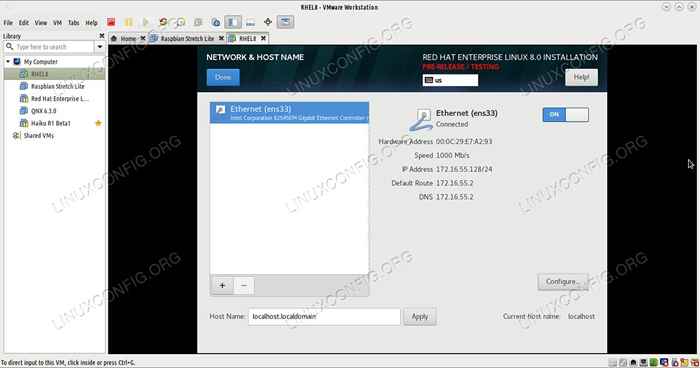 Voltee el botón Ethernet si desea usar NAT.
Voltee el botón Ethernet si desea usar NAT. A medida que se inicia la instalación, solo se le queda eligiendo un raíz contraseña y creación de un usuario para el sombrero rojo 8.0 sistema. Espere hasta que termine la configuración, reinicie la máquina virtual VMware y ahora puede usar el sistema operativo invitado.
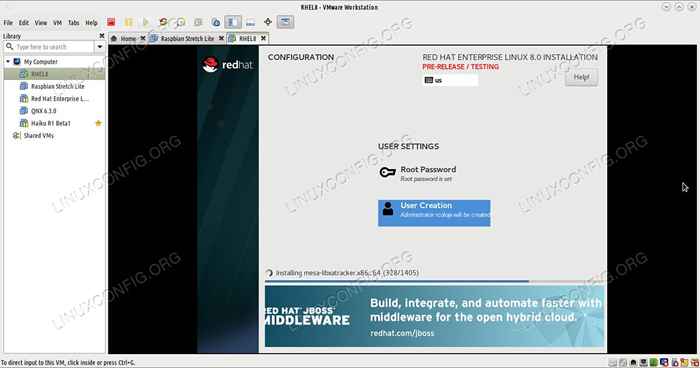 Espere pacientemente hasta que termine la configuración.
Espere pacientemente hasta que termine la configuración. Conclusión
Uso de VMware Workstation 15 en conjunción con Rhel 8.0 es fácil. Dependiendo de la cantidad de RAM que asignó al invitado virtual y cuánta RAM tiene en su sistema, la instalación finalizará en unos diez minutos. Después de eso, tendrá una edición virtual de Red Hat Enterprise 8.0 para que juegues, listo para ser lanzado, poner en pausa y reanudar en una fecha posterior. Seguro que supera reiniciar tu PC.
Tutoriales de Linux relacionados:
- Cosas para instalar en Ubuntu 20.04
- Cómo arrancar dual Kali Linux y Windows 10
- Manjaro Linux Windows 10 Dual Boot
- Instale Arch Linux en VMware Workstation
- Cosas que hacer después de instalar Ubuntu 20.04 fossa focal Linux
- Cosas para instalar en Ubuntu 22.04
- Ubuntu 20.04 Guía
- Una introducción a la automatización, herramientas y técnicas de Linux
- Cómo instalar Ubuntu 22.04 junto con Windows 10
- Cosas que hacer después de instalar Ubuntu 22.04 Jellyfish de Jammy ..
- « Cómo instalar Redmine en Rhel 8 / Centos 8 Linux
- Cómo instalar Asterisk en Rhel 8 / Centos 8 Linux »

