Cómo instalar SUSE Linux Enterprise Server 15 SP4
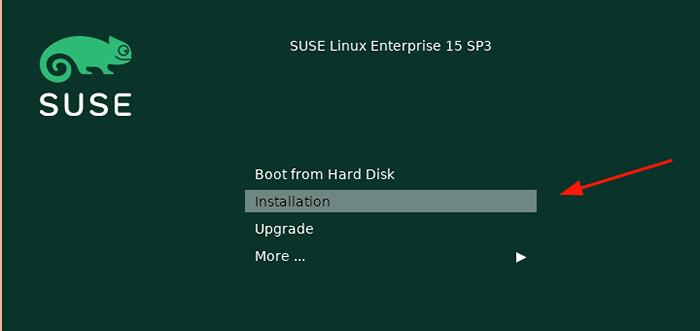
- 1344
- 260
- Sra. Lorena Sedillo
Suse Enterprise Linux Server (Sings) es una distribución moderna y modular de Linux que se desarrolló principalmente para servidores y mainframes. Se centra en el apoyo a las cargas de trabajo de producción y generalmente es utilizado por grandes organizaciones para alojar y ejecutar aplicaciones.
Asustar También admite entornos de TI tradicionales y también está disponible para amantes de la escritorio/estación de trabajo como Desktop de Suse Enterprise Linux (TRINEO). Consulte las notas de la versión para obtener más información sobre SLES 15 SP4.
Suse Enterprise Linux Server Proporciona una evaluación de 60 días que le permite obtener parches y actualizaciones.
En esta guía, demostraremos cómo instalar Suse Enterprise Linux Server 15 SP4.
Requisitos del sistema
Justo antes de comenzar, asegúrese de que su sistema cumpla con los siguientes requisitos:
- Mínimo 4 núcleos de CPU dedicados de 64 bits
- Mínimo de 2 GB de RAM
- Mínimo 24 GB de espacio en disco duro.
- memoria USB
Paso 1: Descargue SUSE LINUX Enterprise Server 15 SP4
El primer paso es descargar el SUSE Enterprise Linux Server 15 SP4 ISO imagen. Entonces, diríjase a la página de descarga oficial de SUSE y descargue el ISO que corresponde a la arquitectura de su sistema.
Si no tienes un Asustar Cuenta aún, se le solicitará que cree uno y aparecerá la siguiente ventana emergente. Complete todos los detalles y envíe el formulario.
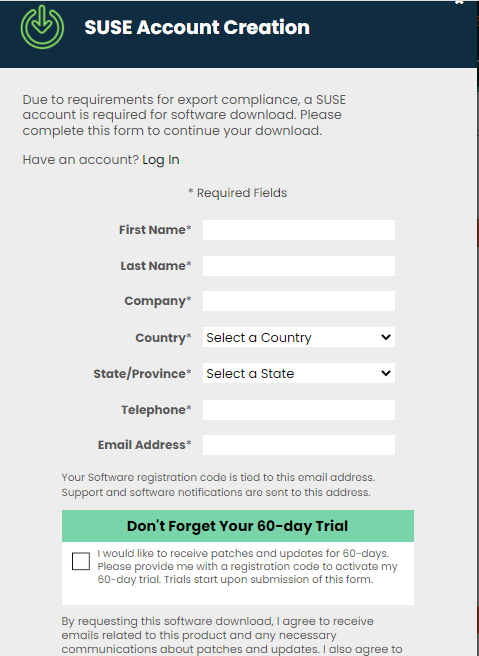 Crear cuenta de SUSE
Crear cuenta de SUSE Se enviará un enlace a su cuenta de correo electrónico para activar su Cuenta de suse y dirigirlo al enlace de descarga.
Paso 2: cree una unidad USB de arranque usando la imagen ISO
Con la imagen ISO en cuestión, cree una unidad USB de arranque con una aplicación como Ventoy, Atotura, y Rufo. Echa un vistazo a nuestra guía en las mejores herramientas de creación de USB.
Si su objetivo es instalar en Virtualbox o VMware, Asegúrese de crear primero una máquina virtual y monte la imagen ISO.
Para PC y hardware de metal desnudo, conecta los medios de arranque y reinicie el sistema. Estar dispuesto a modificar el Biografía Configuración para tener el medio de arranque como la primera prioridad de arranque.
Paso 3: Boot Suse Linux Enterprise Server
Una vez que el sistema haya iniciado, seleccione el 'Instalación'Opción usando la tecla de flecha hacia abajo y presione'INGRESAR'.
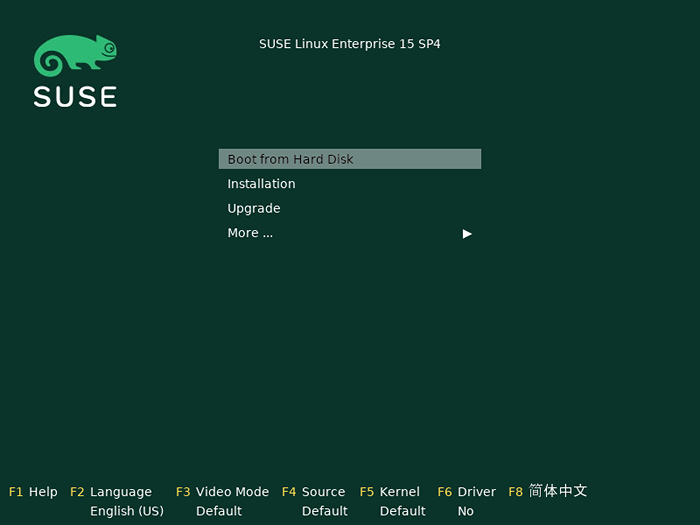 Arrancar el servidor Suse Linux Enterprise
Arrancar el servidor Suse Linux Enterprise El instalador inicializará la configuración de la red detectando todos los dispositivos de red y leyendo la configuración de red en su lugar.
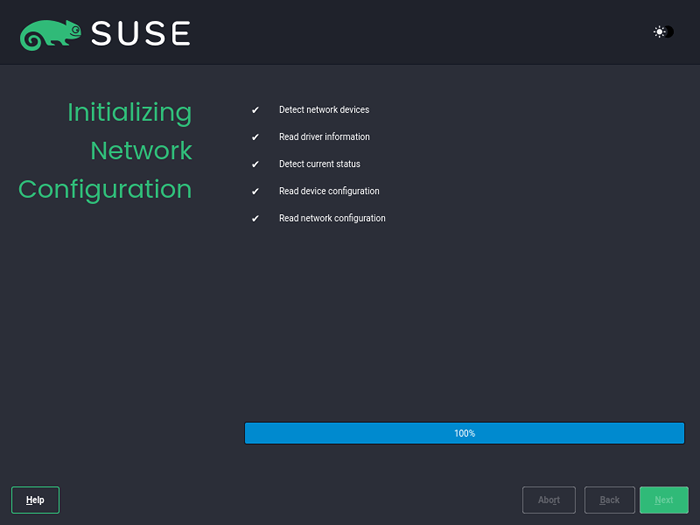 Inicializar el servidor Suse Linux Enterprise
Inicializar el servidor Suse Linux Enterprise La actualización del instalador en sí seguirá a partir de entonces.
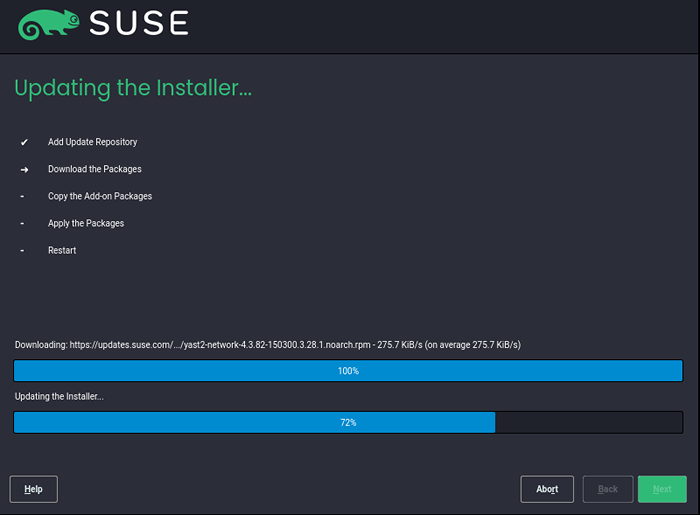 Actualización del instalador
Actualización del instalador Paso 4: Instalación de SUSE Linux Enterprise Server
En este paso, asegúrese de seleccionar su lenguaje de instalación preferido, el diseño del teclado y el producto SUSE que le gustaría instalar.
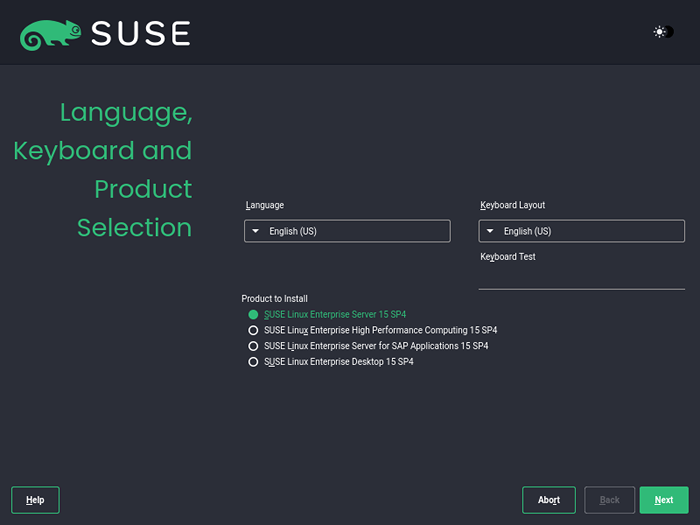 Elija Suse Language
Elija Suse Language En el siguiente paso, siéntase libre de pasar los términos de la licencia y verificar el 'Estoy de acuerdo con los términos de la licencia', y hacer clic' 'Próximo'.
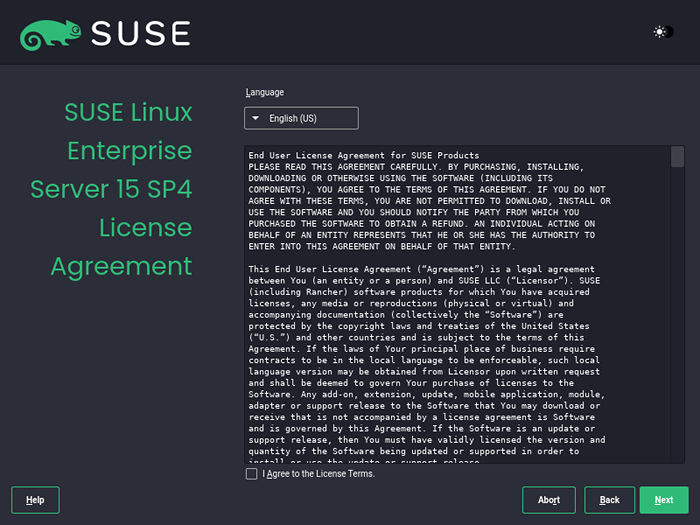 Elija la licencia SUSE
Elija la licencia SUSE Configurar la red SUSE
El Asustar El instalador ha hecho que sea un poco difícil acceder al Red sección. Para los usuarios de instalación SUSE LINUX Por primera vez, podrían omitir sin saberlo este paso por falta de un dedicado 'Configuración de la red' paso.
El truco para acceder al Configuración de la red, haga clic en el 'configuración de la red'icono en el'Página de registro'.
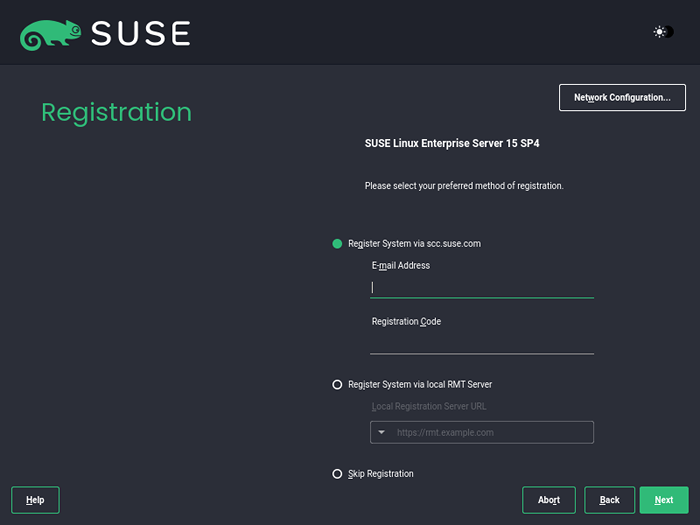 Elija la configuración de la red SUSE
Elija la configuración de la red SUSE Esto te lleva al 'Configuración de la red' página. Por defecto, la configuración está configurada para adquirir una IP utilizando el protocolo DHCP. Esto funciona bien. Si estás de acuerdo con esto, solo presiona 'Próximo'.
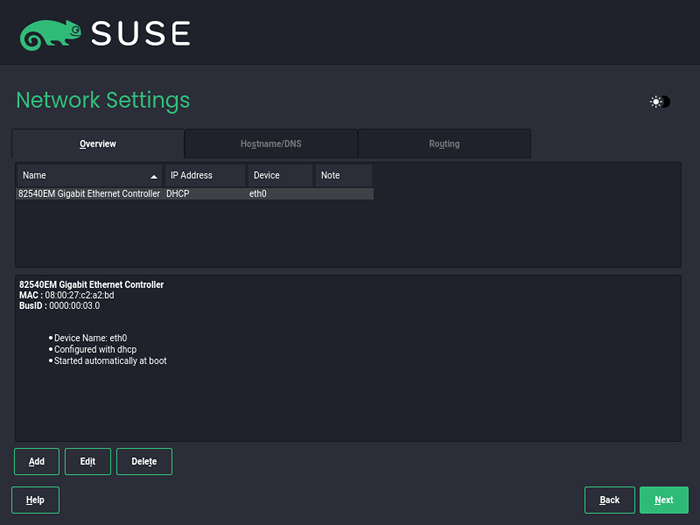 Configuración de red de SUSE
Configuración de red de SUSE De lo contrario, si desea establecer una IP estática, haga clic en 'Editar'Botón y seleccionar'Dirección IP asignada estáticamente'y proporcionar la IP, la máscara de subred y el nombre de host. Luego haga clic en 'Próximo'.
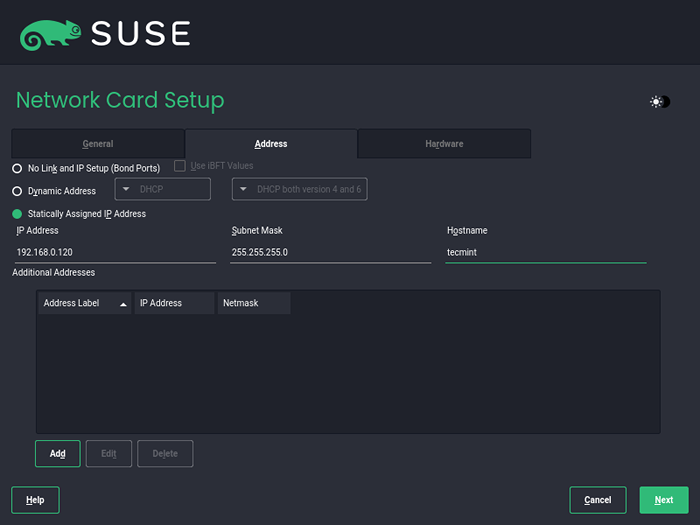 Establecer la dirección IP estática SUSE
Establecer la dirección IP estática SUSE La página siguiente proporciona un resumen de la configuración que acaba de ingresar.
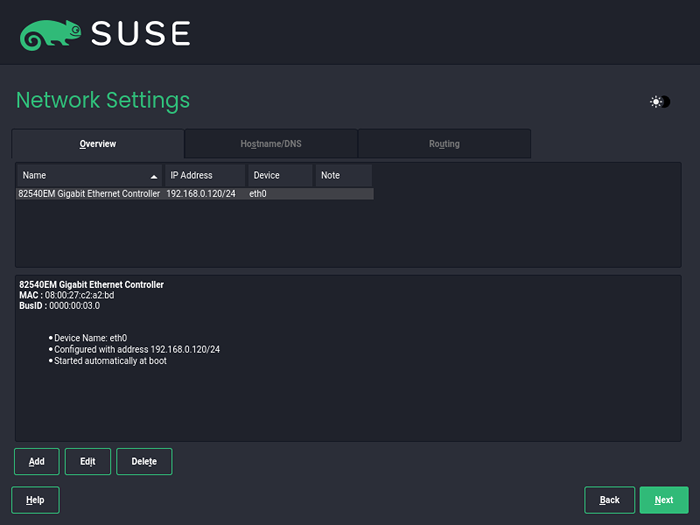 Resumen de la red SUSE
Resumen de la red SUSE A continuación, haga clic en el 'Nombre de host/DNS'pestaña y proporcionar el Nombre de host y preferido Servidores de nombres.
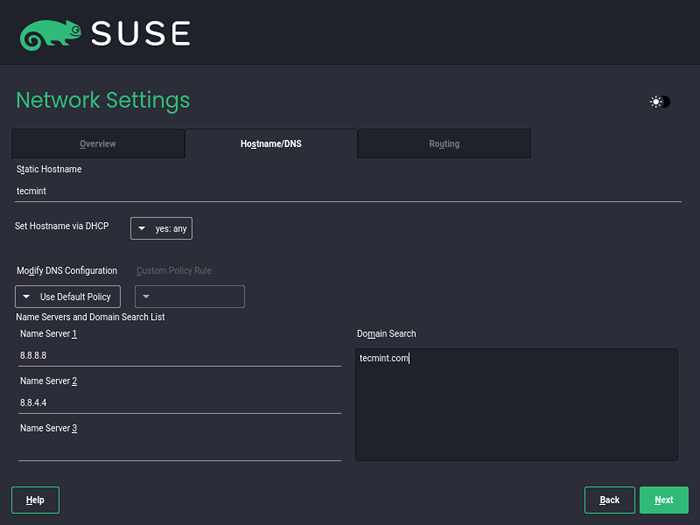 Nombre de host de red SUSE
Nombre de host de red SUSE El instalador luego guardará y activará su configuración de red.
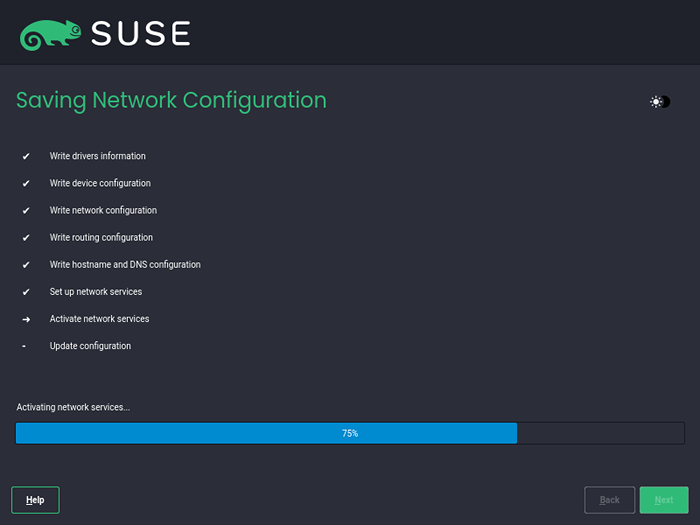 Configuraciones de red de SUSE
Configuraciones de red de SUSE Registre SUSE Enterprise Linux
De vuelta a Registro sección. Esto le proporciona tres opciones de cómo puede registrar su sistema.
- Registre el sistema a través de SCC.asustar.comunicarse. Este es un portal de atención al cliente para SUSE que le ayuda a administrar su cuenta de SUSE y suscripciones.
- Registre el sistema utilizando un local RMT (Herramienta de monitoreo de repositorio) Servidor proporcionado por su organización.
- Omita el registro y registre el sistema más tarde después de que se complete la instalación.
Dependiendo de su entorno o conveniencia, puede seleccionar cualquiera de las opciones. Si ya tiene el código de registro a mano, solo proporcione y use la primera opción de registro.
En este caso, omitiremos el registro por ahora.
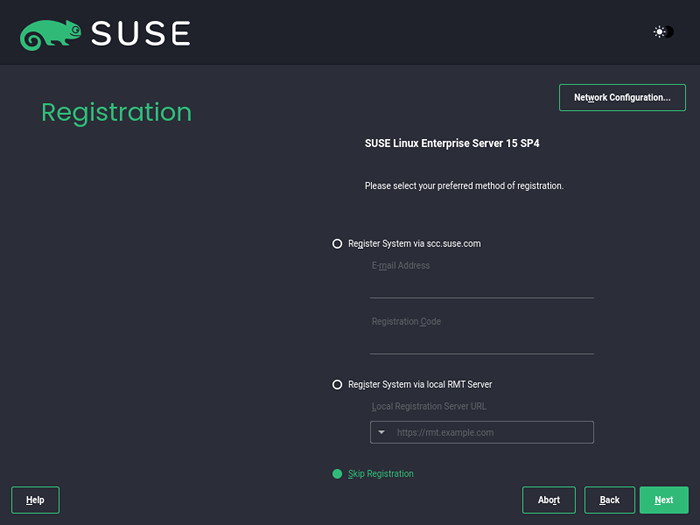 Registro de Suse Linux
Registro de Suse Linux Luego haga clic en 'Próximo'pasar al siguiente paso.
Elija módulos SUSE y extensiones
En este paso, se le solicitará que seleccione sus extensiones y módulos preferidos. El Módulo del sistema de bases y Módulos de aplicación de servidor ya están seleccionados de forma predeterminada. No dude en seleccionar sus módulos preferidos y haga clic en 'Próximo'.
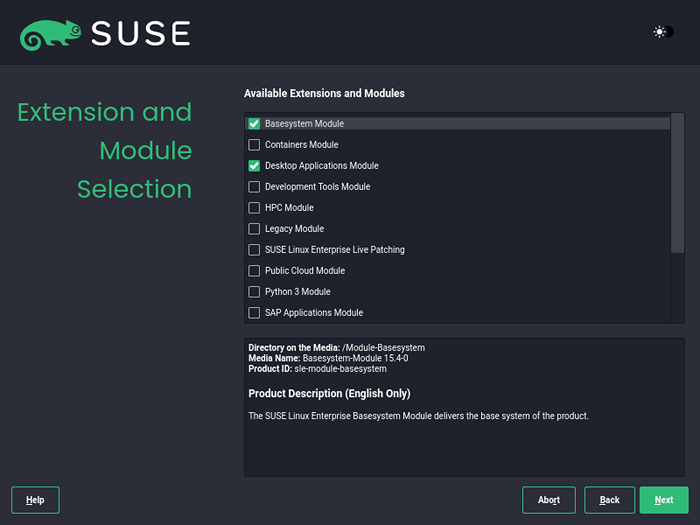 Elija la extensión de SUSE y los módulos
Elija la extensión de SUSE y los módulos A continuación, se enumerará un resumen de los módulos seleccionados. Puede agregar algunos complementos en este momento. Pero si todo se ve muy bien, haga clic en 'Próximo'.
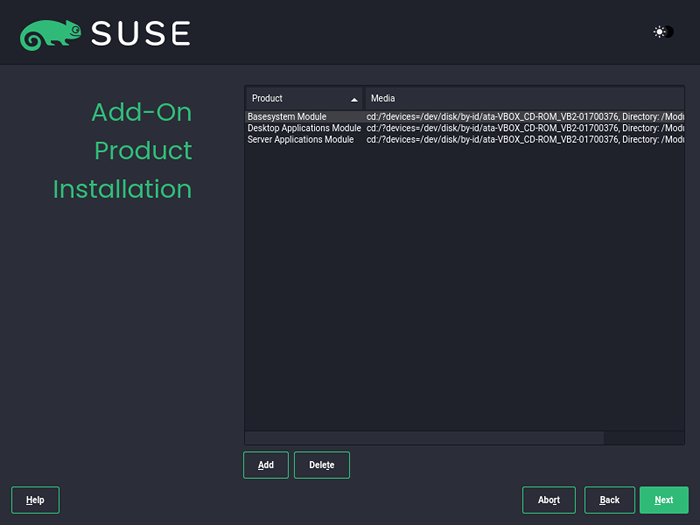 Instalación de productos complementarios de SUSE
Instalación de productos complementarios de SUSE Elija el rol del sistema SUSE
Asustar El instalador proporciona una serie de roles predefinidos para varios escenarios. Por defecto, se proporcionan los siguientes roles:
- Slas con gnomo - Esto proporciona el entorno de escritorio gnome.
- Modo de texto - Contiene el servidor X pero desprovisto de escritorio gnome.
- Mínimo - Proporciona una selección de software mínima para Suse Enterprise Linux.
- Host de virtualización de KVM - Proporciona el KVM Kernel Hypervisor.
- Anfitrión de virtualización xen - Proporciona un hipervisor Xen Bare Metal.
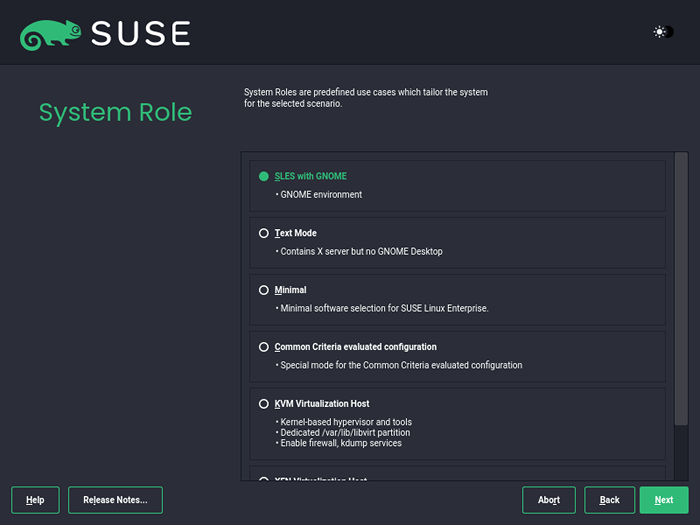 Elija el rol del sistema SUSE
Elija el rol del sistema SUSE Seleccione su opción preferida y haga clic en 'Próximo'.
Configurar la partición de SUSE
A continuación, se le pedirá que configure la partición. Se le presentará dos opciones - Configuración guiada y Particionista experto. Este último le permite dividir manualmente el disco duro, mientras que el primero permite que el instalador divide automáticamente el disco.
En esta guía, iremos con el 'Configuración guiada'Opción para simplificar las cosas.
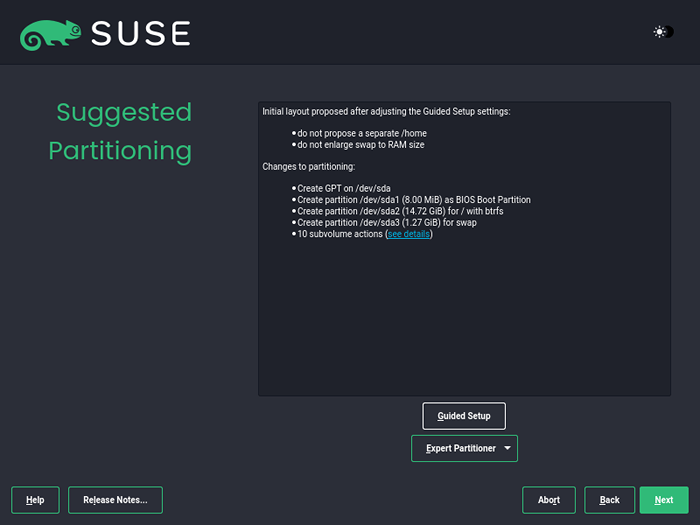 Elija la configuración guiada de SUSE
Elija la configuración guiada de SUSE Con el 'Configuración guiada'Opción Seleccione el esquema de partición y haga clic' 'Próximo'.
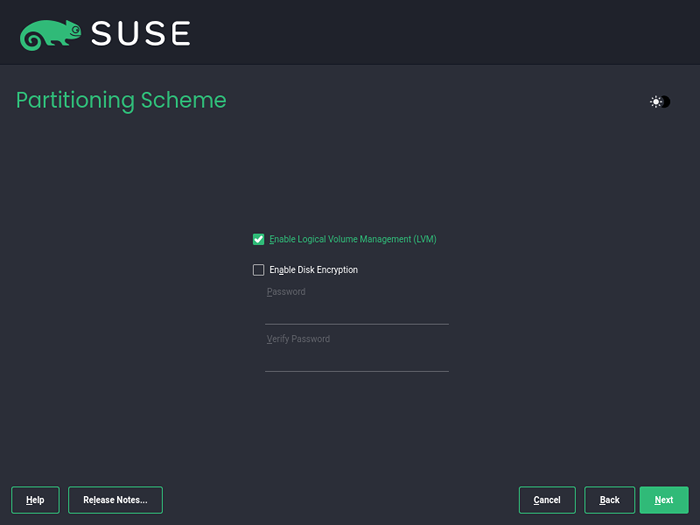 Esquema de partición de SUSE
Esquema de partición de SUSE En el 'Opciones del sistema de archivos'Secciones, especifique el tipo de sistema de archivos para sus particiones. Además, puede seleccionar si crea Intercambio espacio o ampliar el tamaño de la RAM cuando el sistema está suspendido.
Luego haga clic en 'Próximo'.
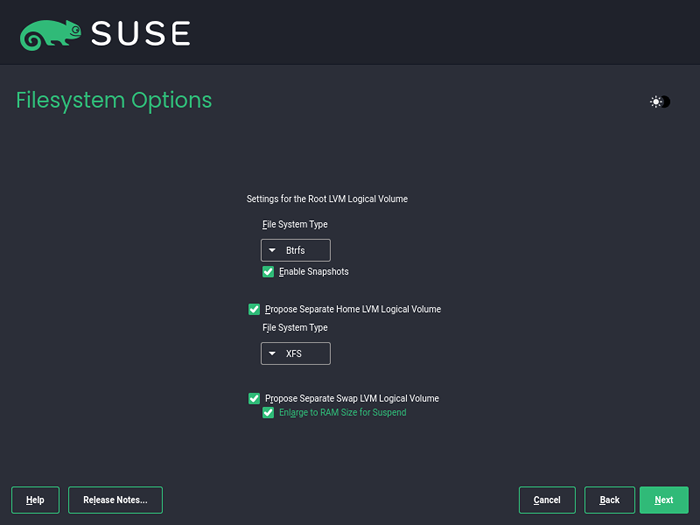 Opciones de sistema de archivos SUSE
Opciones de sistema de archivos SUSE Se le proporcionará un resumen de las particiones. Asegúrese de que todo esté bien y haga clic ''Próximo'. De lo contrario, regrese y realice los cambios requeridos.
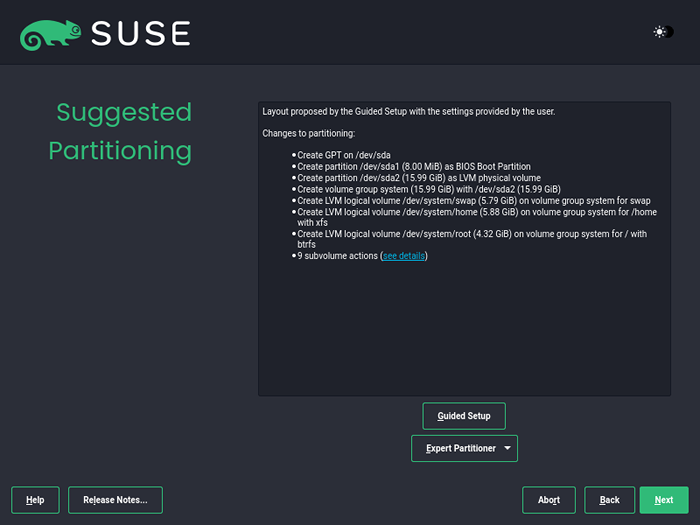 Resumen de partición de Suse Linux
Resumen de partición de Suse Linux Configurar el reloj y la zona horaria
En el siguiente paso, configure su región, reloj y zona horaria y haga clic ''Próximo'.
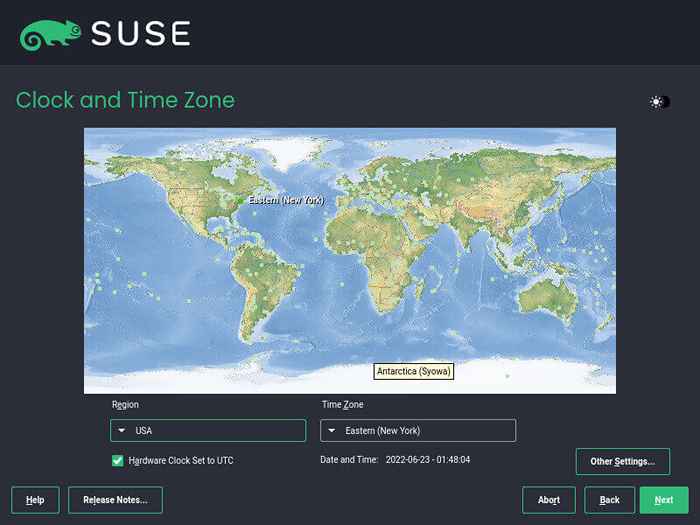 SUSE TIEMPONE
SUSE TIEMPONE Crear una cuenta de usuario de SUSE
A continuación, cree un usuario de sistema regular proporcionando el nombre de usuario y la contraseña. Luego haga clic en 'Próximo'.
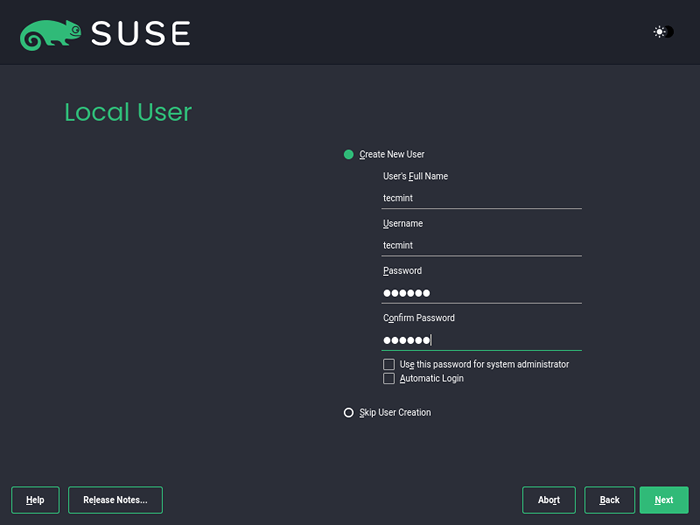 Crear cuenta de SUSE
Crear cuenta de SUSE En el siguiente paso, configure la contraseña de root y presione 'Próximo'.
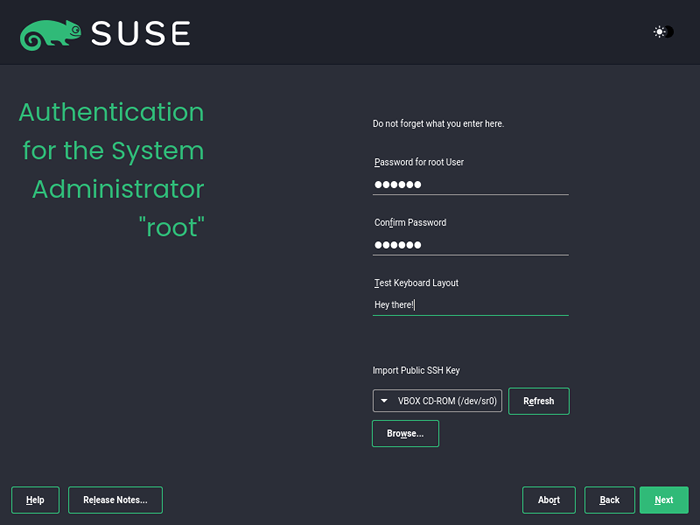 Crear contraseña de root de SUSE
Crear contraseña de root de SUSE Instalación de SUSE SUSE LINUX
En esta sección, revise cuidadosamente todas las configuraciones de instalación y si todo se ve bien, haga clic ''Instalar'.
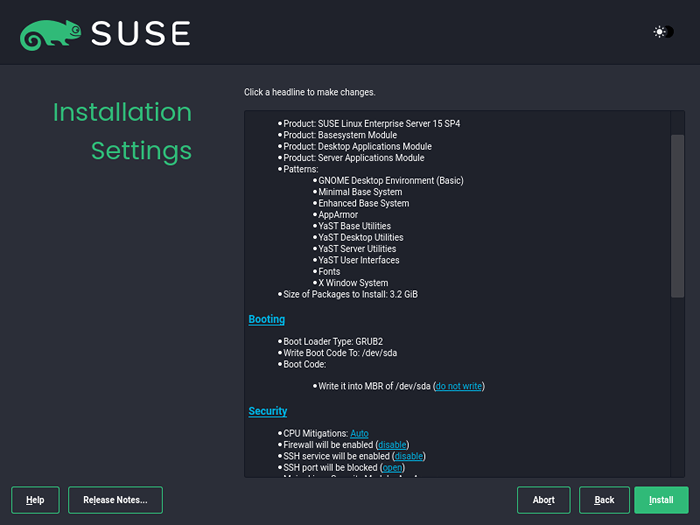 Configuración de instalación de SUSE
Configuración de instalación de SUSE En la ventana emergente que aparece, haga clic ''Instalar'Para confirmar la instalación de SUSE LINUX.
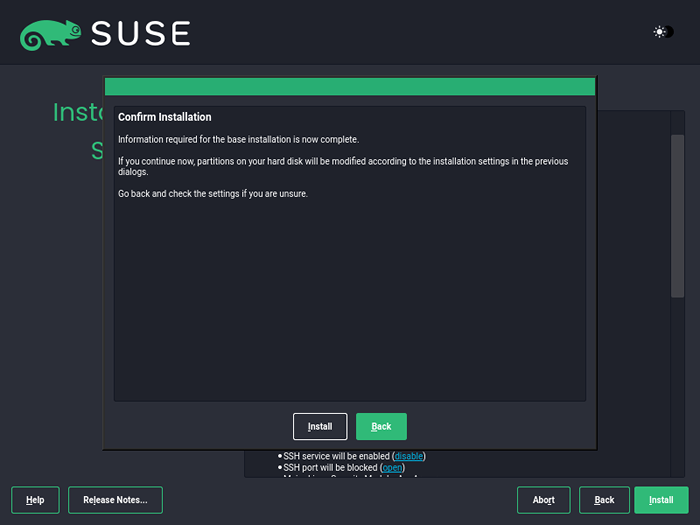 Confirmación de instalación de SUSE
Confirmación de instalación de SUSE Comenzará la instalación y el instalador copiará todos los archivos y paquetes a su disco duro. Esto lleva un tiempo, así que date un descanso para el té ya que el instalador hace todo por ti.
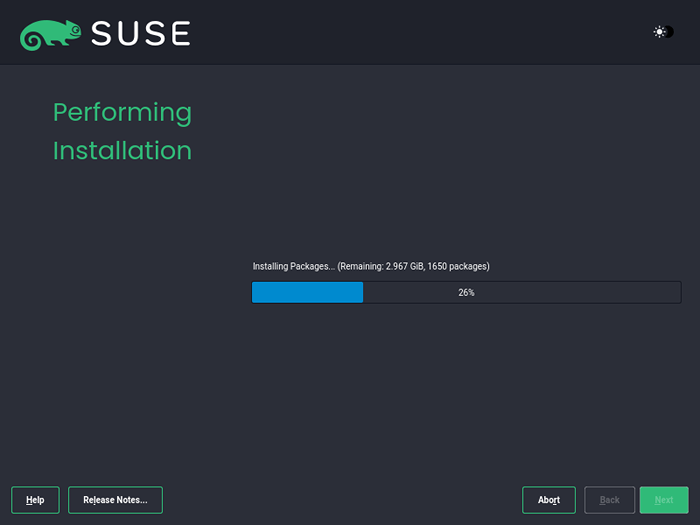 Realización de la instalación de SUSE
Realización de la instalación de SUSE Inicie sesión en Suse Linux Enterprise
Cuando se completa la instalación, el sistema se reinicia automáticamente sin su intervención. Esta vez, seleccione el 'Arrancar desde el disco duro'Opción para iniciar su instalación de Suse Linux.
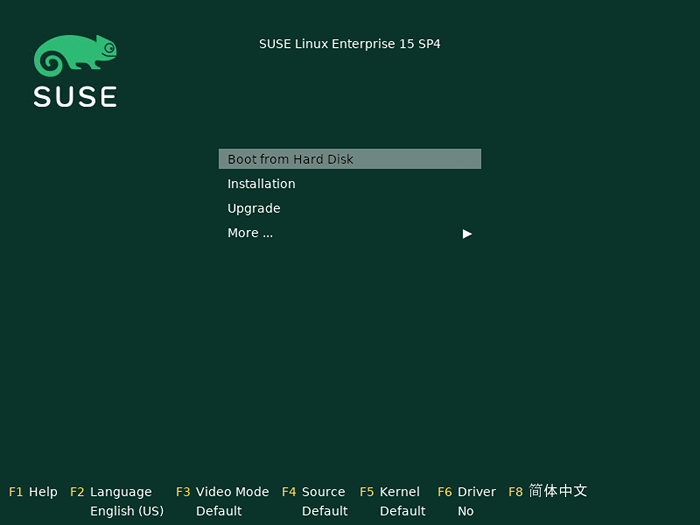 Arrancar SUSE desde el disco
Arrancar SUSE desde el disco Poco después, el menú Grub vendrá a ver. Asegúrese de seleccionar la primera opción.
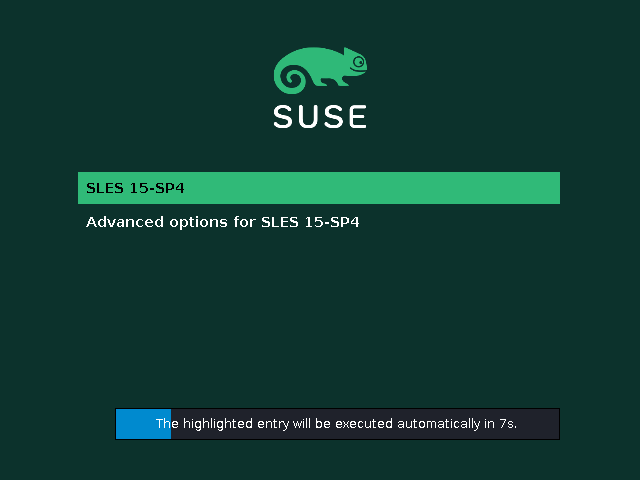 Elija Suse Linux
Elija Suse Linux En la pantalla de inicio de sesión, inicie sesión con su contraseña.
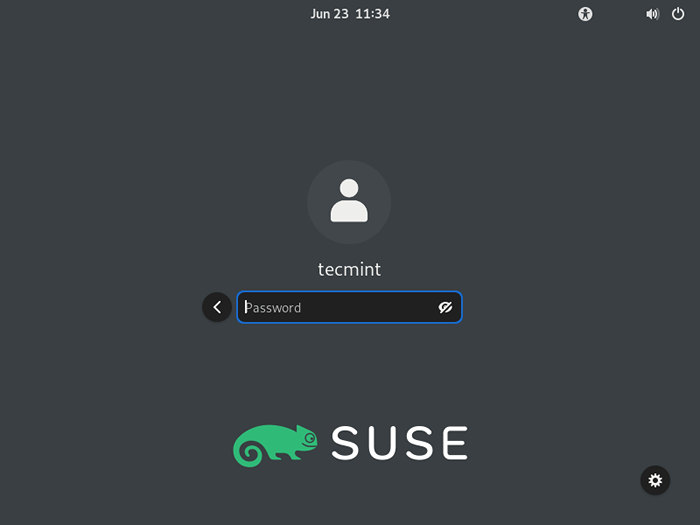 Inicio de sesión del usuario de SUSE
Inicio de sesión del usuario de SUSE Y esto te lleva a Desktop Suse Linux Enterprise.
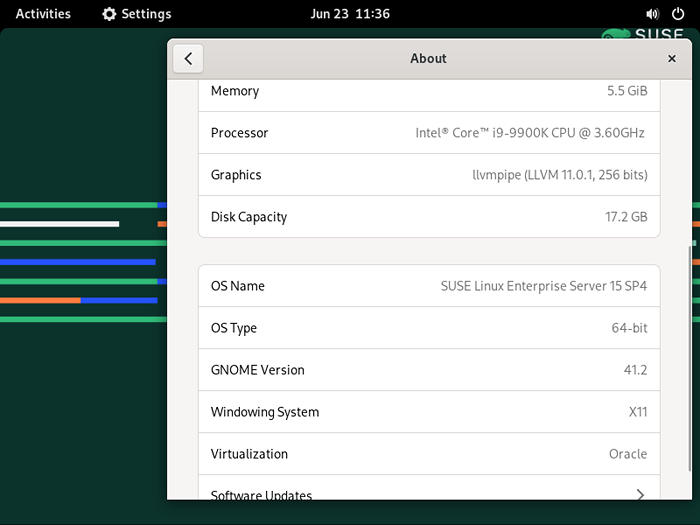 Desktop de Suse Linux
Desktop de Suse Linux Si seleccionó el 'Mínimo'opción en el'Roles del sistema'Sección, iniciará sesión en el shell de su servidor.
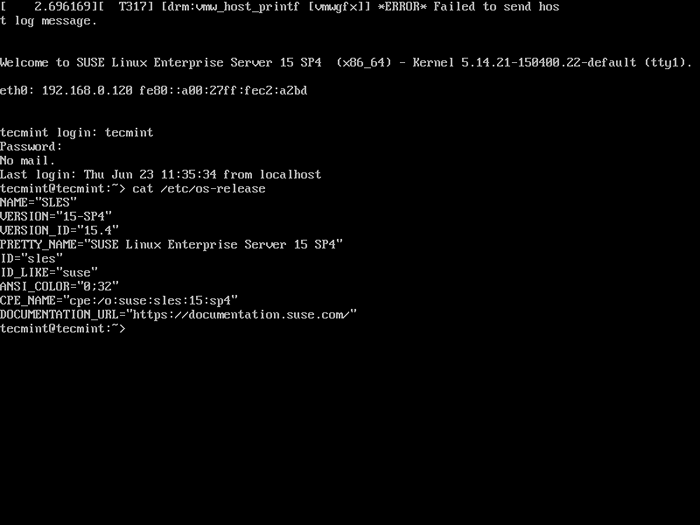 Suse Linux Server Terminal
Suse Linux Server Terminal Por último, registre su servidor utilizando el Suseconectar Utilidad de línea de comandos utilizando la siguiente sintaxis.
$ Suseconnect -r -e
Ahora puede actualizar los repositorios de paquetes utilizando el comando zypper que se muestra.
$ sudo zypper ref
Y eso es. Hemos instalado con éxito Suse Linux Enterprise Server 15. Solo un recordatorio de que este producto viene con un período de evaluación de 60 días, así que asegúrese de aprovecharlo al máximo. Todo lo mejor mientras disfrutas de las golosinas que vienen con el último lanzamiento de Suse.
- « Cómo configurar el inicio de sesión sin contraseña SSH OpenSuse 15.3
- Parrot Security OS lo que necesita saber »

