Cómo instalar Ubuntu 18.04 en Windows 10
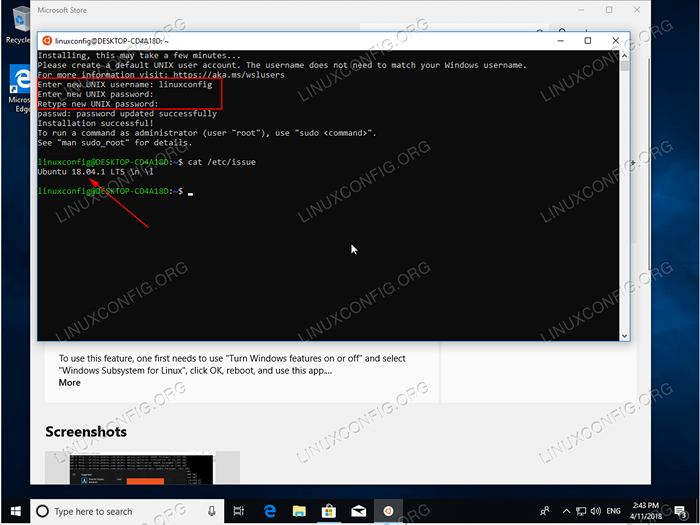
- 1708
- 341
- Claudia Baca
Este tutorial lo guiará paso a paso a través de la instalación de Ubuntu 18.04 en el sistema operativo Windows 10. El ubuntu 18.El sistema 04 está disponible como una aplicación a través de Microsoft Store.
En esto cómo instalar Ubuntu 18.04 en el tutorial de Windows 10 aprenderá:
- Cómo ejecutar PowerShell como administrador.
- Cómo habilitar el subsistema de Windows para el componente Linux.
- Cómo encontrar Ubuntu 18.04 aplicación en Microsoft Store.
- Cómo lanzar Ubuntu 18.04 en Windows 10.
- Cómo crear un usuario inicial en Ubuntu 18.04 Ejecutando en Windows 10.
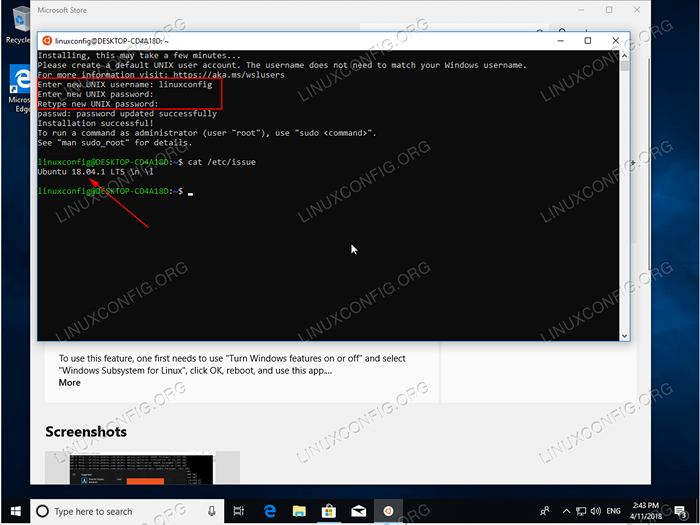 Corriendo ubuntu 18.04 en Windows 10.
Corriendo ubuntu 18.04 en Windows 10. Requisitos y convenciones de software utilizados
| Categoría | Requisitos, convenciones o versión de software utilizada |
|---|---|
| Sistema | MS Windows 10 |
| Software | Ubuntu 18.04 |
| Otro | Acceso privilegiado a su sistema Windows 10 como administrador |
Cómo instalar Ubuntu 18.04 en Windows 10 paso a paso
- Habilitar el subsistema de Windows para el componente Linux.En el cuadro de búsqueda a continuación
potencia Shell. Esperar a que aparezcan los resultados y una vez listo, haga clic derecho enWindows PowerShelly seleccione elEjecutar como administradoropción.
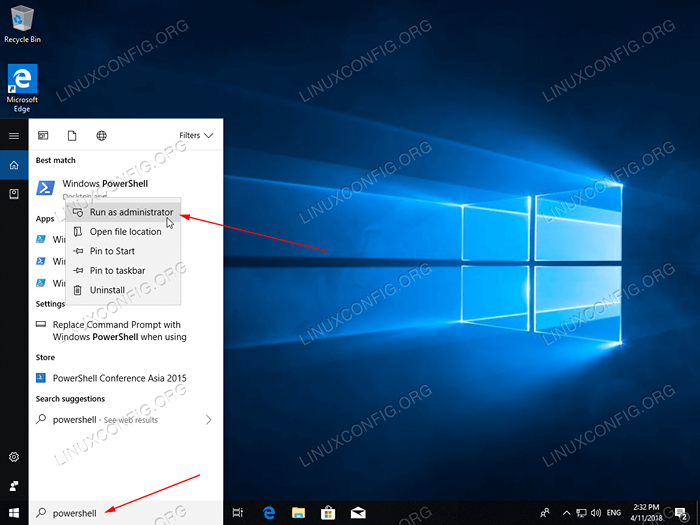 Ejecutar PowerShell como administrador.
Ejecutar PowerShell como administrador. 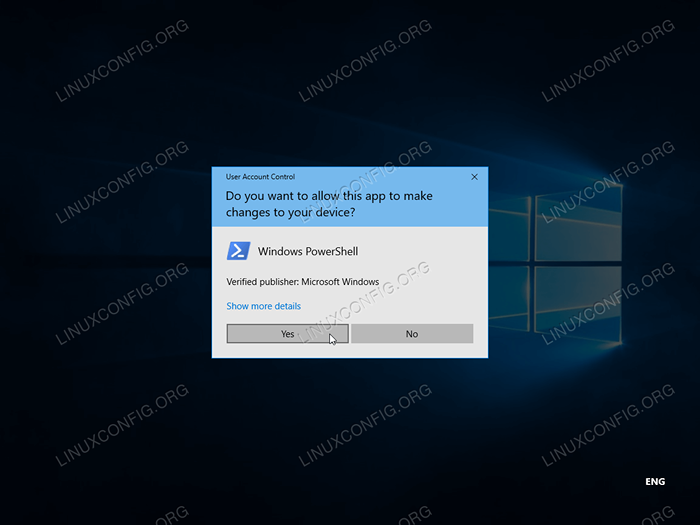 Permitir que la aplicación realice cambios en su dispositivo. Hacer clic
Permitir que la aplicación realice cambios en su dispositivo. Hacer clic Sí.Esto abrirá la ventana de PowerShell. Copie y pegue el siguiente comando en la terminal de PowerShell y presione
Ingresar:Habilitar-windowsoptionalFeature -online -FeateReName Microsoft-Windows-Subsystem-Linux
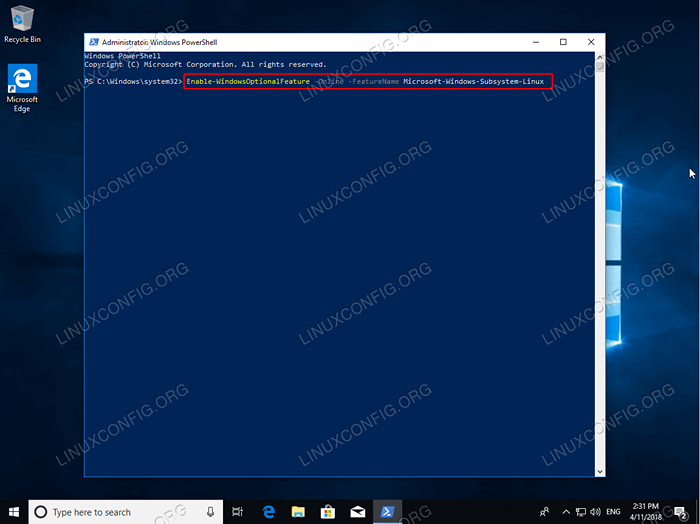 Habilitar el subsistema de Windows para el comando Linux.
Habilitar el subsistema de Windows para el comando Linux.
ADVERTENCIA
Asegúrese de haber guardado todo su progreso laboral no salvado cuando está a punto de reiniciar su computadora.Dejar, en blanco o escriba
Yy presionarIngresar: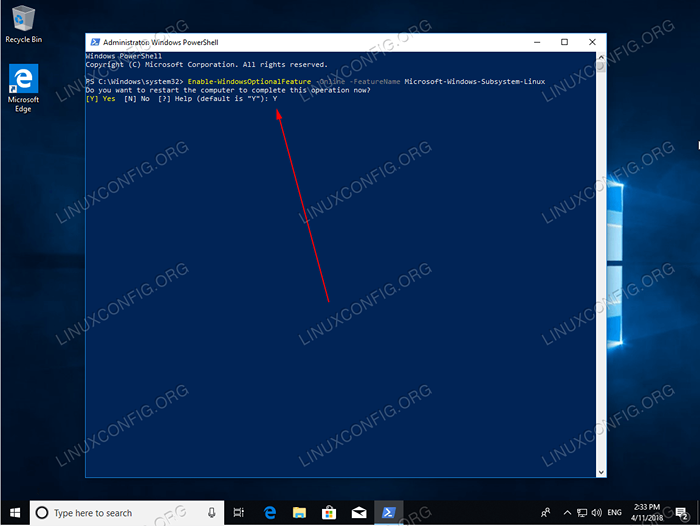 Complete el subsistema de habilitar Windows para la operación de componentes de Linux y espere a que su computadora se reinicie.
Complete el subsistema de habilitar Windows para la operación de componentes de Linux y espere a que su computadora se reinicie. Este es el único requisito previo antes de que podamos continuar con Ubuntu 18.04 en la instalación de Windows 10. No cumplir con este requisito producirá el siguiente mensaje de error:
Instalación, esto puede tomar unos minutos ... WSLRegisterDistribution falló con error: 0x8007019e El subsistema de Windows para el componente opcional de Linux no está habilitado. Por favor habilite y vuelva a intentarlo. Ver https: // también conocido como.MS/Wslinstall para más detalles.
- Buscar el
Ubuntusolicitud.Tipoubuntuen el cuadro de búsqueda a continuación y seleccioneUbuntu 18.04 LTSsolicitud.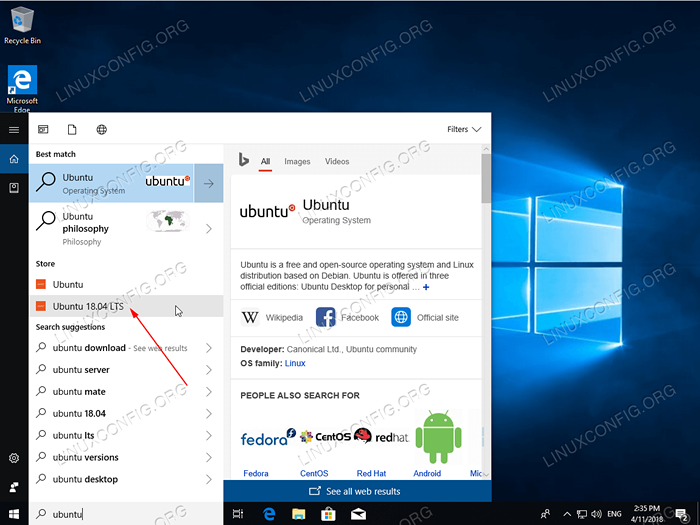 Ubuntu 18.04 aplicación en Microsoft Store.
Ubuntu 18.04 aplicación en Microsoft Store. - Descarga el Ubuntu 18.04 Aplicación.Golpea el
Conseguirbotón. Esto descargará el Ubuntu 18.04 Aplicación de Microsoft Store.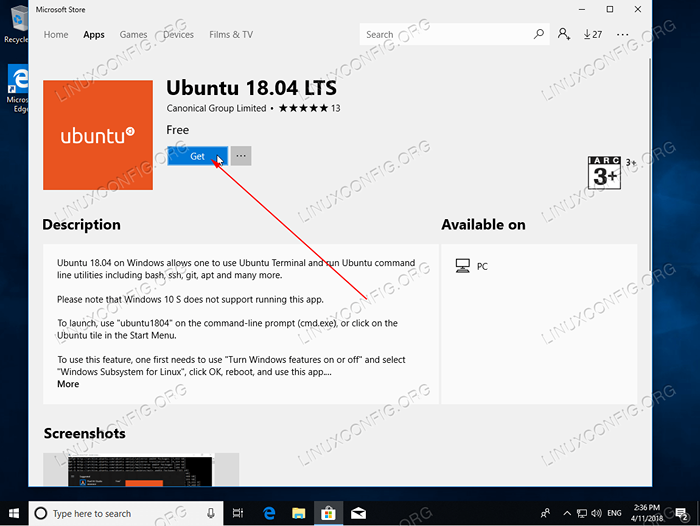 Descargando el Ubuntu 18.04 Aplicación de Microsoft Store.
Descargando el Ubuntu 18.04 Aplicación de Microsoft Store. - Lanzar Ubuntu 18.04 en Windows 10.presione el
Lanzamientobotón para iniciar el Ubuntu 18.04 Aplicación.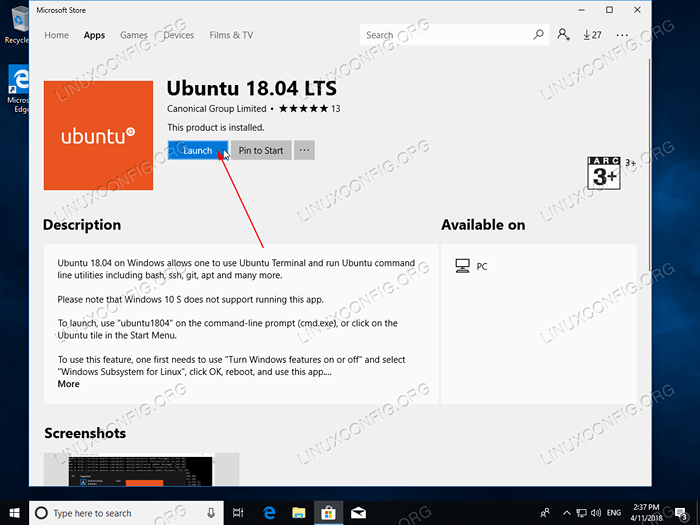 Lanzamiento de Ubuntu 18.04 en Windows 10.
Lanzamiento de Ubuntu 18.04 en Windows 10. - Espere la instalación de Ubuntu 18.04 en Windows 10 para terminar.
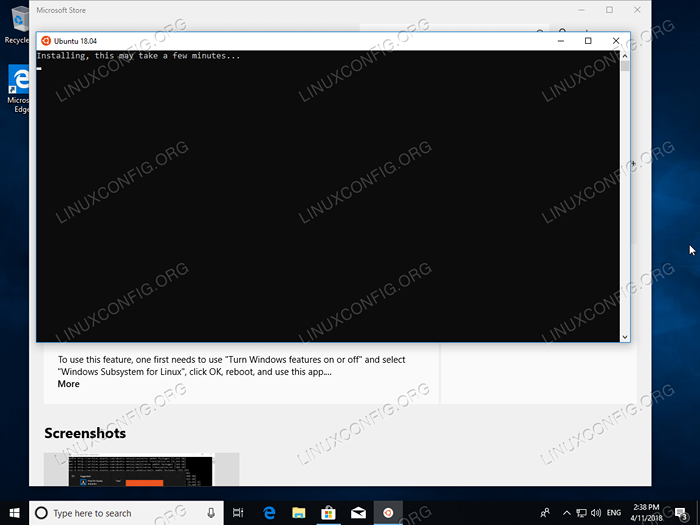 Siéntate y espera a Ubuntu 18.04 para instalar.
Siéntate y espera a Ubuntu 18.04 para instalar. - Crear un usuario inicial con privilegios administrativos.Todo lo que queda es crear un nuevo usuario. Una vez que se complete la instalación, se le pedirá que ingrese un nombre de usuario para un nuevo Ubuntu 18.04 usuario.
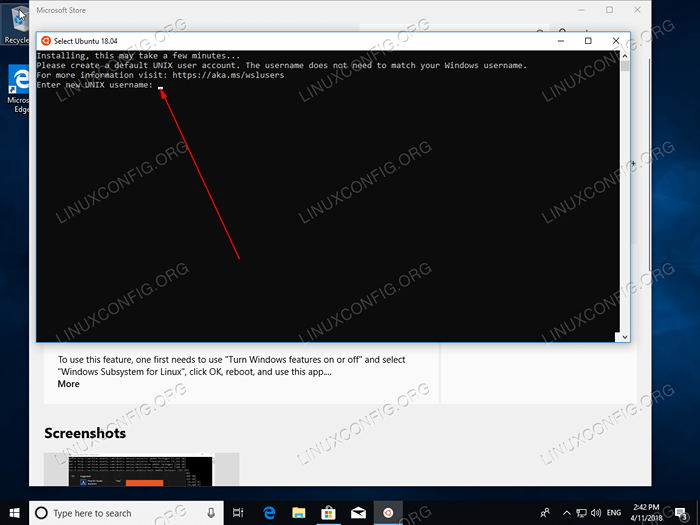 Ubuntu 18.04 en Windows 10 Instalación exitosa.
Ubuntu 18.04 en Windows 10 Instalación exitosa. Ingrese el nombre de usuario, por ejemplo,.
NOTALinuxConfigseguido de una nueva contraseña y un requisito de la nueva contraseña.
Tenga en cuenta que mientras ingresa su contraseña, los caracteres no serán visibles. Simplemente sigue escribiendo.
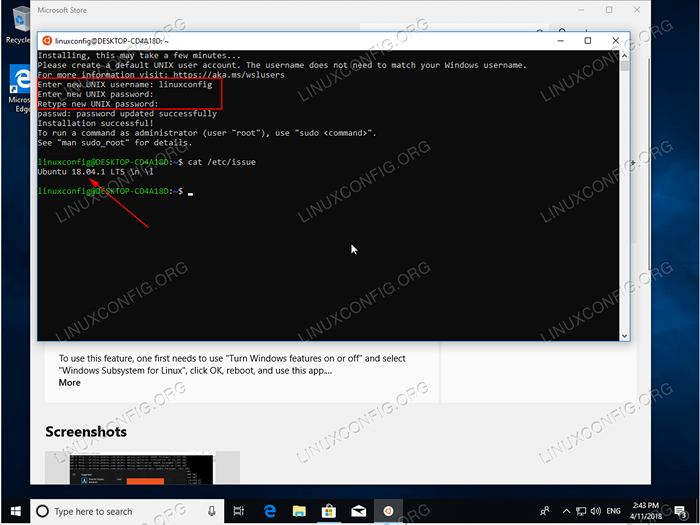 Todo listo. Opcionalmente usa el
Todo listo. Opcionalmente usa el gato Comando para recuperar el número de versión de Ubuntu Linux. Tutoriales de Linux relacionados:
- Cosas para instalar en Ubuntu 20.04
- Cosas que hacer después de instalar Ubuntu 20.04 fossa focal Linux
- Bash Scripting vs PowerShell
- Cosas para instalar en Ubuntu 22.04
- Ubuntu 20.04 Guía
- Cosas que hacer después de instalar Ubuntu 22.04 Jellyfish de Jammy ..
- Ubuntu 22.04 Guía
- Ubuntu 22.04 en WSL (subsistema de Windows para Linux)
- Ubuntu 20.04 trucos y cosas que quizás no sepas
- Mint 20: Mejor que Ubuntu y Microsoft Windows?

