Cómo instalar Ubuntu 20.04 escritorio
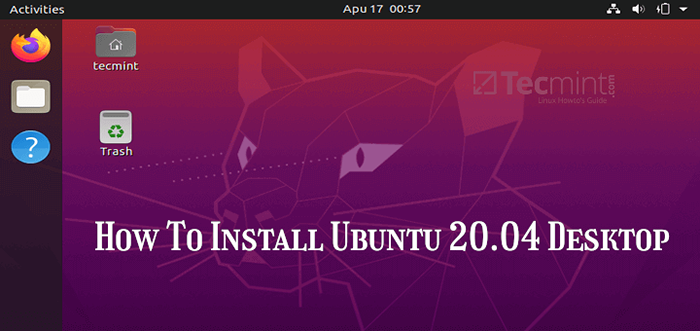
- 4589
- 979
- Eduardo Tapia
El jueves 23 de abril de 2020, Canonical Ltd, los creadores de Ubuntu Linux distribución lanzada oficialmente el tan esperado Ubuntu 20.04 Versión con código "Fosa focal", es un LTS (Soporte a largo plazo) Versión basada en la serie Linux Kernel 5.4, para el cual se proporcionarán actualizaciones de mantenimiento durante 5 años hasta Abril de 2025 y alcanzará al final de la vida 2030.
Si está buscando una instalación de servidor, lea nuestro artículo: Cómo instalar Ubuntu 20.04 servidor
Nuevas características en el sistema base
Ubuntu 20.04 LTS barcos con varias características nuevas, que incluye una selección de las últimas y mejores aplicaciones gratuitas y de código abierto. Algunas de las aplicaciones notables incluyen nuevas versiones aguas arriba de GCC 9.3, GLIBC 2.31, OpenJDK 11, Python 3.8.2, Php 7.4, Ruby 2.7.0, Perl 5.30, Golang 1.13, Rustc 1.41 y viene con soporte incorporado para el cable VPNWireGuard VPN VPN.
Nuevas características en la edición de escritorio
Las nuevas características de escritorio incluyen un nuevo Bootsplash gráfico (se integra con el sistema Biografía logotipo), renovado Yaru tema, Gnomo 3.36, Mesa 20.0 OpenGL Stack, Bluez 5.53, pulseaudio 14.0 (Prerelease), Firefox 75.0, Thunderbird 68.7.0, y LibreOffice 6.4. Con respecto a la configuración de la red, netplan Viene con muchas características adicionales.
Además, en el sistema base, Python 3.8 es la versión predeterminada de Pitón Usado, Ubuntu-Software ha sido reemplazado por el Quebrar Almacenar (tienda de ondas), como la herramienta predeterminada para encontrar e instalar paquetes y fotos. Para obtener más información sobre las nuevas características, consulte las notas de la versión oficial.
Requisitos del sistema para Ubuntu 20.04
- Procesador de doble núcleo de 2 GHz
- 4 GIB Ram (pero 1 GIB puede funcionar)
- 25 GB de espacio de tracción dura
- VGA capaz de 1024 × 768 resolución de pantalla
- Cualquiera de los dos: una unidad de CD/DVD o un puerto USB para los medios del instalador
- Opcionalmente, el acceso a Internet es útil
Descargar ubuntu 20.04 LTS Desktop ISO
La imagen ISO de instalación de Ubuntu se puede descargar utilizando el siguiente enlace para el x64 Sistema de bits solamente.
- Ubuntu-20.04-desktop-amd64.Yo asi
En este artículo, aprenderá cómo Ubuntu 20.04 LTS con capturas de pantalla. Si prefiere una actualización, lea nuestra guía que muestra cómo actualizar a Ubuntu 20.04 de Ubuntu 18.04 y 19.10.
Instalación de Ubuntu 20.04 LTS Desktop
1. Una vez que haya obtenido el Ubuntu 20.04 imagen de escritorio, crea un medio de arranque usando Rufo herramienta o crear una unidad USB de arranque usando LiveUSB Creator llamado UnetBootin.
2. A continuación, inserte el arranque DVD o USB en la unidad apropiada en su máquina. Luego inicie la computadora e instruya el Biografía presionando una tecla de función especial (F2, F8, F9 o F10, F11, F12) para arrancar desde la unidad USB/CD insertada.
Una vez el Biografía detecta los medios de arranque, se arranca. Después de un arranque exitoso, el instalador verificará su disco (sistema de archivos), presione Ctrl+C para omitir este proceso.
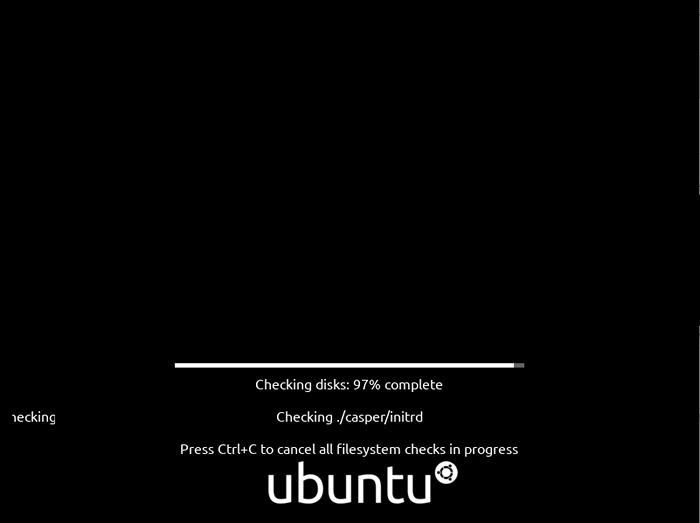 Verificar el disco de Ubuntu
Verificar el disco de Ubuntu 3. Cuando la verificación de disco está completa o si la ha cancelado, después de unos segundos, debería ver el Ubuntu 20.04 Página de bienvenida como se muestra en la siguiente captura de pantalla.
Seleccionar Instalar ubuntu.
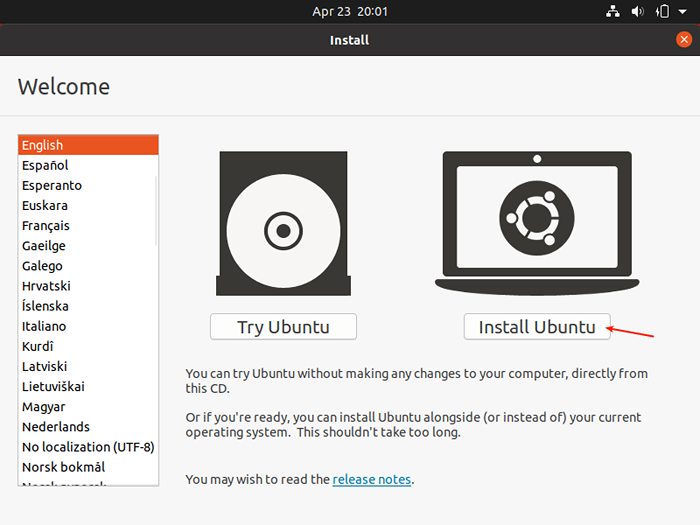 Seleccione Instalar Ubuntu
Seleccione Instalar Ubuntu 4. A continuación, elige tu teclado Diseño y clic Continuar.
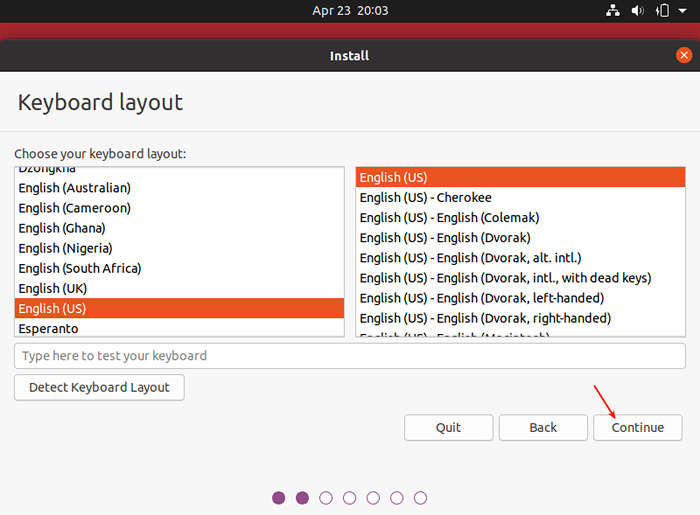 Seleccione el diseño del teclado
Seleccione el diseño del teclado 5. Después de eso, elija las aplicaciones que desea instalar según el tipo de instalación (instalación normal o mínima). Además, marque la opción de instalar actualizaciones durante el proceso de instalación y dónde instalar software de terceros.
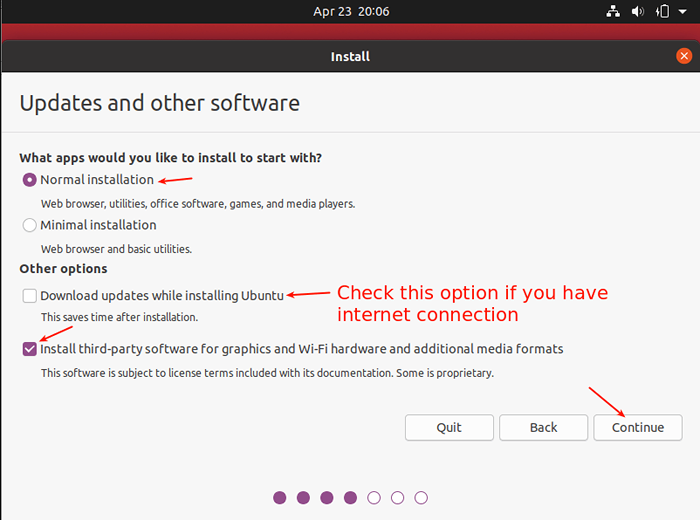 Elija el tipo de instalación de Ubuntu
Elija el tipo de instalación de Ubuntu 6. Ahora elija el tipo de instalación real. Esta es normalmente la parte más confusa, especialmente para los nuevos usuarios de Linux. Hay dos escenarios que consideraremos aquí.
Primero es utilizar un disco duro no sartido sin un sistema operativo instalado. Luego, en segundo lugar, también consideraremos cómo instalar en un disco duro ya dividido (con un OS E existente.gramo Ubuntu 18.04).
Escenario 1: Uso de una Drive Hards no sartelada (sin un sistema operativo instalado)
7. Para este escenario, debe configurar particiones manualmente, así que elija Algo más y hacer clic Continuar.
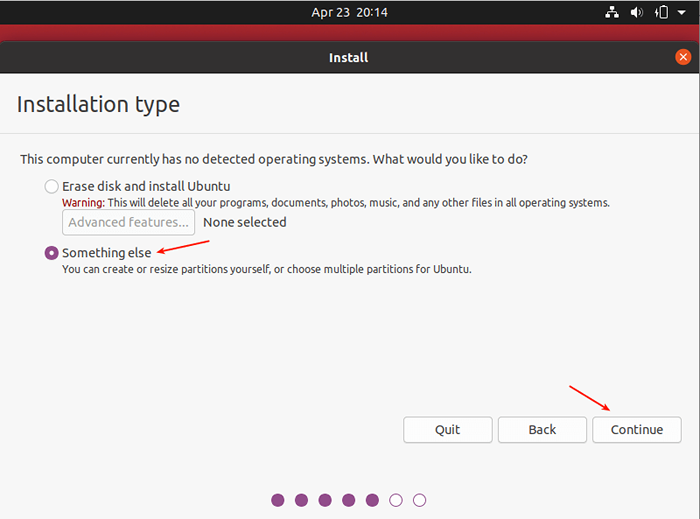 Elija el tipo de instalación de Ubuntu
Elija el tipo de instalación de Ubuntu 8. Ahora necesita particionar su disco duro para la instalación. Simplemente seleccione/Haga clic en el dispositivo de almacenamiento no sartido de la lista de dispositivos de almacenamiento disponibles. Luego haga clic Nueva mesa de partición.
Tenga en cuenta que el instalador seleccionará automáticamente el dispositivo en el que el cargador de arranque se instalará como se muestra en la siguiente captura de pantalla.
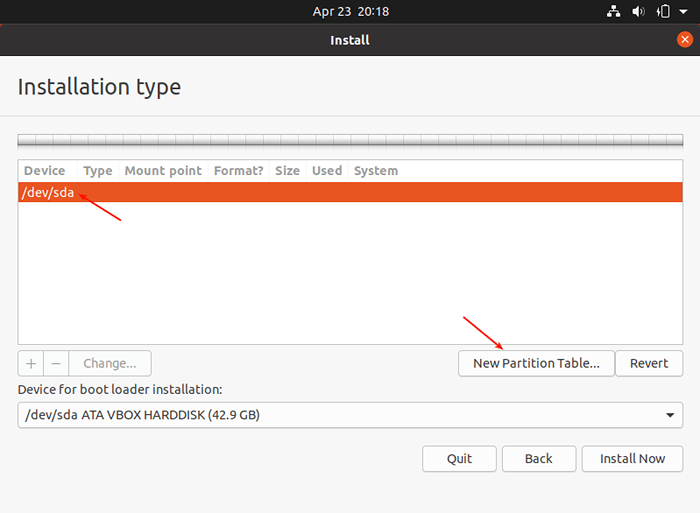 Crear una nueva tabla de partición
Crear una nueva tabla de partición 9. A continuación, haga clic Continuar Desde la ventana emergente para crear una tabla de partición vacía en el dispositivo.
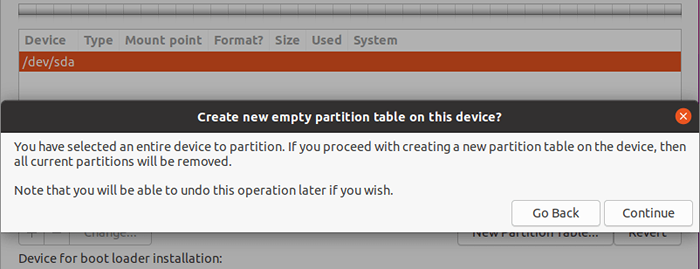 Crear una nueva mesa de partición vacía
Crear una nueva mesa de partición vacía 10. Ahora debería poder ver el espacio libre creado equivalente a la capacidad del disco duro. Haga doble clic en el espacio libre para crear una partición como se describe a continuación.
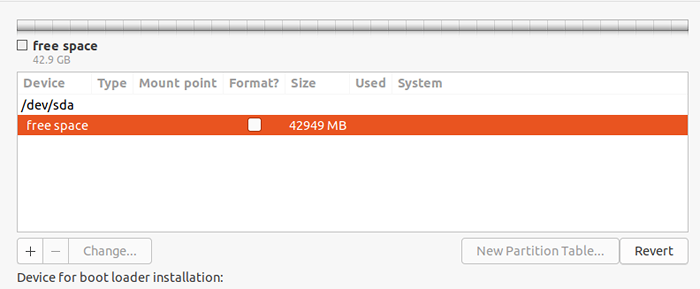 Espacio libre para la instalación de Ubuntu
Espacio libre para la instalación de Ubuntu 11. Para crear un raíz(/) Partición (donde se instalarán los archivos del sistema base), ingrese el tamaño de la nueva partición fuera del espacio libre total. Luego configure el tipo de sistema de archivos en Ext4 y el punto de montaje a / De la lista desplegable.
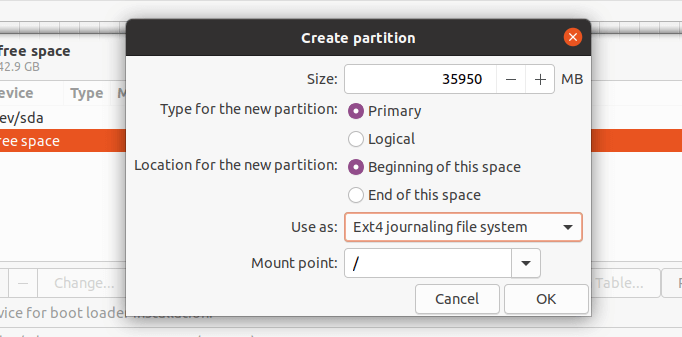 Crear partición raíz
Crear partición raíz 12. Ahora la nueva partición debería aparecer en la lista de partición como se muestra en la siguiente captura de pantalla.
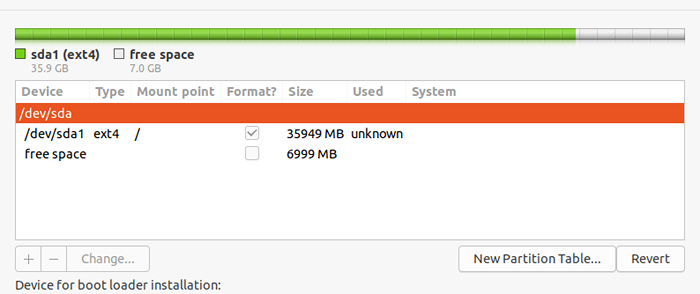 Nueva mesa de partición de Ubuntu
Nueva mesa de partición de Ubuntu 13. A continuación, necesitas crear un intercambio partición/área. Haga doble clic en el espacio libre actual para crear una nueva partición para ser utilizada como área de intercambio. Luego ingresa al intercambio tamaño de la partición y establecer área de intercambio Como se muestra en la siguiente captura de pantalla.
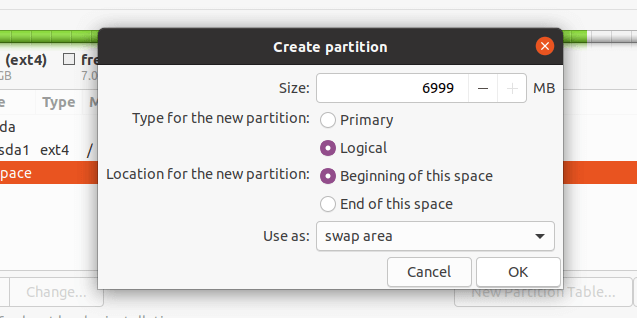 Crear partición de intercambio
Crear partición de intercambio 14. En este punto, debería ver dos particiones creadas, la partición raíz y la partición de intercambio. A continuación, haga clic Instalar ahora.
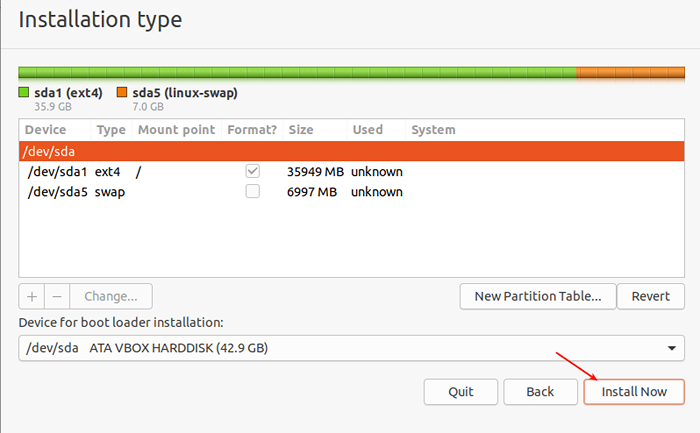 Particiones ubuntu
Particiones ubuntu 15. Se le solicitará que permita al instalador escribir los cambios recientes relacionados con la partición en el disco. Hacer clic Continuar para proceder.
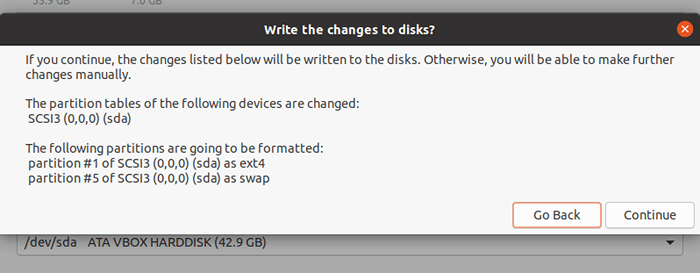 Escribir cambios en el disco
Escribir cambios en el disco Escenario 2: Uso de una Drive Hard ya dividida (con un sistema operativo existente instalado)
dieciséis. Para este escenario, utilizará las particiones existentes, elija Algo más y haga clic Continuar.
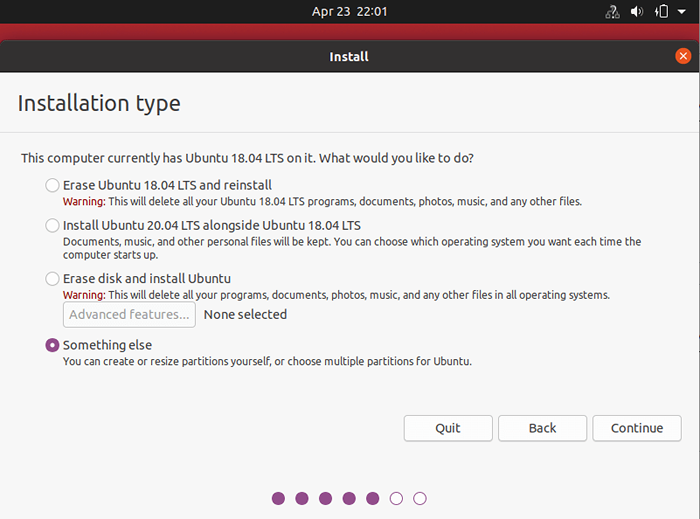 Elija el tipo de instalación
Elija el tipo de instalación 17. Entonces debería ver sus particiones existentes, por ejemplo, como se muestra en la siguiente captura de pantalla. Haga doble clic en la partición con la instalación anterior del sistema operativo, Ubuntu 18.04 en nuestro caso.
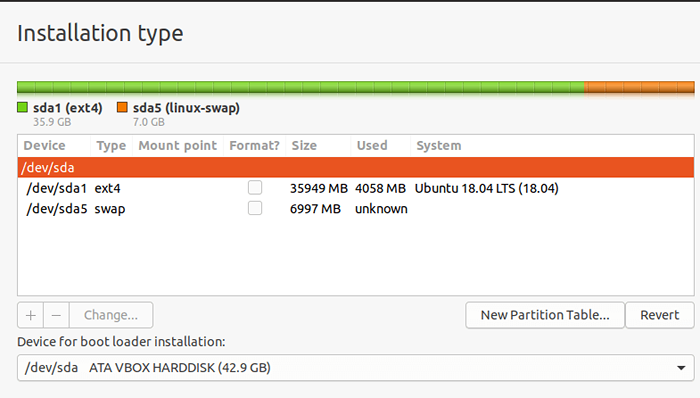 Mesa de partición de Ubuntu existente
Mesa de partición de Ubuntu existente 18. A continuación, edite la partición y establezca el tamaño del sistema del sistema de archivos, el tipo de sistema de archivo en Ext4, y luego verifique la opción de formato y configure el punto de montaje en raíz(/).
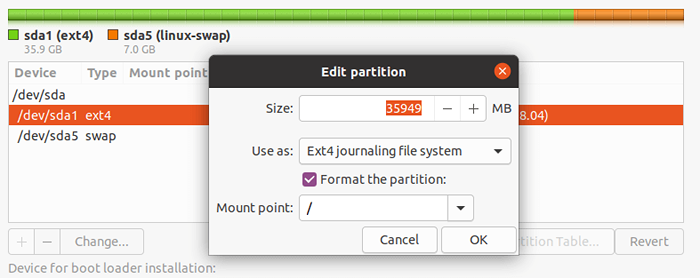 Editar partición para la instalación de Ubuntu
Editar partición para la instalación de Ubuntu 19. Acepte los cambios en la tabla de partición del disco duro, en la siguiente ventana emergente haciendo clic en Continuar.
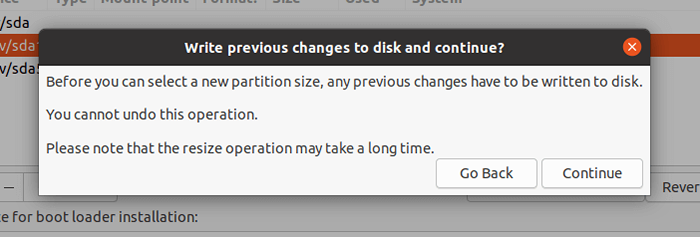 Aceptar cambios de partición
Aceptar cambios de partición 20. Ahora deberías tener un raíz y intercambio Partición como se muestra en la siguiente captura de pantalla. Tenga en cuenta que la partición de intercambio será detectada automáticamente por el instalador. Así que haga clic Instalar ahora para proceder.
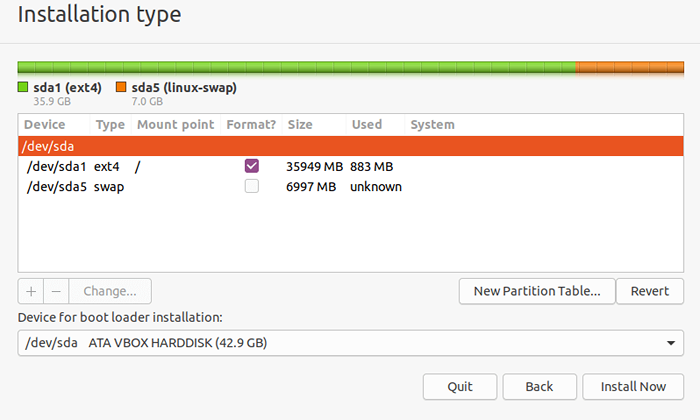 Mesa de partición ubuntu
Mesa de partición ubuntu 21. A continuación, seleccione su ubicación y hacer clic Continuar.
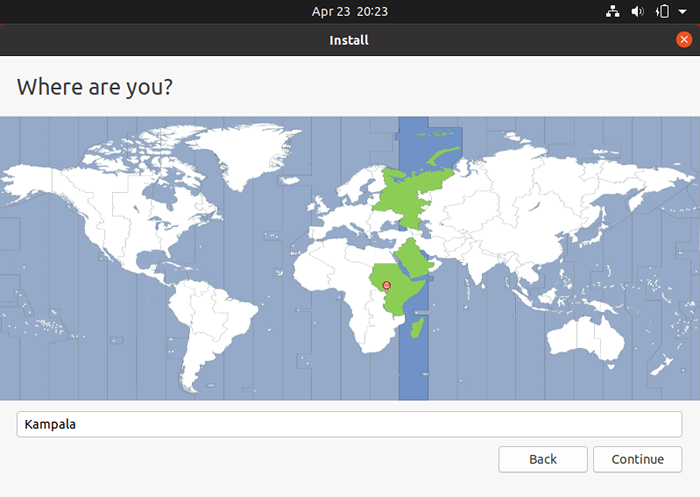 Seleccione la ubicación actual
Seleccione la ubicación actual 22. Luego proporcione los detalles de su usuario para la creación de la cuenta del sistema. Ingrese su nombre completo, nombre de la computadora y nombre de usuario, y una contraseña fuerte y segura como se muestra en la siguiente captura de pantalla. Luego haga clic en Continuar.
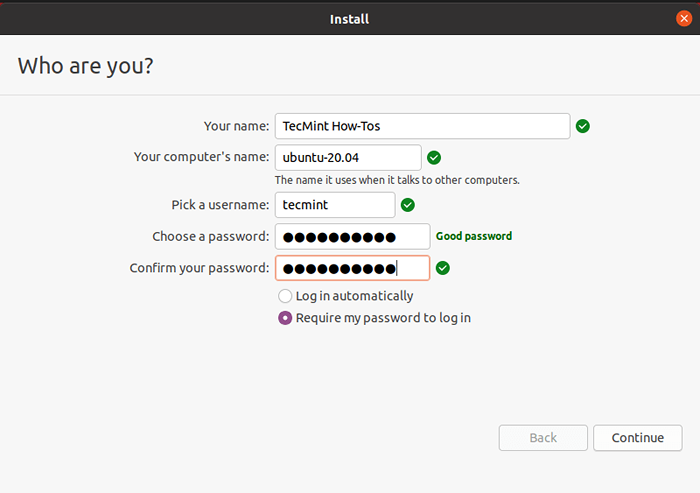 Crear usuario
Crear usuario 23. Ahora la instalación real del sistema base comenzará como se muestra en la siguiente captura de pantalla. Espere a que termine.
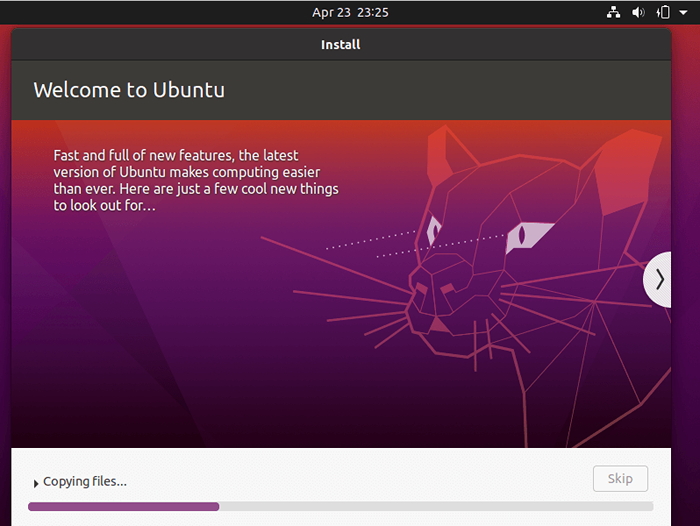 Instalación del sistema base de Ubuntu
Instalación del sistema base de Ubuntu 24. Una vez que se completa la instalación del sistema, reiniciar Su sistema haciendo clic Reiniciar ahora. Recuerde eliminar los medios de instalación, de lo contrario, el sistema aún se arrancará desde él.
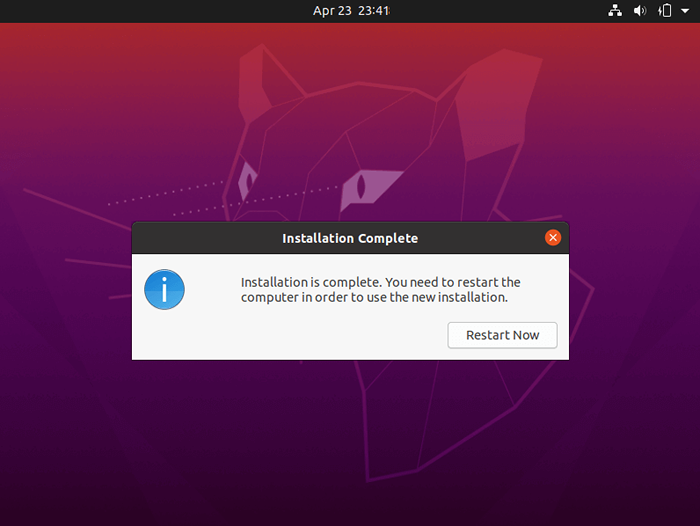 Instalación de Ubuntu completa
Instalación de Ubuntu completa 25. Después del reinicio, haga clic en su nombre de la interfaz a continuación.
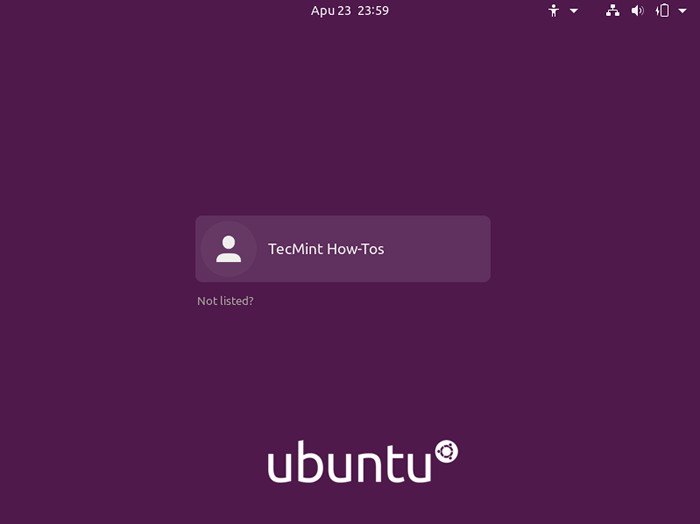 Seleccione Inicio de sesión de usuario
Seleccione Inicio de sesión de usuario 26. Luego inicie sesión en su nuevo Ubuntu 20.04 Instalación proporcionando la contraseña correcta que ingresó durante el paso de creación de usuarios.
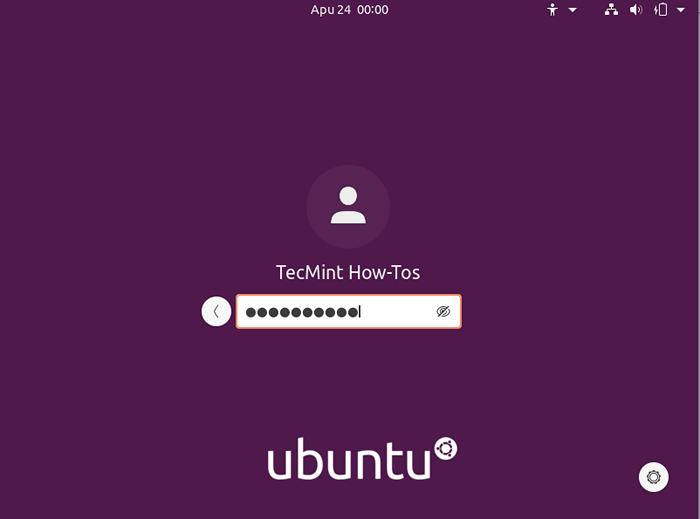 Iniciar sesión en Ubuntu
Iniciar sesión en Ubuntu 27. Después de iniciar sesión, siga las instrucciones en pantalla para conectarse a cuentas en línea (o omitir), configure LivePatch (o haga clic en Próximo), acepte la opción de enviar información de uso a Canónico (o haga clic Próximo), entonces uno que ves listo para usar, haga clic Hecho Para comenzar a usar su sistema.
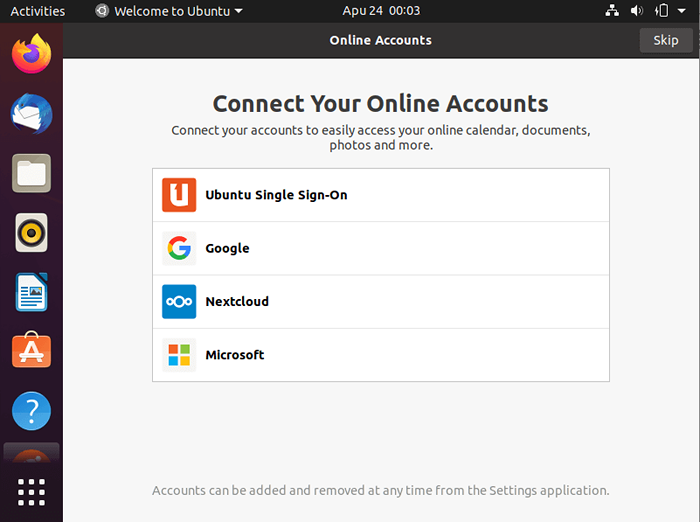 Conectarse a cuentas en línea
Conectarse a cuentas en línea 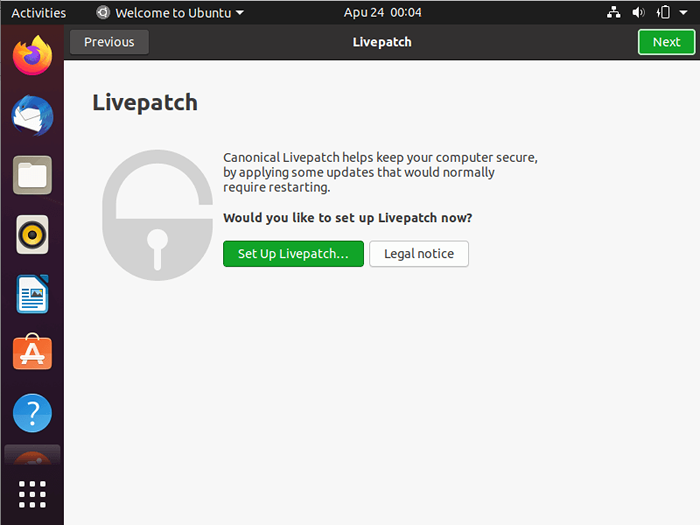 Configuración de Ubuntu LivePatch
Configuración de Ubuntu LivePatch 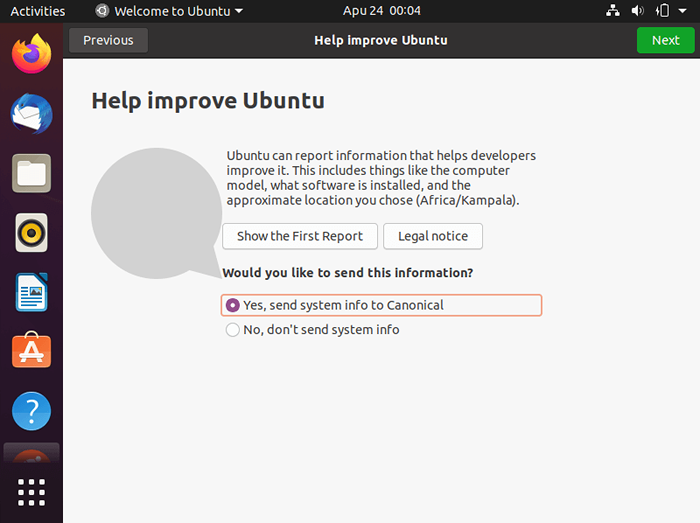 Ayuda a mejorar el canónico
Ayuda a mejorar el canónico 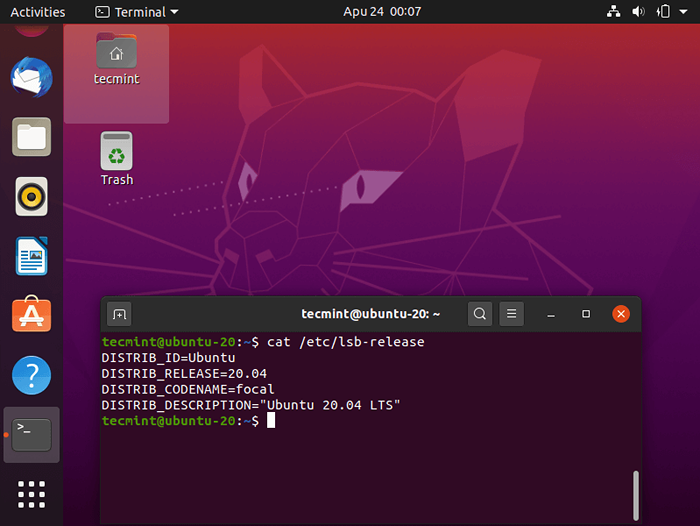 Ubuntu 20.04 escritorio
Ubuntu 20.04 escritorio Felicidades! Acabas de instalar Ubuntu 20.04 LTS en tu ordenador. En nuestro próximo artículo, mostraremos cómo instalar el Ubuntu 20.04 servidor LTS. Deje sus comentarios a través del siguiente formulario.
- « 21 Paneles de control de código abierto/comercial para administrar servidores Linux
- Cómo instalar el servidor de lámparas en Centos 8 »

