Cómo instalar Ubuntu 20.04 escritorio de fosa focal
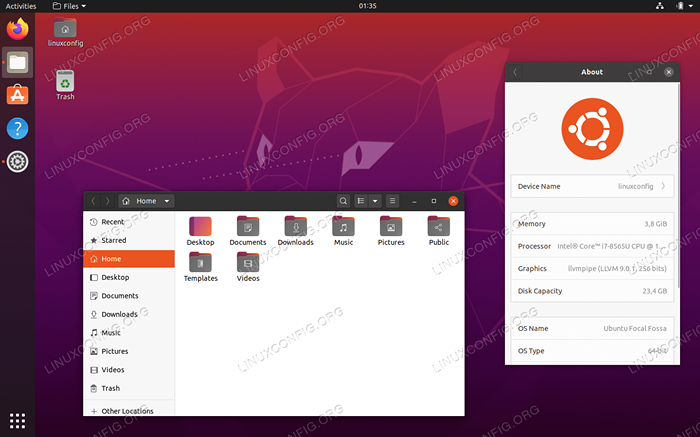
- 4204
- 558
- Mario Gollum
En este tutorial realizaremos el Ubuntu 20.04 Instalación de escritorio. Ubuntu es una de las distribuciones de Linux más populares. La razón por la que es el objetivo principal es ser el sistema operativo más fácil de usar Linux que no. Como pronto verá, el Ubuntu 20.04 El proceso de instalación es sencillo y simple de seguir.
En este tutorial aprenderás:
- Cómo descargar Ubuntu 20.04 Imagen ISO de escritorio
- Cómo crear medios de instalación de arranque
- Cómo arrancar a Ubuntu 20.04 Asistente de instalación de escritorio
- Cómo instalar Ubuntu 20 completo o mínimo.04 escritorio
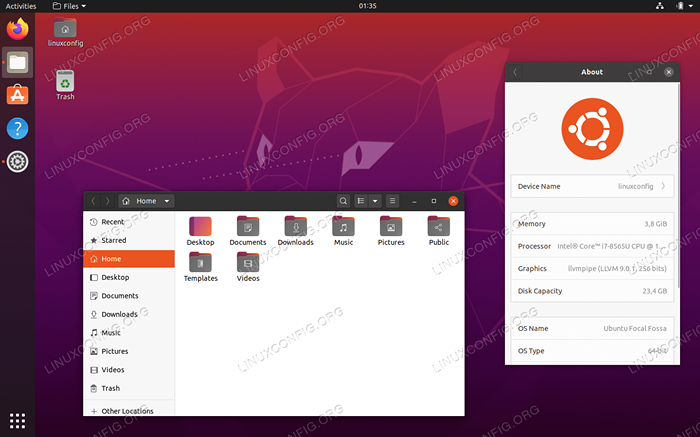 Ubuntu 20.04 escritorio de fosa focal
Ubuntu 20.04 escritorio de fosa focal Requisitos y convenciones de software utilizados
| Categoría | Requisitos, convenciones o versión de software utilizada |
|---|---|
| Sistema | PC de 64 bits (AMD64), ver Ubuntu 20.04 Requisitos del sistema |
| Software | N / A |
| Otro | Acceso privilegiado a su sistema Linux como root o a través del sudo dominio. |
| Convenciones | # - requiere que los comandos de Linux dados se ejecuten con privilegios raíz directamente como un usuario raíz o mediante el uso de sudo dominiops - Requiere que los comandos de Linux dados se ejecuten como un usuario regular no privilegiado |
Instalación de Ubuntu 20.04 Escritorio de escritorio instrucciones paso a paso
-
Descargar ubuntu
Primero, Step es descargar Ubuntu 20.04 Imagen ISO. Ubuntu Desktop solo es compatible con la imagen de escritorio de PC de 64 bits (AMD64), así que descárguela en su directorio.
-
Crear medios de instalación
A continuación, seleccione de qué medio desea realizar la instalación de Ubuntu. En caso de que su intención sea instalar el Ubuntu 20.04 Desktop prácticamente utilizando un hipervisor como VirtualBox o VMware Workstation, simplemente continúe con el siguiente paso.
La mayoría de los principiantes encontrarán usando DVD como medio de instalación de Ubuntu, un método más simple. Si este es su caso, use su sistema operativo actual para grabar la imagen ISO anteriormente descargada en medio DVD en blanco. No hay configuraciones específicas que debe elegir mientras se quema la imagen ISO, solo busque la función de imagen "Burn ISO Image" cuando use su software Burning. Alternativamente, puede crear el Ubuntu 20.04 Bootbale Instalación Display Flash USB.
-
Boot Ubuntu Installation Media
El siguiente paso es insertar los medios de arranque creados en el paso anterior en su PC y cambiar la configuración de BIOS para arrancar desde el medio de arranque seleccionado.
Las siguientes tablas deben proporcionarle algunos sugerencias sobre cómo acceder al menú de arranque de su computadora. Deberá presionar diferentes claves (o combinación de claves) dependiendo de su tipo de computadora. Aquí está la lista de posibles teclas que puede tener que presionar según su sistema:
Menú de arranque de Access Hypervisor
Combinaciones de claves para acceder al menú de arranque en hipervisores
Dispositivo Combinación de llave Comentario Oracle Box Virtual F12Bots automáticamente desde ISO cuando se adjunta a través de la configuración de la máquina virtual VMware Estación de trabajo Escmenú de arranque,F12BiografíaBots automáticamente desde ISO cuando se adjunta a través de la configuración de la máquina virtual Access BIOS Legacy
Combinaciones de claves para acceder al menú de arranque heredado
Dispositivo Combinación de llave Comentario Acer Esc,F12oF9F12clave muy probableAsus F8oEscCompraq EscoF9Dar a luz F12emachines F12Fujitsu F12HP EscoF9Lenovo F8,F10oF12Otras posibilidades: Novobotón oFN + F11Samsung EscoF2oF12Para Ultrabooks de Samsung deshabilitar el Opción de arranque rápido en BIOS/UEFI. Ver la siguiente sección. Vaio Esc,F10oF11Otras posibilidades: AsistirbotónToshiba F12Acceder a BIOS/UEFI
Para acceder a BIOS/UEFI en su computadora, también deberá presionar diferentes claves (o combinación de claves) según el tipo de computadora. Aquí está la lista de posibles teclas que puede presionar dependiendo de su PC:
Combinaciones clave para acceder a BIOS/UEFI
Dispositivo Combinación de llave Comentario Acer DeleñooF2F2clave muy probableAsus BorraroDeleñoCompraq F10Dar a luz F2emachines PestañaoDeleñoFujitsu F2HP Esc,F10,F11Otras posibilidades: en el pabellón - F1Lenovo F1oF2Otras posibilidades: botón pequeño al lado del botón de encendido (si la computadora portátil) Samsung F2Para Ultrabooks de Samsung podría ser F10Vaio F1,F2,F3Otras posibilidades: AsistirbotónToshiba F1,F2,F12oEsc -
Comienza el Ubuntu 20.04 Instalación de escritorio
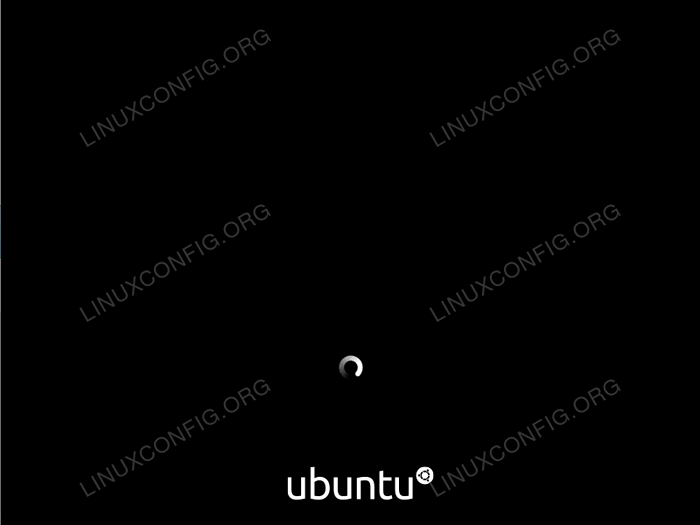 Después de una bota exitosa del Ubuntu 20.04 Medios de instalación El instalador tardará en comenzar
Después de una bota exitosa del Ubuntu 20.04 Medios de instalación El instalador tardará en comenzar 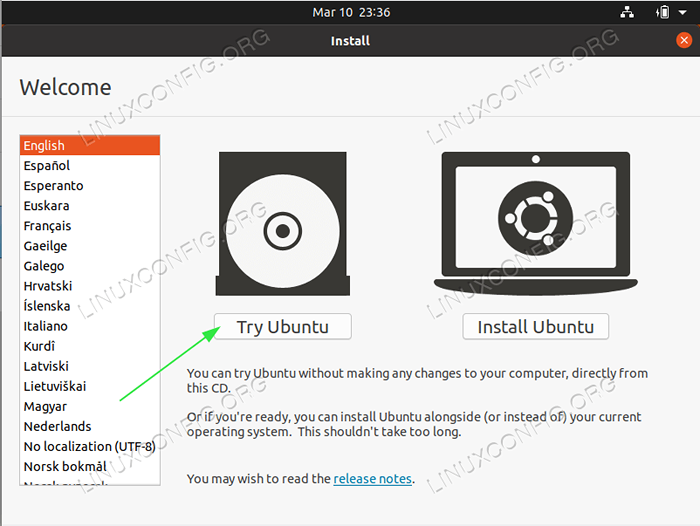
La primera pantalla que presentará el instalador de Ubuntu es la selección entre
Prueba UbuntuyInstalar ubuntu. De todos modos, de su elección, ambas opciones eventualmente conducen a un Ubuntu 20 completamente instalado.04 Sistema de escritorio.Recomiendo la opción "Prueba el Ubuntu" para ver cómo el Ubuntu 20.04 se siente y se carga en su hardware antes de realizar una instalación completa. Seleccione el lenguaje de instalación y presione el
Prueba Ubuntubotón.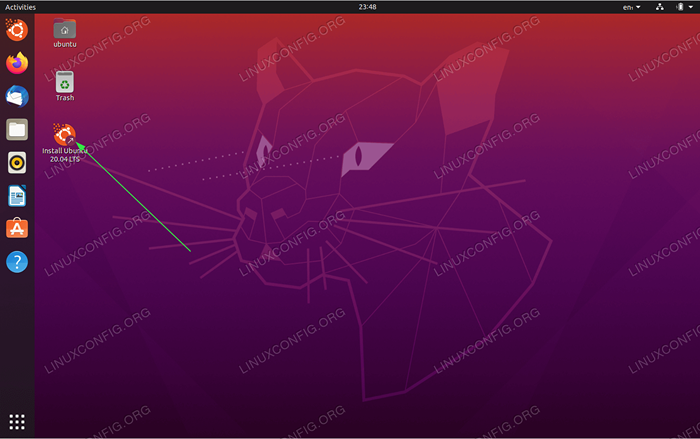
Una vez que el sistema Ubuntu complete la secuencia de arranque, se le presentará un Ubuntu 20 completo para usar Ubuntu 20.04 Sistema operativo en vivo de escritorio. No dude en jugar con él, instalar algún software o navegar por Internet. La decisión es tuya!
El sistema se carga en su RAM física. Por lo tanto, cualquier cambio que realice no afectará su sistema operativo o datos almacenados actualmente en su disco duro. Una vez listo, comienza el Ubuntu 20.04 Instalación haciendo clic en el
Instalar Ubuntu 20.04 LTSicono en tu escritorio. -
Tipo de instalación
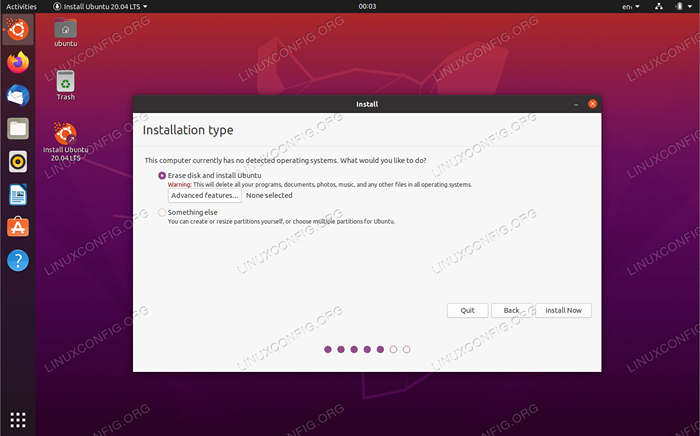
Lo más probable es que esta parte del Ubuntu 20.04 El proceso de instalación requiere toda su atención. Si está instalando un nuevo sistema o sistema que no contiene datos personales o software configurado, no dude en seleccionar la primera opción
Borrar el disco e instalar Ubuntu.La instalación dividirá automáticamente su disco duro para usar la mayor parte del espacio en disco y crear solo el número requerido de particiones para alojar todo el sistema. Si este es su caso, presione el
Instalar ahorabotón y moverse al paso 9.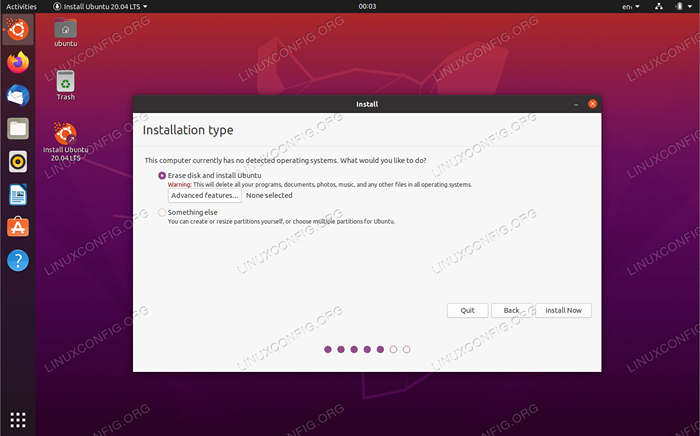
Para aquellos interesados en tener más control sobre cuántas particiones o incluso discos duros usará su sistema, electo
Algo más. Por lo general, la parte más crucial de cualquier instalación de escritorio es el usuario del usuario montado como/hogardirectorio. Por lo tanto, separando el/hogarEl directorio del resto del sistema podría permitir una reinstalación del sistema más simple, copia de seguridad o incluso permitir al usuario almacenar todo/hogardirectorio en el disco duro separado.Como ejemplo, en los siguientes pasos, crearemos un nuevo diseño de partición con una partición separada para el
/hogardirectorio. El sistema utilizará las siguientes particiones:/ - 8 GB de intercambio - 2 GB / Inicio - Resto del espacio de disco disponible
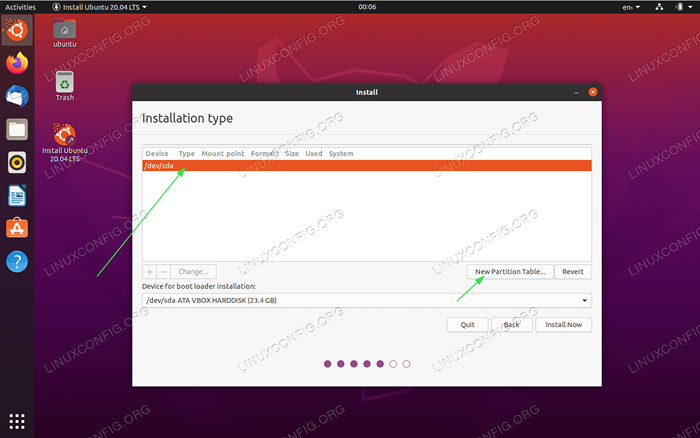 Seleccione el disco duro disponible para la instalación y haga clic en el
Seleccione el disco duro disponible para la instalación y haga clic en el Nueva mesa de particiónbotón.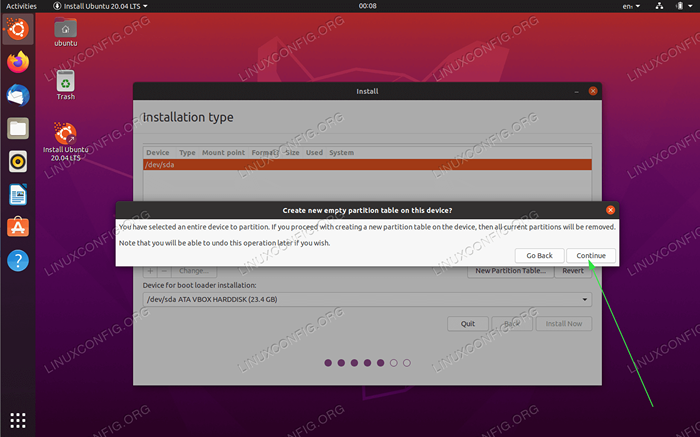 Confirmar la creación de la nueva tabla de partición
Confirmar la creación de la nueva tabla de partición
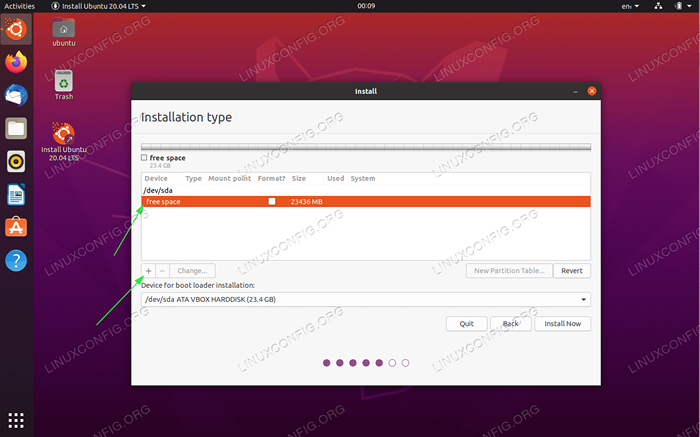 Seleccione el espacio gratuito disponible y haga clic en el
Seleccione el espacio gratuito disponible y haga clic en el +firmar para crear una nueva partición.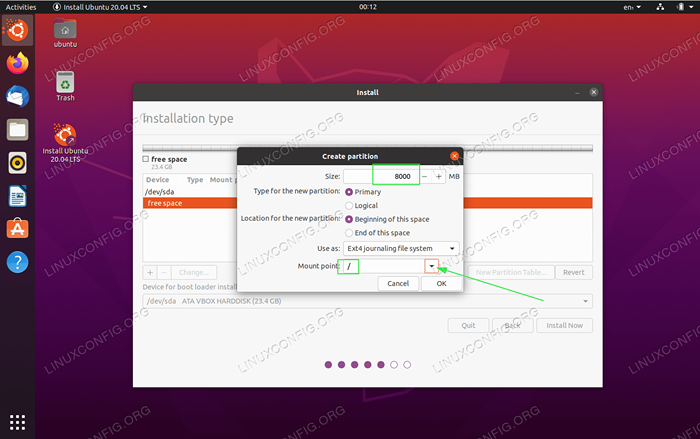 Dependiendo del tamaño de su disco duro, seleccione el tamaño de partición en MB. Tenga en cuenta que la instalación mínima del sistema requerida alrededor de las 6.Espacio de disco de 2GB, por lo tanto, recomiendo seleccionar 8GB mínimo y superior. Establecer el punto de montaje
Dependiendo del tamaño de su disco duro, seleccione el tamaño de partición en MB. Tenga en cuenta que la instalación mínima del sistema requerida alrededor de las 6.Espacio de disco de 2GB, por lo tanto, recomiendo seleccionar 8GB mínimo y superior. Establecer el punto de montaje /.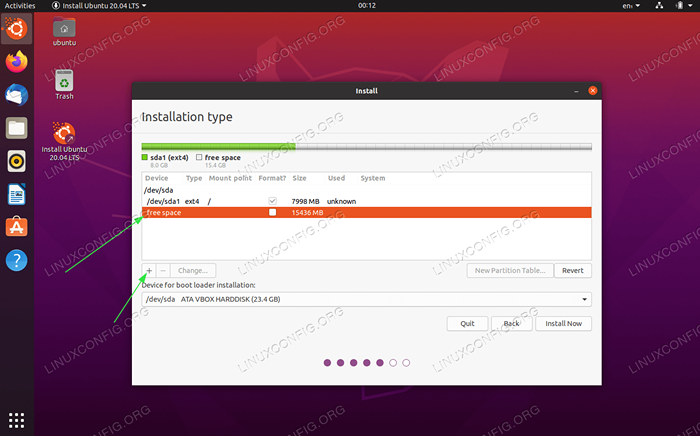 Seleccione el espacio gratuito disponible y haga clic en el
Seleccione el espacio gratuito disponible y haga clic en el +firmar para crear una nueva partición.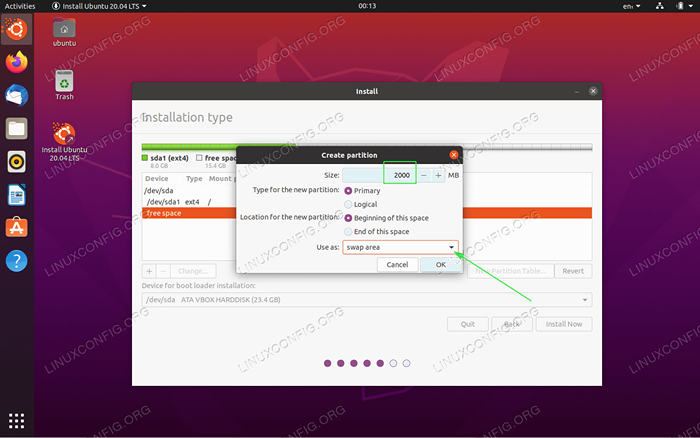 A continuación, cree una partición de intercambio. La partición de intercambio se usa como memoria virtual en caso de que su sistema se salga de la memoria (RAM). Para un sistema con una cantidad limitada de RAM, la regla general es crear la partición de intercambio el doble del tamaño de la RAM de hardware real.
A continuación, cree una partición de intercambio. La partición de intercambio se usa como memoria virtual en caso de que su sistema se salga de la memoria (RAM). Para un sistema con una cantidad limitada de RAM, la regla general es crear la partición de intercambio el doble del tamaño de la RAM de hardware real. 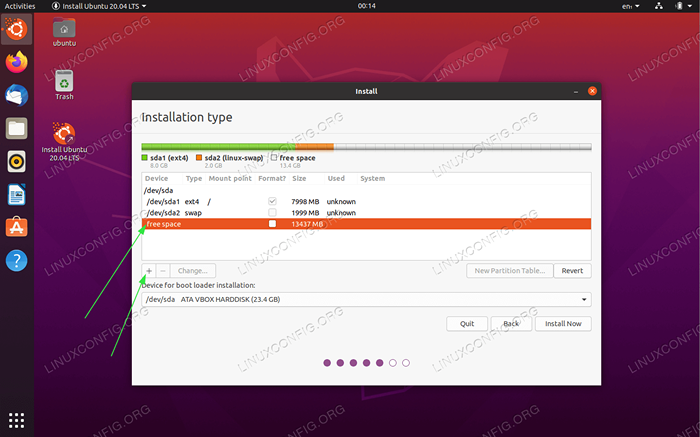 Seleccione el espacio gratuito disponible y haga clic en el
Seleccione el espacio gratuito disponible y haga clic en el +firmar para crear una nueva partición.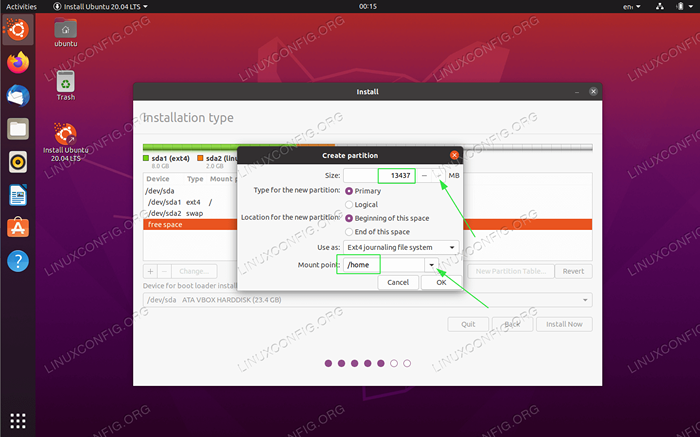 Use el resto del espacio en disco para crear
Use el resto del espacio en disco para crear /hogardividir. Establecer el punto de montaje en/hogar.
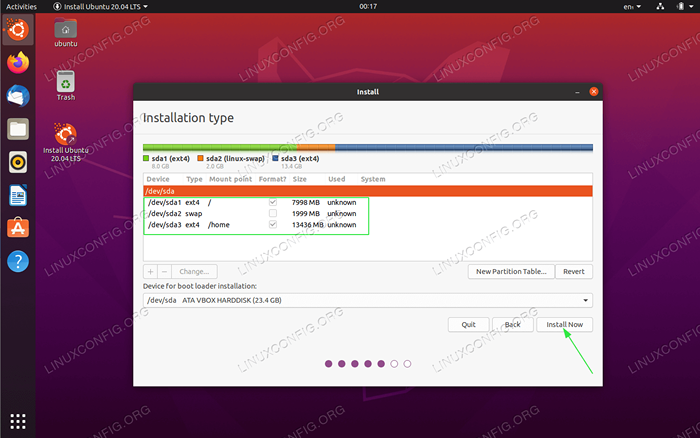 Todo listo. Revisar las particiones y presionar el
Todo listo. Revisar las particiones y presionar el Instalar ahorabotón. SABÍAS?
Para instalar cualquier sistema GNU/Linux que necesite al mínimo de dos particiones. La primera partición es la partición raíz/que contiene todo el sistema yINTERCAMBIOpara una memoria virtual. -
Escribe los cambios en los discos
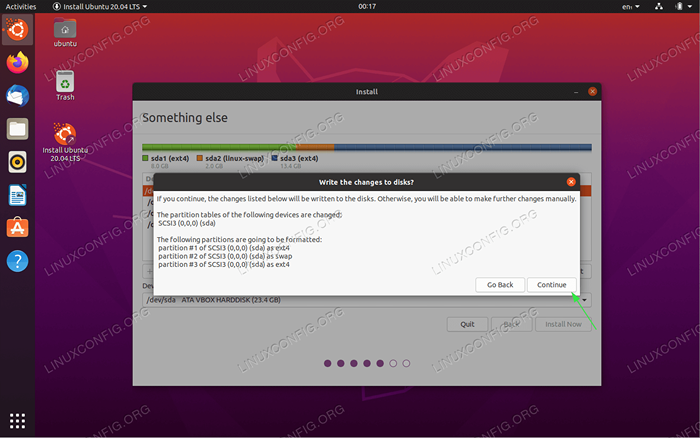 Piense dos veces, corta una vez! Se eliminarán todos los datos en su disco actual. Una vez listo, haga clic en el
Piense dos veces, corta una vez! Se eliminarán todos los datos en su disco actual. Una vez listo, haga clic en el Continuarbotón. -
Dónde estás?
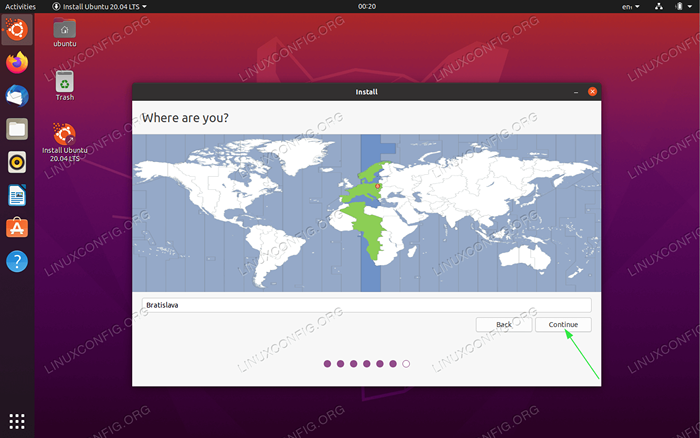 Selecciona tu ubicación
Selecciona tu ubicación -
Quién eres?
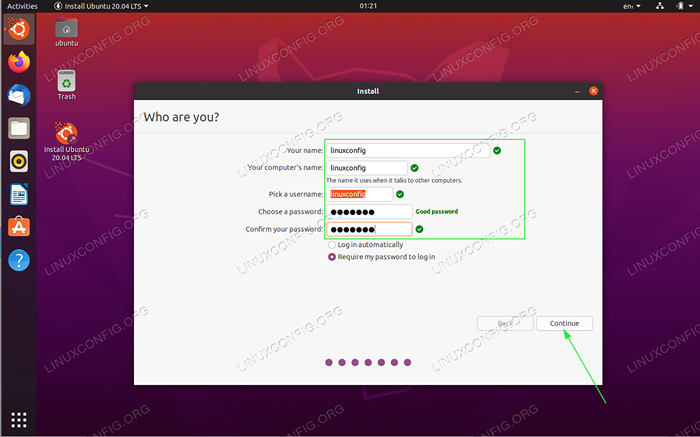 Establezca sus credenciales y nombre de la computadora.
Establezca sus credenciales y nombre de la computadora. -
Instalación del sistema
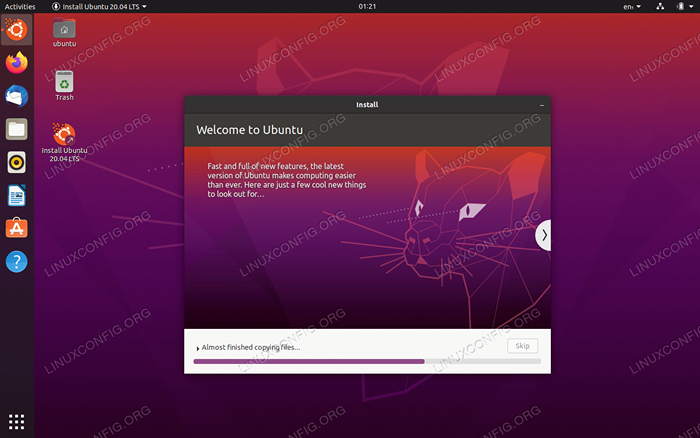 Siéntese, relájese y espere a que la instalación complete.
Siéntese, relájese y espere a que la instalación complete. -
Ubuntu 20.04 Instalación completa
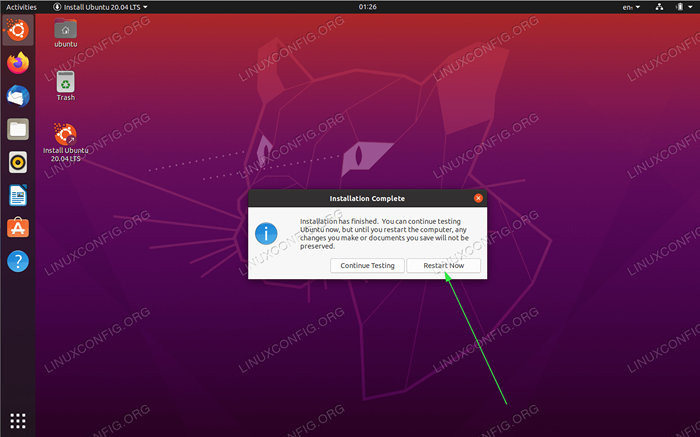 Ubuntu 20.04 La instalación está completa. Clickea en el
Ubuntu 20.04 La instalación está completa. Clickea en el Reiniciar ahorabotón.
Tutoriales de Linux relacionados:
- Cosas para instalar en Ubuntu 20.04
- Cosas que hacer después de instalar Ubuntu 20.04 fossa focal Linux
- Ubuntu 20.04 Guía
- Cómo montar la imagen ISO en Linux
- Cosas para instalar en Ubuntu 22.04
- Ubuntu 20.04 Descargar
- Ubuntu 20.04 trucos y cosas que quizás no sepas
- Crea Manjaro Linux Bootable USB
- Cosas que hacer después de instalar Ubuntu 22.04 Jellyfish de Jammy ..
- Ubuntu 22.04 Guía
- « Instale y configure KVM en Ubuntu 20.04 fossa focal Linux
- Cómo instalar KDE Plasma Desktop en Ubuntu 20.04 fossa focal Linux »

