Instale y configure KVM en Ubuntu 20.04 fossa focal Linux

- 4574
- 583
- Carmen Casillas
KVM es Máquina virtual basada en el núcleo. Es un módulo construido directamente en el núcleo de Linux que permite que el sistema operativo actúe como hipervisor. Aunque algunas personas pueden preferir una solución de terceros como Virtualbox, no hay necesidad de instalar un software adicional ya que el kernel de Linux ya nos ofrece las herramientas necesarias que necesitamos para hacer máquinas virtuales.
KVM requiere una pequeña configuración si desea algunas comodidades como un administrador gráfico o la capacidad de permitir que los invitados de VM inicien sesión desde su red, pero lo cubriremos en esta guía. Una vez que esté en funcionamiento, encontrará que KVM proporciona la experiencia más estable y perfecta para sus necesidades de virtualización en Linux.
En este tutorial aprenderás:
- Cómo instalar los servicios públicos KVM necesarios en Ubuntu 20.04
- Cómo instalar y configurar Virt-Manager
- Cómo configurar las interfaces de red para la conexión puente
- Cómo crear una nueva máquina virtual
 Creando una nueva VM en Virt-Manager
Creando una nueva VM en Virt-Manager | Categoría | Requisitos, convenciones o versión de software utilizada |
|---|---|
| Sistema | Ubuntu 20 instalado o actualizado.04 fosa focal |
| Software | KVM, virt-gerager |
| Otro | Acceso privilegiado a su sistema Linux como root o a través del sudo dominio. |
| Convenciones | # - requiere que los comandos de Linux dados se ejecuten con privilegios raíz directamente como un usuario raíz o mediante el uso de sudo dominiops - Requiere que los comandos de Linux dados se ejecuten como un usuario regular no privilegiado |
Instale los paquetes KVM
Aunque KVM es un módulo integrado en el kernel de Linux, no significa que todos los paquetes necesarios se incluyan en su instalación de Ubuntu de forma predeterminada. Necesitará algunos para comenzar, y se pueden instalar con este comando en el terminal:
$ sudo apt install qemu-kvm libvirt-client
Configurar el puente de red
Para que sus máquinas virtuales accedan a su interfaz de red y se les asigne sus propias direcciones IP, necesitamos configurar las redes puentes en nuestro sistema.
Primero, ejecute el siguiente comando Linux para averiguar qué nombre se ha asignado su interfaz de red. Saber esto nos permitirá hacer una configuración adicional más adelante.
$ ip a
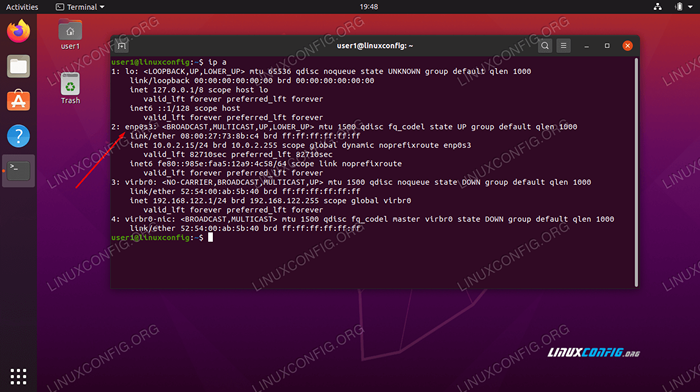 Determinar el nombre de la interfaz de red
Determinar el nombre de la interfaz de red En nuestro caso, se llama a la interfaz de red ENP0S3. Es probable que el tuyo sea nombrado muy igualmente nombrado.
Para decirle a Ubuntu que queremos que nuestra conexión sea unida, necesitaremos editar el archivo de configuración de las interfaces de red. Hacer esto no afectará negativamente su conexión en absoluto. Solo permitirá que esa conexión se comparta con las máquinas virtuales.
Usar nano o su editor de texto favorito para abrir el siguiente archivo:
$ sudo nano/etc/network/interfaces
Cuando abre este archivo por primera vez, puede estar vacío o contener solo un par de líneas. Se llama a su interfaz de puente BR0, Entonces, agregue la siguiente línea para que la interfaz surja de forma predeterminada:
Auto BR0
Debajo de esta línea, agregue la siguiente línea para su interfaz de red actual (la que nombramos anteriormente determinamos anteriormente).
IFACE ENP0S3 MANUAL DE INET
A continuación, puede agregar la información del puente. Estas líneas le dicen a Ubuntu que su puente utilizará DHCP para la asignación automática de direcciones IP, y su puente administrará su interfaz actual.
IFACE BR0 INET DHCP Bridge_ports ENP0S3
Así es como debe verse su archivo una vez que se hayan aplicado todos los cambios (si también tiene un par de líneas que ya estaban allí, está bien tenerlos también):
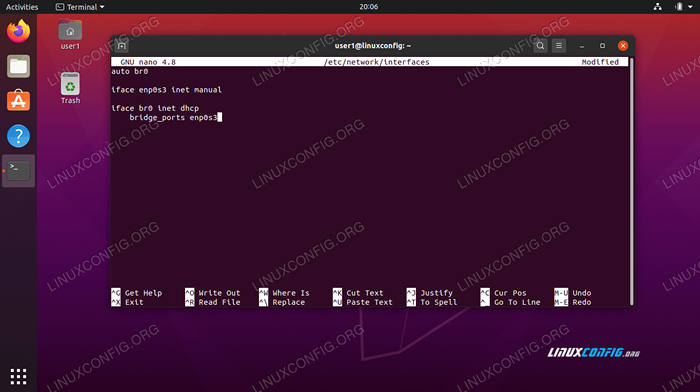 Archivo de configuración de interfaces de red
Archivo de configuración de interfaces de red Guarde sus cambios y salga del archivo.
Agregue su usuario a los grupos
Para administrar sus máquinas virtuales sin privilegios raíz, su usuario deberá pertenecer a dos grupos de usuarios. Ejecute los siguientes comandos para agregar a su usuario a los grupos apropiados (reemplazar usuario1 con el nombre de su usuario):
$ sudo adduser user1 libvirt $ sudo adduser user1 libvirt-qemu
Cuando haya terminado, debe reiniciar su sistema para asegurarse de que todos los cambios realizados a su usuario y configuración de red tengan la oportunidad de entrar en vigencia.
Creando una VM
Cuando Ubuntu retrocede, puede abrir Virt-Manager desde el lanzador de aplicaciones. Aunque puede que no parezca mucho, esta ventana nos proporcionará todo lo que necesitamos para administrar nuestras máquinas virtuales.
Para comenzar a crear una nueva VM, haga clic en el icono superior izquierdo, que parece una pantalla de computadora brillante.
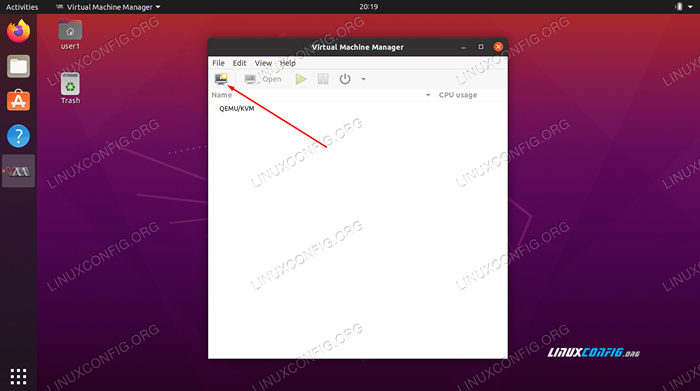 Crea una nueva VM
Crea una nueva VM Su nueva máquina virtual necesitará un sistema operativo. Lo más probable es que estén instalando desde un .archivo ISO, así que seleccione esta opción en la primera ventana. Si aún necesita una imagen del sistema operativo, diríjase a Ubuntu 20.04 Descargar y descargar uno gratis.
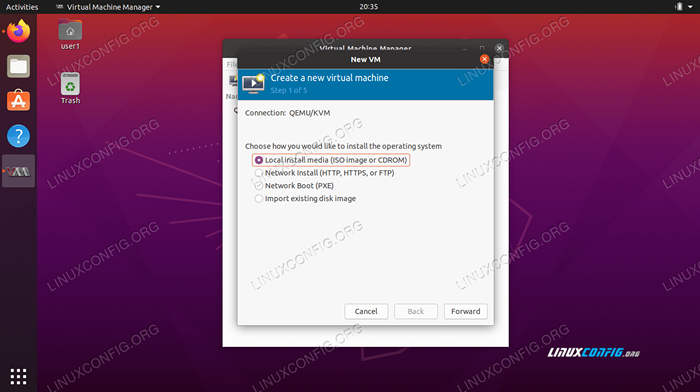 Seleccionar fuente de instalación
Seleccionar fuente de instalación Explore a su archivo de instalación y seleccione.
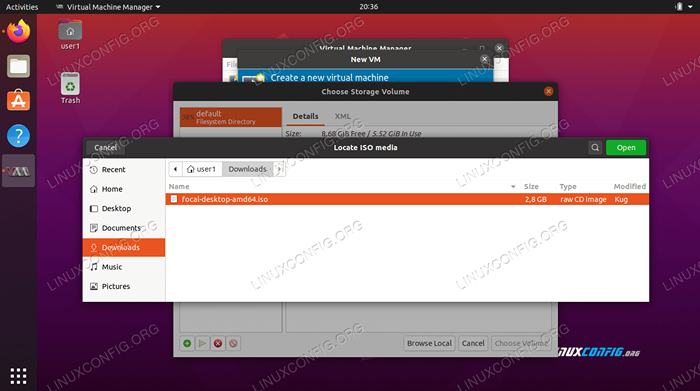 Explorar a los medios de instalación
Explorar a los medios de instalación También deberá decirle a Virt-Manager qué sistema operativo está intentando instalar, si no lo determina automáticamente con éxito.
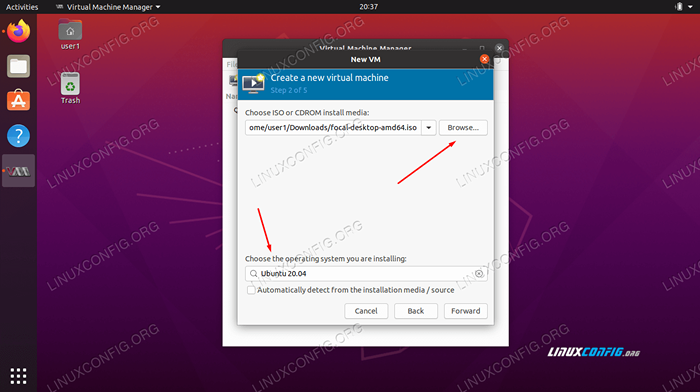 Complete la información del sistema operativo
Complete la información del sistema operativo En la siguiente pantalla, asigne una cantidad razonable de CPU y recursos de memoria a su nueva máquina virtual. Tenga cuidado de no darle demasiado.
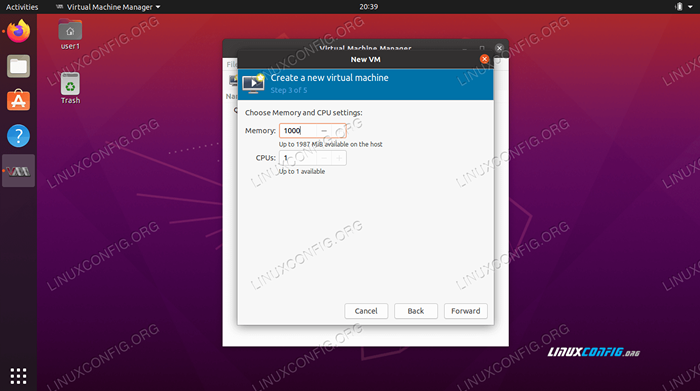 CPU y asignación de memoria
CPU y asignación de memoria La siguiente pantalla le preguntará sobre el tamaño del disco duro. Una vez más, ingrese una cantidad razonable: una máquina virtual probablemente no necesite mucho.
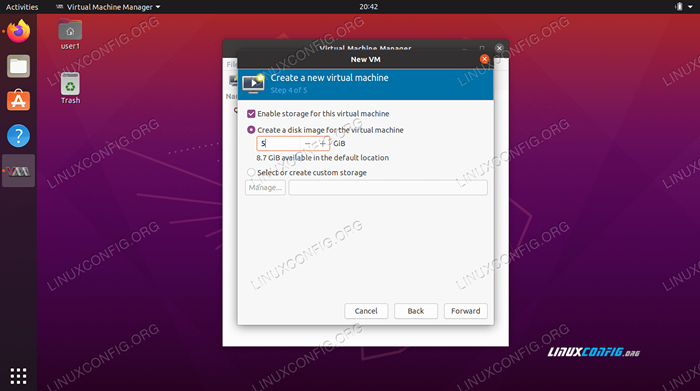 Asignación de almacenamiento
Asignación de almacenamiento Dé un nombre a su máquina virtual y finalice sus cambios en la siguiente pantalla. Haga clic en 'Finalizar' cuando esté listo para comenzar la instalación.
 Finalizar la configuración de la máquina virtual
Finalizar la configuración de la máquina virtual Después de hacer clic en la finalización, el sistema operativo se instalará como lo haría generalmente en una computadora física. Cuando termine, puede continuar utilizando la aplicación Virt-Manager para administrar sus máquinas virtuales, incluida la activación y apagada.
Conclusión
En este artículo, aprendimos a usar KVM y Virt-Manager para instalar y administrar máquinas virtuales en Ubuntu 20.04 fosa focal. También vimos cómo configurar las interfaces de red para conexiones puentes entre la máquina host y los sistemas operativos invitados.
KVM es una herramienta muy poderosa, y combinada con Virt-Manager es una gestión elegante y fácil de múltiples máquinas virtuales. Ahora que KVM está configurado, tendrá acceso a casi cualquier sistema operativo en forma virtualizada, directamente desde su escritorio Ubuntu.
Tutoriales de Linux relacionados:
- Cosas para instalar en Ubuntu 20.04
- Cosas que hacer después de instalar Ubuntu 20.04 fossa focal Linux
- Ubuntu 20.04 trucos y cosas que quizás no sepas
- Ubuntu 20.04 Guía
- Cómo instalar Ubuntu 20.04 en virtualbox
- Instale Manjaro en Virtualbox
- Ubuntu 20.04 Hadoop
- Cosas para instalar en Ubuntu 22.04
- Los 8 mejores entornos de escritorio de Ubuntu (20.04 fosa focal ..
- Una introducción a la automatización, herramientas y técnicas de Linux
- « Cómo configurar el servidor FTP en Ubuntu 20.04 fossa focal Linux
- Cómo instalar Ubuntu 20.04 escritorio de fosa focal »

