Cómo configurar el servidor FTP en Ubuntu 20.04 fossa focal Linux
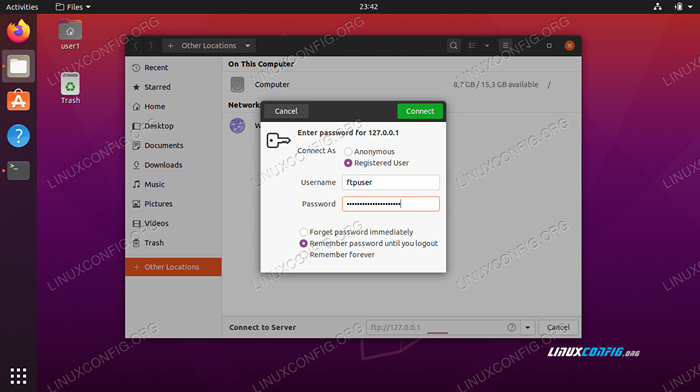
- 3209
- 154
- Sr. Eduardo Menchaca
En esta guía, le mostraremos cómo configurar un servidor FTP usando VSFTPD en Ubuntu 20.04 fosa focal.
VSFTPD es una opción popular para configurar servidores FTP, y es la herramienta FTP predeterminada en algunas distribuciones de Linux. Siga junto con nosotros a continuación para averiguar cómo instalar la aplicación y hacer que su servidor FTP esté en funcionamiento.
En este tutorial aprenderás:
- Cómo instalar y configurar VSFTPD
- Cómo configurar una cuenta de usuario de FTP
- Cómo conectarse al servidor FTP a través de la línea de comandos
- Cómo conectarse al servidor FTP a través de GUI
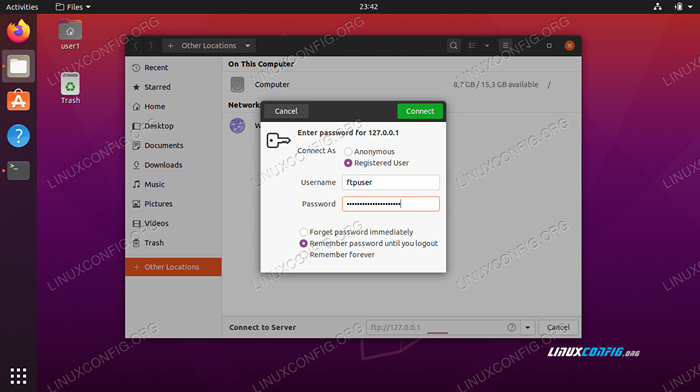 Cómo configurar el servidor FTP en Ubuntu 20.04 fossa focal Linux
Cómo configurar el servidor FTP en Ubuntu 20.04 fossa focal Linux | Categoría | Requisitos, convenciones o versión de software utilizada |
|---|---|
| Sistema | Ubuntu 20 instalado o actualizado.04 fosa focal |
| Software | VSFTPD |
| Otro | Acceso privilegiado a su sistema Linux como root o a través del sudo dominio. |
| Convenciones | # - requiere que los comandos de Linux dados se ejecuten con privilegios raíz directamente como un usuario raíz o mediante el uso de sudo dominiops - Requiere que los comandos de Linux dados se ejecuten como un usuario regular no privilegiado |
Instalación de VSFTPD
- Primero, instale VSFTPD en su sistema escribiendo este comando en el terminal:
$ sudo apt-get install vsftpd
Configurar el servidor FSFTPD
- Siempre es la mejor práctica mantener una copia de copia de seguridad del archivo de configuración original, en caso de que algo salga mal más tarde. Cambiemos el nombre del archivo de configuración predeterminado:
$ sudo mv /etc /vsftpd.conf /etc /vsftpd.conf_orig
- Cree un nuevo archivo de configuración de VSFTPD con Nano o cualquier editor de texto que prefiera:
$ sudo nano /etc /vsftpd.confusión
- Copie la siguiente configuración base en su archivo. Esta configuración será suficiente para un servidor FTP básico, y luego se puede ajustar para las necesidades específicas de su entorno una vez que haya verificado, esto funciona correctamente:
escuchar = no escuchar_ipv6 = yes anónimo_enable = no local_enable = yes write_enable = sí local_umask = 022 dirmessage_enable = sí use_localtime = yes xferlog_enable = yes conect_from_port_20 = yes chroot_local_user = yes secure_chroot_dir =/var/run/vsftpd/vavewy /ssl/certs/ssl-cert-snakeOil.PEM RSA_PRIVATE_KEY_FILE =/ETC/SSL/PRIVEST/SSL-CERT-SNAKEOIL.clave ssl_enable = no pasv_enable = sí Pasv_min_port = 10000 pasv_max_port = 10100 tampable_writable_chroot = síPegue las líneas anteriores en su recién creado
/etc/vsftpd.confusiónarchivo, y luego guarde los cambios y cierre el archivo.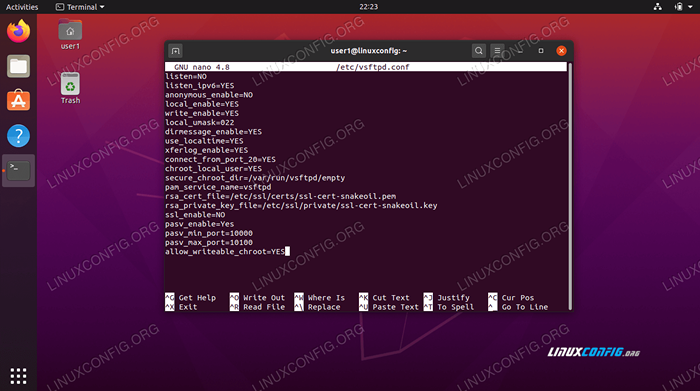 Archivo de configuración de VSFTPD
Archivo de configuración de VSFTPD - El firewall incorporado de Ubuntu bloqueará el tráfico FTP de forma predeterminada, pero el siguiente comando creará una excepción en UFW para permitir el tráfico:
sudo UFW Permitir de cualquiera a cualquier puerto 20,21,10000: 10100 Proto TCP
- Con el archivo de configuración guardado y las reglas de firewall actualizadas, reinicie VSFTPD para aplicar los nuevos cambios:
$ sudo systemctl reiniciar vsftpd
Crear un usuario de FTP
Nuestro servidor FTP está listo para recibir conexiones entrantes, por lo que ahora es el momento de crear una nueva cuenta de usuario que usaremos para conectarnos al servicio FTP.
- Use este primer comando para crear una nueva cuenta llamada
ftpuser, y el segundo comando para establecer una contraseña para la cuenta:$ sudo useradd -m ftpuser $ sudo passwd ftpuser nueva contraseña: repetir nueva contraseña: passwd: contraseña actualizada correctamente
- Para verificar que todo funcione correctamente, debe almacenar al menos un archivo en
ftpuserDirectorio de inicio. Este archivo debe ser visible cuando iniciamos sesión en FTP en los siguientes pasos.$ sudo Bash -C "ECHO FTP Testing>/Home/Ftpuser/FTP -Test"
FTP no es un protocolo cifrado, y solo debe usarse para acceder y transferir archivos en su red local. Si planea aceptar conexiones desde Internet, se recomienda que configure un servidor SFTP para una seguridad adicional.
Conectarse al servidor FTP a través de CLI
- Ahora debería poder conectarse a su servidor FTP, ya sea por dirección IP o nombre de host. Para conectarse desde la línea de comandos y verificar que todo funcione, abra una terminal y use Ubuntu's
ftpComando para conectarse a su dirección de buclebaje (127.0.0.1).$ ftp 127.0.0.1 conectado a 127.0.0.1. 220 (VSFTPD 3.0.3) Nombre (127.0.0.1: usuario1): ftpuser 331 especifique la contraseña. Contraseña: 230 Iniciar sesión exitoso. El tipo de sistema remoto es unix. Usando el modo binario para transferir archivos. FTP> LS 200 Puerto Comando exitoso. Considere usar PASV. 150 aquí viene la lista de directorio. -rw-r-r-- 1 0 0 12 Mar 04 22:41 FTP-Test 226 Directorio Enviar OK. FTP>
Su salida debe parecerse al texto de arriba, lo que indica un inicio de sesión exitoso y un
LScomando que revela nuestro archivo de prueba que creamos anteriormente.
Conectarse al servidor FTP a través de GUI
También puede conectarse a su servidor FTP por GUI, si lo prefiere. Hay muchas opciones para clientes FTP, pero el Administrador de archivos Nautilus es una opción viable que está instalada de forma predeterminada en Ubuntu. Aquí le mostramos cómo usarlo para conectarse a su servidor FTP:
- Abra Nautilus File Manager desde el menú de aplicaciones.
- Haga clic en "Otras ubicaciones" e ingrese
ftp: // 127.0.0.1En el cuadro "Conectar al servidor" en la parte inferior de la ventana y haga clic en Conectar. - Ingrese las credenciales de la cuenta FTP que configuramos anteriormente y haga clic en Connect.
- Tras una conexión exitosa, verá el archivo de prueba que creó anteriormente.
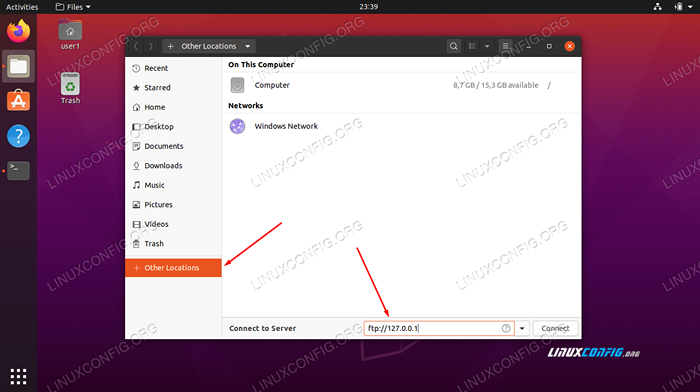 Conectarse al servidor FTP con Nautilus
Conectarse al servidor FTP con Nautilus 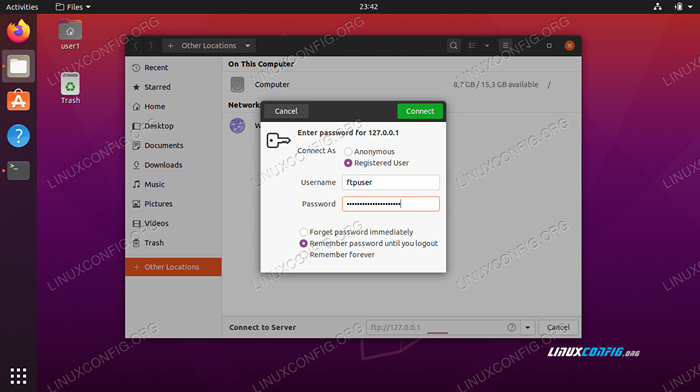 Ingrese las credenciales FTP
Ingrese las credenciales FTP 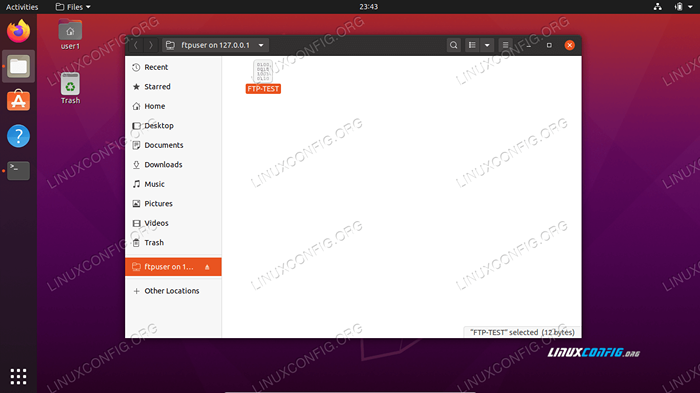 Conexión exitosa al servidor FTP
Conexión exitosa al servidor FTP Conclusión
En este artículo, vimos cómo usar VSFTPD para crear un servidor FTP en Ubuntu 20.04 fosa focal. También cubrimos cómo usar la línea de comandos y la GUI de Ubuntu para conectarse al servidor FTP.
Siguiendo esta guía, las computadoras en su red local pueden acceder a su sistema para almacenar y recuperar archivos, ya sea a través de la línea de comando o su cliente FTP preferido.
Tutoriales de Linux relacionados:
- Cosas para instalar en Ubuntu 20.04
- Cosas que hacer después de instalar Ubuntu 20.04 fossa focal Linux
- Configurar servidor FTP en Linux
- Cómo configurar VSFTPD en Debian
- Cómo configurar el servidor FTP/SFTP y el cliente en Almalinux
- Ubuntu 20.04 trucos y cosas que quizás no sepas
- Una introducción a la automatización, herramientas y técnicas de Linux
- Ubuntu 20.04 Guía
- Cosas para instalar en Ubuntu 22.04
- Cosas que hacer después de instalar Ubuntu 22.04 Jellyfish de Jammy ..
- « Cómo abrir/permitir el puerto de firewall entrante en Ubuntu 20.04 fosa focal
- Instale y configure KVM en Ubuntu 20.04 fossa focal Linux »

