Cómo instalar VirtualBox Invited adiciones en Fedora

- 1209
- 115
- Jaime Delgadillo
Como ustedes sabrán, Virtualbox es un hipervisor de código abierto que permite a los usuarios crear máquinas virtuales y probar diferentes sistemas operativos. Pero no termina ahí.
Virtualbox también contiene Virtualbox Adiciones de invitados que son aplicaciones y controladores adicionales que mejoran el rendimiento y la usabilidad de una máquina virtual.
Las adiciones de Virtualbox invitados proporcionan características extendidas como:
- Portapapeles compartidos: Puede copiar y pegar contenido sin problemas entre los sistemas operativos host y invitado.
- Arrastrar y soltar: Además, las adiciones de invitados de VirtualBox le permiten arrastrar y soltar archivos entre los sistemas operativos host y invitados.
- Integración del puntero del mouse: Recuerde cómo generalmente tiene que presionar una combinación de teclas para liberar el puntero del mouse de la máquina virtual? Con las adiciones de invitados de VirtualBox, eso se convierte en una cosa del pasado, ya que puede mover cómodamente su puntero del mouse hacia y desde el sistema operativo invitado y anfitrión.
- Carpetas compartidas: Las adiciones de invitados también le permiten realizar carpetas a las que la máquina virtual puede acceder a las que las acciones de la red.
- Rendimiento de video mejorado: Por defecto, las máquinas virtuales vienen con una pantalla que es mucho más pequeña y no proporciona una resolución que coincida con la del sistema de host. Con la adición de invitado instalada, la máquina virtual se ajusta para que coincida con la resolución del sistema de host. Por ejemplo, si la resolución del host es 1366 x 768, la máquina virtual escala automáticamente desde su resolución predeterminada para que coincida con la resolución del host.
Veamos ahora cómo puede instalar Virtualbox Adiciones de invitados en Fedora Distribución de Linux.
Instalación de adiciones de invitados de VirtualBox en Fedora
Para instalar y habilitar Virtualbox Adiciones de invitados en su Fedora Linux, debe tener Virtualbox Instalado en su sistema, si no instale con nuestra guía: Cómo instalar Virtualbox en Fedora Linux.
Paso 1: Instale los encabezados del núcleo y las herramientas de compilación
El primer paso en la instalación de Virtualbox Adiciones de invitados es la instalación de encabezados del kernel. Esto incluye la instalación del DKMS paquete (Soporte de módulo de núcleo dinámico) junto con otros construir herramientas como se muestra.
$ sudo dnf install dkms kernel-devel gcc bzip2 hacer curl
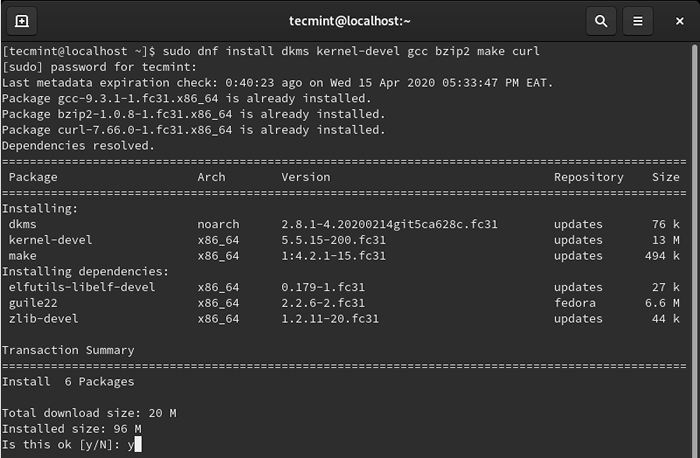 Instale encabezados del núcleo en Fedora
Instale encabezados del núcleo en Fedora Una vez que haya instalado con éxito los encabezados del kernel, debe confirmar la versión del núcleo de Linux y asegurarse de que coincida con la versión de los encabezados del kernel recién instalados.
Para verificar la versión del kernel de Linux, ejecute el comando.
$ uname -r o $ hostnamectl | grep -i núcleo
Para verificar la versión de la herramienta de desarrollo del núcleo (núcleo de núcleo) ejecutar.
$ sudo rpm -qa kernel -devel
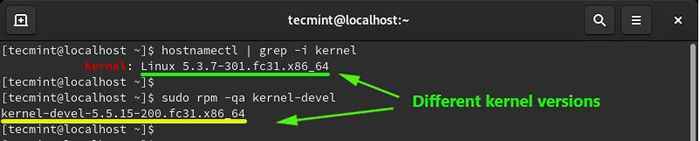 Verificar los encabezados del núcleo de Linux
Verificar los encabezados del núcleo de Linux Si las versiones de los dos (núcleo versión y núcleo de núcleo) No coincidan como se muestra en la captura de pantalla anterior, actualice el núcleo usando el comando.
$ sudo dnf actualización kernel-*
Cuando haya terminado de actualizar el núcleo, reinicie el sistema, y nuevamente, verifique la versión del núcleo nuevamente.
$ uname -r
 Verificar la versión del núcleo
Verificar la versión del núcleo Desde la salida, puede ver que la versión del núcleo ahora coincide con el núcleo de núcleo versión.
Ahora puede continuar e instalar Virtualbox Adiciones de invitados.
Paso 2: Instale las adiciones de invitados de VirtualBox en Fedora
Para instalar adiciones de invitados, navegue a Dispositivos -> Insertar CD de adiciones de invitados imagen.
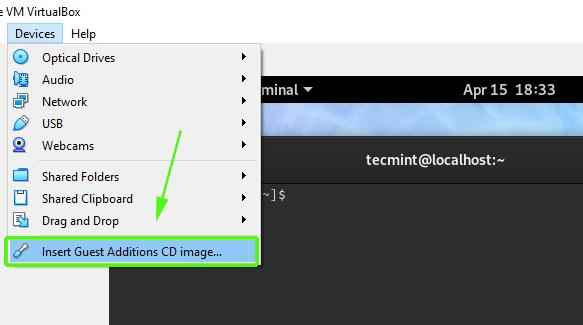 Insertar CD de adiciones de invitados
Insertar CD de adiciones de invitados En la ventana emergente que aparece, seleccione el Cancelar opción.
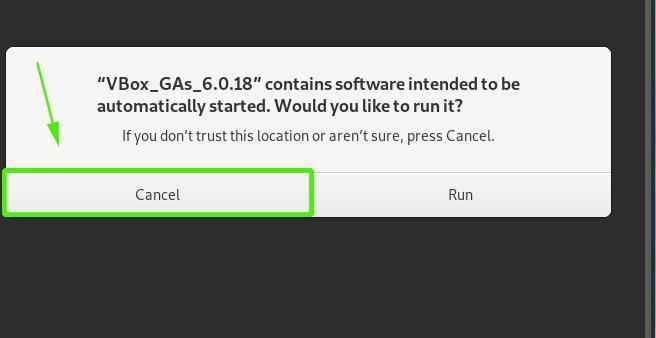 Instalación automática de VirtualBox Invited Addition Auto
Instalación automática de VirtualBox Invited Addition Auto Luego navegue a /run/media/username/vbox_gas_6.0.18. Asegúrese de reemplazar el nombre de usuario atributo con el usuario iniciado actualmente. Debe obtener los archivos que se muestran a continuación.
$ CD/Run/Media/Username/Vbox_Gas_6.0.18
 Archivos de adición de invitado de virtualbox
Archivos de adición de invitado de virtualbox Finalmente, ejecuta el Vboxlinuxadditions.correr Script para instalar adiciones de invitados. Esto tardará entre 4 y 5 minutos en instalar todas las aplicaciones necesarias.
$ sudo ./Vboxlinuxadditions.correr
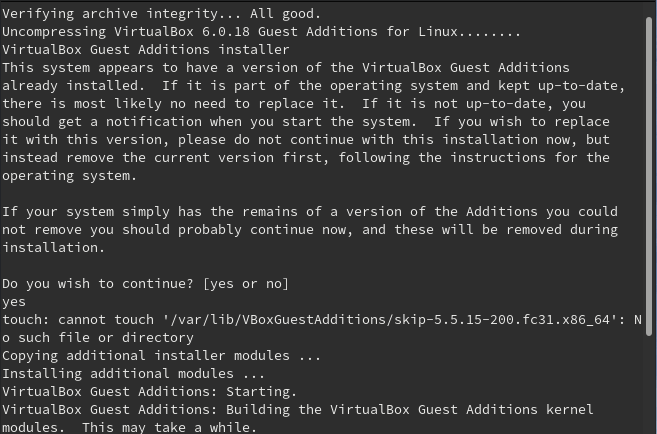 Instale las adiciones de VirtualBox Guest
Instale las adiciones de VirtualBox Guest Al finalizar la instalación de Virtualbox módulos, reiniciar su Fedora sistema y esta vez, mostrará una pantalla completa y ahora puede disfrutar de todas las funcionalidades que vienen con adiciones de invitados.
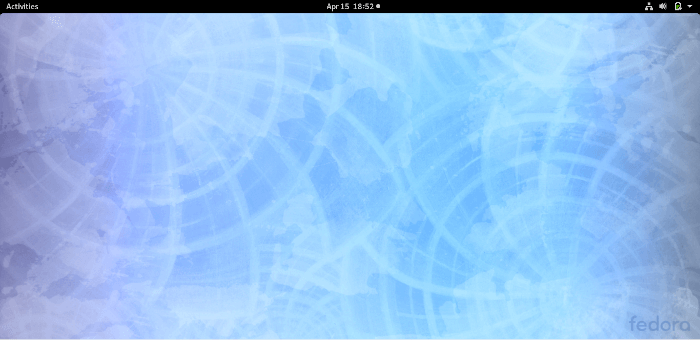 Escritorio fedora
Escritorio fedora Hemos llegado al final de esta guía. Tus comentarios son muy bienvenidos.
- « 25 cosas que hacer después de instalar Ubuntu 20.04 LTS (fosa focal)
- Cómo instalar Ruby en CentOS/RHEL 8 »

