Cómo instalar VirtualBox en MacOS

- 2231
- 478
- Sra. Lorena Sedillo
Cómo instalar VirtualBox en MacOS? Un tutorial paso a paso para instalar VirtualBox en el sistema MacOS junto con un paquete de extensión.
Virtualbox es un popular administrador de máquinas virtuales multiplataforma que le permite crear máquinas virtuales (máquinas virtuales) en su Mac. Las máquinas virtuales se pueden usar para ejecutar diferentes sistemas operativos al mismo tiempo. También son útiles para probar el software de forma aislada, sin arriesgar su computadora real.
Para instalar VirtualBox en MacOS, debe tener una Mac con un procesador de 64 bits con MacOS 10.11 o superior. VirtualBox se ejecuta en Windows, MacOS y Linux, y admite una amplia gama de sistemas operativos invitados. Esta publicación de blog te ayuda a instalar VirtualBox en los sistemas MacOS.
Cómo instalar VirtualBox en MacOS
El equipo de desarrollo de Virtualbox proporciona un archivo de paquete para los sistemas MacOS. Puede descargar este directorio de archivos desde el sitio web oficial de VirtualBox. Luego instálelo en su sistema. Los siguientes pasos lo ayudarán a instalar una instalación paso a paso de VirtualBox en su sistema MacOS.
- Visite la página de descarga de VirtualBox y descargue la última versión disponible para sus macOS. Descargue el paquete basado en su CPU (Intel o ARM66).
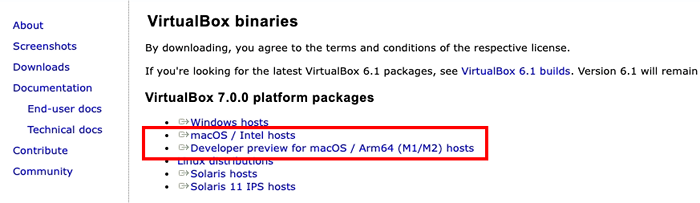 Descargar el paquete VirtualBox para macOS
Descargar el paquete VirtualBox para macOS - El archivo descargado se almacenará en la carpeta de descargas. Haga clic para abrir el VirtualBox descargado .dmg archivo. Verá la siguiente pantalla. Haga doble clic en "Virtualbox.PKG"Para comenzar el proceso de instalación.
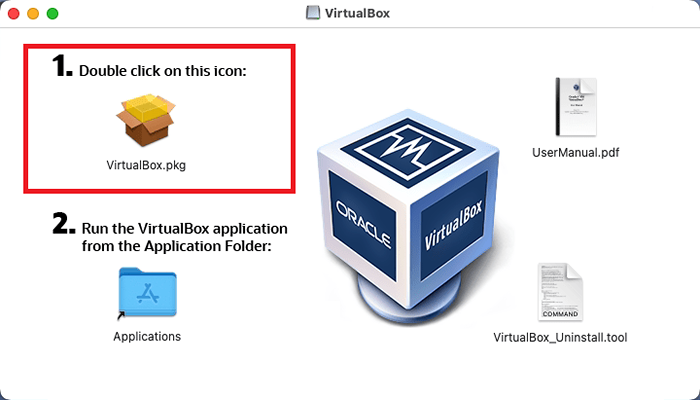 Comience la instalación de Virtualbox
Comience la instalación de Virtualbox - Un asistente de instalación comenzará. Haga clic en el Continuar botón:
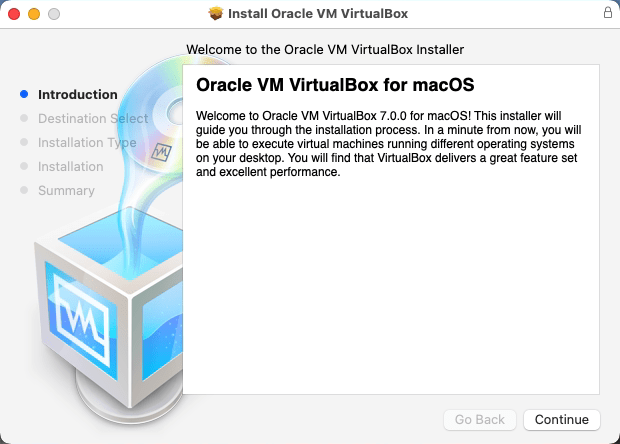 Haga clic en el botón "Continuar"
Haga clic en el botón "Continuar" - Puede cambiar la ubicación de instalación haciendo clic en "Cambiar la ubicación de instalación". Para ir con la ubicación de instalación predeterminada, simplemente haga clic en Instalar botón:
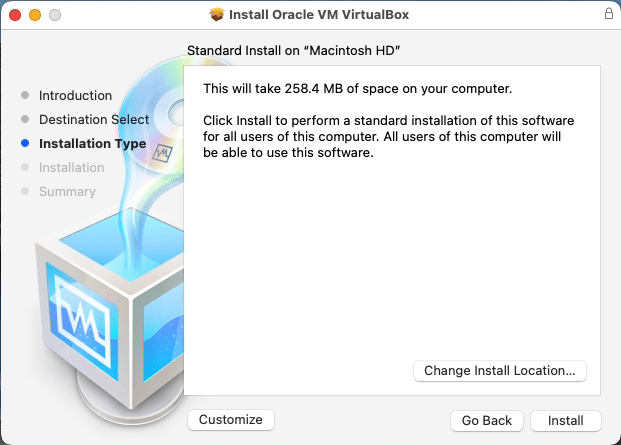 Haga clic en "Instalar" para continuar la instalación
Haga clic en "Instalar" para continuar la instalación - Ingrese las credenciales de inicio de sesión para autorizar la instalación. Luego haga clic en el "Instalar software" botón para continuar el proceso de instalación.
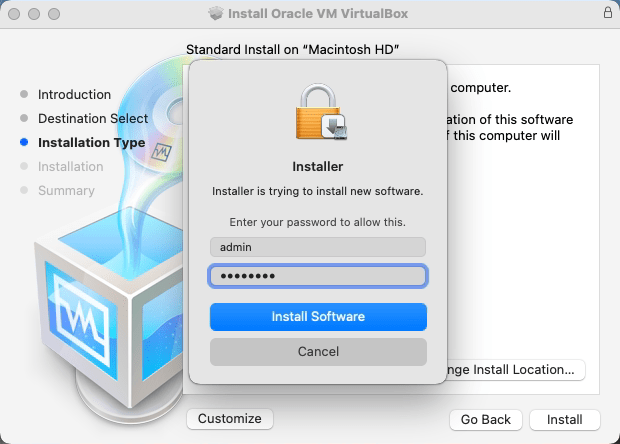 Credenciales de entrada "administrador"
Credenciales de entrada "administrador" - En la instalación exitosa, verá la salida como la siguiente captura de pantalla:
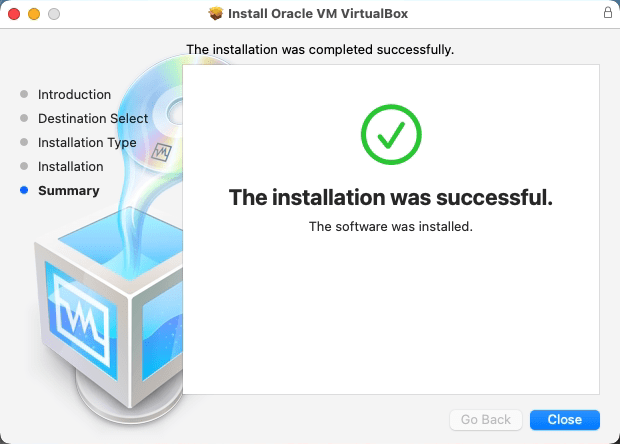 Instalación exitosa de VirtualBox en MacOS
Instalación exitosa de VirtualBox en MacOS - La instalación de Virtualbox se ha completado correctamente en su macOS. El lanzador de virtualbox estará en su carpeta de "aplicaciones".
Instale el paquete de extensión de Virtualbox en macOS
Virtualbox proporciona características adicionales utilizando el paquete de extensión. Por ejemplo, permite usar USB físico (2.0 y 3.0) dispositivos conectados a la máquina host. También le permite acceder a WebCam y VirtualBox Remote Desktop Protocol (VRDP).
- Visite la página de descarga del paquete de extensión de VirtualBox y descargue la versión del paquete igual que la versión de VirtualBox.
 Descargar Virtualbox Extension Pack en MacOS
Descargar Virtualbox Extension Pack en MacOS - A continuación, ejecute el siguiente comando desde el terminal para instalar el paquete.
Sudo VboxManage Extpack Install Downloads/Oracle_VM_Virtualbox_extension_pack-7.0.0.Vbox-ExtpackPresione y para aceptar los términos de la licencia para completar la instalación. En la instalación exitosa, verá el mensaje Instalado con éxito "Oracle VM VirtualBox Extension Pack".
Conclusión
Una vez que instale VirtualBox, cree una nueva máquina virtual haciendo clic en el botón "Nuevo" y siguiendo los pasos restantes para configurar su nueva máquina. Asegúrese de seleccionar la versión correcta del sistema operativo.
Este tutorial paso a paso le ayudó a instalar VirtualBox en su sistema MacOS.

