Cómo instalar VSFTPD en Rhel 8 / Centos 8
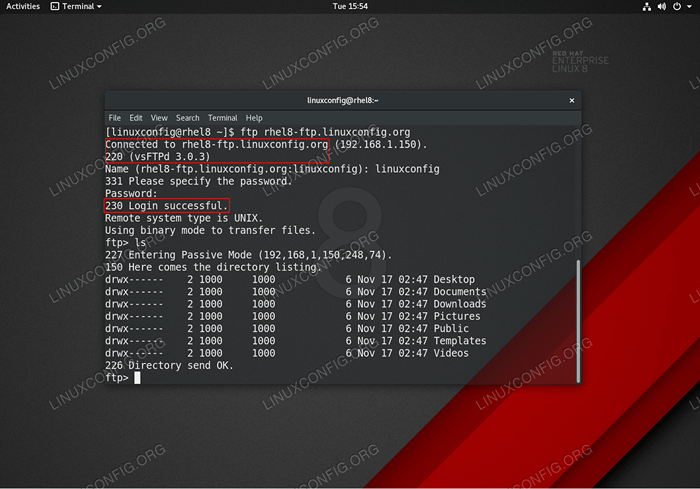
- 4693
- 1013
- Hugo Vera
Este tutorial proporciona a los lectores instrucciones sobre cómo instalar y configurar un servidor VSFTPD FTP en un servidor RHEL 8 / CentOS 8. Esta guía comenzará primero con una configuración predeterminada básica además de la cual agregaremos configuración TLS segura, acceso anónimo y configuración de modo pasivo.
En este tutorial aprenderás:
- Cómo instalar el servidor VSFTPD FTP.
- Cómo abrir el firewall para las conexiones FTP entrantes.
- Cómo asegurar la conexión FTP con TLS.
- Cómo permitir conexiones anónimas.
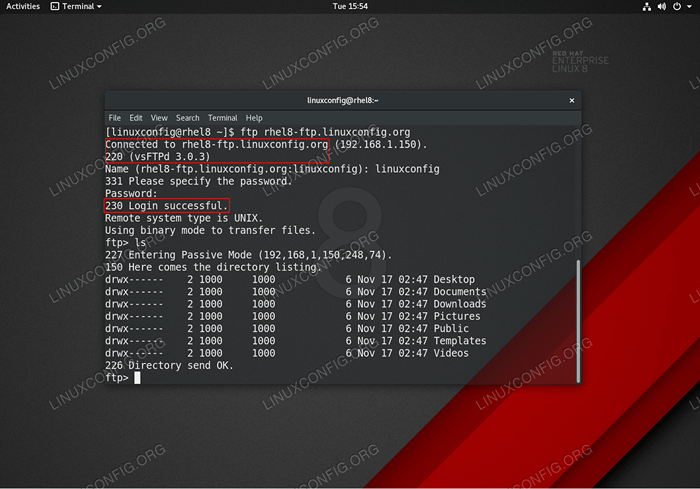 Conexión FTP VSFTPD en el servidor / estación de trabajo RHEL 8 / CENTOS 8.
Conexión FTP VSFTPD en el servidor / estación de trabajo RHEL 8 / CENTOS 8. Requisitos y convenciones de software utilizados
| Categoría | Requisitos, convenciones o versión de software utilizada |
|---|---|
| Sistema | RHEL 8 / CENTOS 8 |
| Software | VSFTPD: Versión 3.0.3 |
| Otro | Acceso privilegiado a su sistema Linux como root o a través del sudo dominio. |
| Convenciones | # - requiere que los comandos de Linux dados se ejecuten con privilegios raíz directamente como un usuario raíz o mediante el uso de sudo dominiops - Requiere que los comandos de Linux dados se ejecuten como un usuario regular no privilegiado |
Configuración básica de VSFTPD instrucciones paso a paso
En esta sección simplemente instalaremos el servidor VSFTPD FTP, abriremos puertos de firewall y probaremos las conexiones.
- Instalar el paquete VSFTPD.
VSFTPDEl paquete se puede instalar utilizando el Administrador de paquetes DNF:# instalación dnf vsftpd
- Haga una copia y revise el archivo de configuración VSFTPD predeterminado. Primero haga una copia del archivo de configuración original:
# mv/etc/vsftpd/vsftpd.conf/etc/vsftpd/vsftpd.conf_orig
Comencemos con un archivo de configuración limpia:
# grep -v ^#/etc/vsftpd/vsftpd.conf_orig>/etc/vsftpd/vsftpd.confusión
Tu nuevo
/etc/vsftpd/vsftpd.confusiónLa configuración debe parecerse a la siguiente:
Copiaranónimo_enable = no local_enable = sí write_enable = sí local_umask = 022 dirmessage_enable = sí xferlog_enable = yes conecte_from_port_20 = sí xferlog_std_format = yes escucha = no escuchar_ipv6 = yes pam_service_name = vsftpd userlist_enable - Inicie el demonio VSFTPD y configúrelo para comenzar después de reiniciar:
# SystemCTL Start VSFTPD # SystemCTL Enable VSFTPD
- Abra el puerto FTP de firewall 21 Conexiones entrantes:
# firewall-cmd --zone = public --permanent --add-service = ftp # firewall-cmd--Reload
- Pruebe la conexión FTP desde el host remoto utilizando el
ftpdominio. Use sus credenciales de usuario regulares para iniciar sesión. Por ejemplo, cree una conexión FTP al hostrhel8-ftp.LinuxConfig.organizar:# ftp rhel8-ftp.LinuxConfig.Org conectada a RHEL8-FTP.LinuxConfig.organizar. 220 (VSFTPD 3.0.3) Nombre (RHEL8-FTP.LinuxConfig.org: lubos): LinuxConfig 331 Especifique la contraseña. Contraseña: 230 Iniciar sesión exitoso. El tipo de sistema remoto es unix. Usando el modo binario para transferir archivos. FTP>
Esto concluye la configuración y las pruebas básicas de VSFTPD. En la siguiente sección, agregaremos una capa de seguridad configurando nuestro servidor VSFTPD FTP usando TLS.
Asegurar VSFTPD con la conexión TLS Instrucciones paso a paso
En esta sección simplemente instalaremos el servidor VSFTPD FTP, abriremos puertos de firewall y probaremos las conexiones.
- Instalar OpenSSL. Este paquete ya puede estar disponible en su sistema RHEL8. Para instalar OpenSSL Run:
# DNF Instalar OpenSSL
- Genere un certificado autofirmado o use su certificado existente. En este ejemplo generaremos la clave privada
VSFTPD.llavey el certificado firmadoVSFTPD.CRT. Se le pedirá que responda algunas preguntas. No dude en dejar la mayoría de ellos como predeterminado exceptoNombre común:# OpenSSL REQ -NewKey RSA: 2048 -nodes -keyout/etc/pki/tls/private/vsftpd.Key -x509 -days 365 -out/etc/pki/tls/certs/vsftpd.CRT Generación de una tecla privada RSA ... ++++++ ... +++++ SEMICIDO NUEVA CLAVE PRIVAD.clave '------ Está a punto de que se le pida que ingrese información que se incorporará a su solicitud de certificado. Lo que está a punto de ingresar es lo que se llama un nombre distinguido o un DN. Hay bastantes campos, pero puede dejar algo de blanco para algunos campos, habrá un valor predeterminado, si ingresa '.', el campo se dejará en blanco. ----- Nombre del país (código de 2 letras) [xx]: nombre de estado o provincia (nombre completo) []: Nombre de la localidad (por ejemplo, ciudad) [Ciudad predeterminada]: Nombre de la organización (por ejemplo, empresa) [Compañía predeterminada Ltd]: Nombre de la unidad organizacional (por ejemplo, sección) []: nombre común (por ejemplo, su nombre o el nombre de host de su servidor) []:rhel8-ftp.LinuxConfig.organizar Dirección de correo electrónico []: #
- Configurar VSFTPD para la conexión encriptada TLS. Abra su VSFTPD existente
/etc/vsftpd/vsftpd.confusiónconfiguración y agregue la siguiente configuración además de las líneas existentes:
Copiarrsa_cert_file =/etc/pki/tls/certs/vsftpd.CRT RSA_PRIVATE_KEY_FILE =/ETC/PKI/TLS/Private/VSFTPD.clave ssl_enable = y sílood_anon_ssl = no force_local_data_ssl = yes force_local_logins_ssl = sí ssl_tlsv1 = yes ssl_sslv2 = no ssl_sslv3 = no require_ssl_reuse = no ssl_ciphers = high high - Reiniciar vsftpd:
# SystemCTL reiniciar VSFTPD
- Prueba la conexión TLS VSFTPD FTP. NOTA
Tenga en cuenta que, a menos que haya abierto los puertos apropiados en el firewall de su servidor Rhel 8, no podrá hacer una conexión FTP pasiva desde un host remoto en este punto.Use un cliente FTP que admita las conexiones TLS como por ejemplo FileZilla:
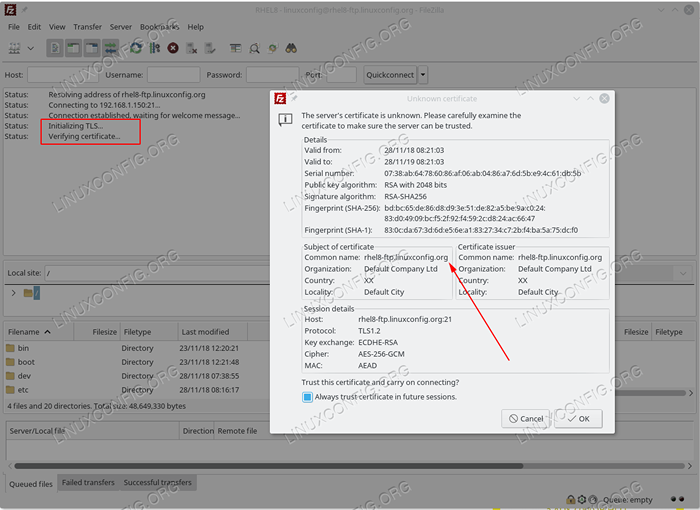 Establecer la conexión TLS al servidor VSFTPD FTP RHEL 8.
Establecer la conexión TLS al servidor VSFTPD FTP RHEL 8.
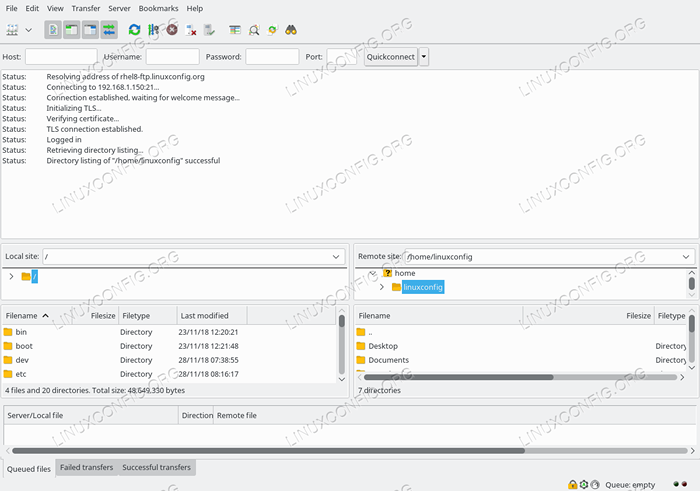 Conectado al servidor VSFTPS RHEL 8 con conexión TLS segura.
Conectado al servidor VSFTPS RHEL 8 con conexión TLS segura.
Todo parece estar en orden. En la siguiente sección agregaremos una función de conexión pasiva a nuestro servidor VSFTPD FTP.
Agregue el modo pasivo a VSFTPD instrucciones paso a paso
- Abra su VSFTPD existente
/etc/vsftpd/vsftpd.confusiónconfiguración y agregue la siguiente configuración además de las líneas existentes:
Copiarpasv_enable = sí pasv_min_port = 10000 pasv_max_port = 10100 - Reiniciar vsftpd:
# SystemCTL reiniciar VSFTPD
- Abra la gama de puertos de firewall para acomodar puertos pasivos:
# Firewall-CMD --Permanent --zone = public --add-puerto = 10000-10100/TCP # firewall-cmd--Reload
Permitir acceso anónimo a VSFTPD Instrucciones paso a paso
- Abra su VSFTPD existente
/etc/vsftpd/vsftpd.confusiónconfiguración y cambiar elAnónimo_enableynow_anon_ssllíneas paraSÍ:
Copiaranónimo_enable = sí - Reiniciar vsftpd:
# SystemCTL reiniciar VSFTPD
Apéndice
Para su conveniencia la final /etc/vsftpd/vsftpd.confusión El archivo de configuración se muestra a continuación:
anónimo_enable = sí local_enable = yes write_enable = sí local_umask = 022 dirmessage_enable = sí xferlog_enable = yes conecte_from_port_20 = sí xferlog_std_format = yes escucha = no escuchar_IPV6 = yes pam_service_name = vsftpd userlist_enable = yes rsa_cert.CRT RSA_PRIVATE_KEY_FILE =/ETC/PKI/TLS/Private/VSFTPD.key ssl_enable=YES allow_anon_ssl=YES force_local_data_ssl=YES force_local_logins_ssl=YES ssl_tlsv1=YES ssl_sslv2=NO ssl_sslv3=NO require_ssl_reuse=NO ssl_ciphers=HIGH pasv_enable=YES pasv_min_port=10000 pasv_max_port=10100 Tutoriales de Linux relacionados:
- Cómo configurar VSFTPD en Debian
- Configurar servidor FTP en Linux
- Cómo configurar el servidor FTP/SFTP y el cliente en Almalinux
- Cosas para instalar en Ubuntu 20.04
- Una introducción a la automatización, herramientas y técnicas de Linux
- Cosas para instalar en Ubuntu 22.04
- Instale Arch Linux en VMware Workstation
- Cosas que hacer después de instalar Ubuntu 20.04 fossa focal Linux
- Cómo configurar un servidor OpenVPN en Ubuntu 20.04
- Mastering Bash Script Loops

