Cómo instalar WordPress junto a Lamp en Debian 10

- 4231
- 147
- Adriana Tórrez
Lanzado por primera vez en 2003, WordPress ha crecido hasta convertirse en uno de los principales sistemas de CMS en Internet, contando más 30% de la cuota de mercado. WordPress es gratis y opensaurce CMS que está escrito usando Php y usa Mysql Como su base de datos.
En este tutorial, aprenderá a instalar WordPress en Debian 10 Buster.
Requisitos previos
Antes de comenzar, realice una verificación de vuelo y asegúrese de tener lo siguiente instalado.
- Lámpara de instalación en Debian 10 Server.
- Un usuario regular con privilegios de sudo.
Paso 1: Crear una base de datos para WordPress
Para comenzar, comenzaremos creando una base de datos MySQL para WordPress, que viene con numerosos archivos que requieren una base de datos para acomodarlos.
$ sudo mysql -u root -p
Esto le solicita que escriba la contraseña de root que especificó al asegurar el servidor de base de datos MySQL durante la instalación. Escriba la contraseña correcta y presione INGRESAR Para acceder al shell mysql.
A continuación, vamos a crear una base de datos llamada WordPress_DB. No dude en jugar con cualquier nombre. Para crear la base de datos ejecutada:
mysql> Crear base de datos WordPress_DB;
A continuación, cree un usuario de la base de datos y otorgue todos los permisos a la base de datos de la siguiente manera.
mysql> Otorgar todo en WordPress_DB.* A 'WordPress_user'@'localhost' identificado por 'contraseña';
Recuerda reemplazar el 'contraseña'Cadena con tu propia contraseña segura. Para guardar los cambios, emita el comando.
mysql> Privilegios de descarga;
Finalmente, salga de MySQL ejecutando el comando.
mysql> SALIDA;
Un resumen del comando es como se muestra.
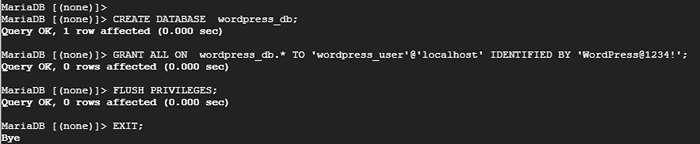 Crear base de datos de WordPress en Debian
Crear base de datos de WordPress en Debian Paso 2: Instalación de extensiones de PHP adicionales
WordPress requiere un paquete de complementos adicionales para funcionar sin ningún problema. Con eso en mente, continúe e instale las extensiones de PHP adicionales como se muestra.
$ sudo apt actualización $ sudo apt instalación php-mysql php-curl php-gd php-mbsting php-xml php-xmlrpc php-soap php-intl php-zip
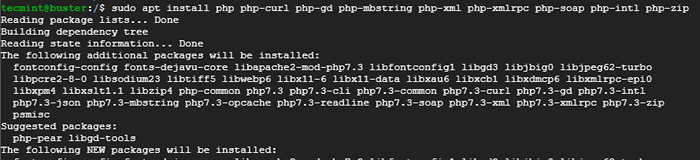 Instale extensiones de PHP para WordPress
Instale extensiones de PHP para WordPress Para efectuar los cambios, reinicie el servidor web Apache como se muestra a continuación.
$ sudo systemctl reiniciar apache2
Paso 3: Instale WordPress en Debian 10
Con la base de datos completamente configurada, ahora vamos a descargar e instalar WordPress en el directorio de raíz web de Apache.
$ sudo cd/var/www/html/
Usando el comando curl, continúe y descargue el archivo de tarball de WordPress.
$ sudo curl -o https: // wordpress.org/último.alquitrán.GZ
 Descargar WordPress en Debian
Descargar WordPress en Debian A continuación, continúe y extraiga el archivo de tarball de WordPress como se muestra.
$ sudo tar -xvf más reciente.alquitrán.GZ
Esto producirá una carpeta etiquetada WordPress. Esta carpeta contiene todos los archivos de configuración de WordPress. Una vez extraído, es seguro eliminar el archivo de Tarball de WordPress.
$ sudo rm más reciente.alquitrán.GZ
Paso 4: Configurar WordPress en Debian 10
En este paso, vamos a modificar la carpeta de WordPress en la carpeta de raíz web. Pero antes de hacerlo, necesitamos modificar la propiedad y los permisos de los archivos. Vamos a asignar la propiedad de archivos a todos los archivos en el directorio de WordPress usando el comando.
$ sudo chown -r www-data: www-data/var/www/html/wordpress
A continuación, asigne los permisos correctos como se muestra en los comandos a continuación.
$ sudo find/var/www/html/wordpress/-type d -exec chmod 750 \; $ sudo find/var/www/html/wordpress/-type f -exec chmod 640 \;
Además, también debe cambiar el nombre del archivo de configuración de la muestra en el directorio de WordPress a un nombre de archivo que puede leer desde.
$ CD WordPress $ sudo MV WP-Config-Sample.PHP WP-Config.php
A continuación, usando su editor de texto favorito, abra el wp-config.php archivo. En este caso, usaré el editor de texto VIM.
$ sudo vim wp-config.php
Desplácese hacia abajo y localice la sección Configuración de MySQL y asegúrese de llenar con los detalles de la base de datos correspondientes a especificado al crear la base de datos de WordPress como se muestra a continuación.
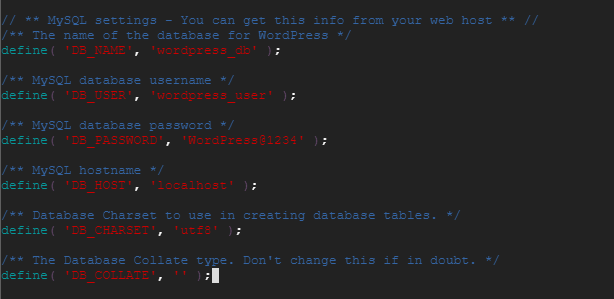 Establezca la configuración de MySQL para WordPress
Establezca la configuración de MySQL para WordPress Guardar y salir del archivo de configuración.
Paso 5: Asegurar la instalación de WordPress en Debian 10
Además, necesitamos generar claves de seguridad para proporcionar seguridad adicional a nuestra instalación de WordPress. WordPress proporciona un generador automático para estas claves para eliminar la necesidad de generarlas por nosotros mismos.
Para generar estos valores desde WordPress Secret Generator, ejecute el comando.
$ sudo curl -s https: // API.WordPress.org/secreto-key/1.1/sal/
El comando genera salida como se muestra. Tenga en cuenta que en su caso, este código será diferente.
Define ('auth_key', 'fmy^[correo electrónico protegido]; r |+= f p: [correo electrónico protegido] +,; da3loa> 8x nu29twwww5bp12-q><'/'); define('SECURE_AUTH_KEY', 'j5vk0)3K[G$%uXFv5-03/?E~[X01zeS3CR(nCs5|ocD_?DAURG?pWxn,w<04:J)p'); define('LOGGED_IN_KEY', 'KQZQd|T9d9~#/]7b(k^F|4/N2QR!hUkR[mg?ll^F4~l:FOBhiN_t)3nktX/J+s['); define('NONCE_KEY', 'Pg8V&/[email protected]_RZ>Riñonal.i $ 42] -wj-hh_?^[[Correo electrónico protegido]?8U5O [(DC*8PZI%E =, 'KN $ B>%?Utjr == ymgn4vux7ys: $ tbw7w!^Nn d '); Define ('logged_in_salt', '%: brh7h5#od-^e5#?^[bi9-tg-c45fdepyz-upj-] yjma r (e '= 2_: u+yp'); Define ('nonce_salt', '-zvuc_w [; ml; vuw-b-7i [correo electrónico protegido] ~+juw | o]-& k+d & [correo electrónico protegido] td1n+ddgjr: ~ c_e^!sobredosis['); Copie la salida que ha generado.
Una vez más, abra el archivo de configuración de WordPress wp-config.php.
$ sudo vim wp-config.php
Desplácese y ubique la sección que contiene los valores ficticios como se muestra a continuación.
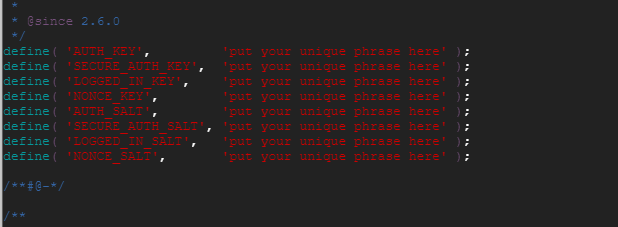 Valores predeterminados de WordPress
Valores predeterminados de WordPress Eliminar esos valores y pegar los valores que generó anteriormente.
 WordPress Secret Keys
WordPress Secret Keys Guardar y salir del archivo de configuración.
Paso 6: Configurar Apache para WordPress
A continuación, se deben realizar algunos ajustes en el archivo de configuración de Apache predeterminado 000 default.confusión ubicado en el /etc/apache2/sites disponible camino.
Nuevamente, utilizando su editor de texto favorito, abra el archivo de configuración predeterminado.
$ sudo vim/etc/apache2/sites disponible/000 default.confusión
A continuación, localice el Raiz del documento atribuir y modificarlo desde /var/www/html a /var/www/html/wordpress.
Todavía en el mismo archivo, copie y pegue las siguientes líneas dentro del Anfitrión virtual bloquear.
Permateverride todo
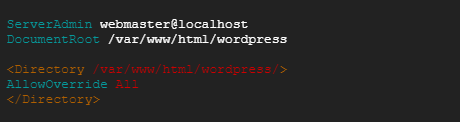 Configurar Apache para WordPress
Configurar Apache para WordPress Guardar y salir del archivo de configuración.
A continuación, habilite el mod_rewrite para que podamos usar la función de enlace permanente de WordPress.
$ sudo a2enmod reescribir
 Habilitar mod_rewrite en Apache
Habilitar mod_rewrite en Apache Para verificar que todo saliera bien, emita el comando.
$ sudo apache2ctl configtest
 Verificar la configuración de Apache
Verificar la configuración de Apache Para implementar los cambios, reinicie el servidor web de Apache.
$ sudo systemctl reiniciar apache2
Paso 7: Ejecutar la configuración de instalación de WordPress
En este punto, terminamos con todas las configuraciones del servidor necesarias para la instalación de WordPress. El paso final es completar la instalación a través de un navegador web.
Para hacer esto, inicie su navegador web y navegue por la dirección IP o el nombre de dominio de su servidor
http: // server_ip_address o http: // server_domain_name
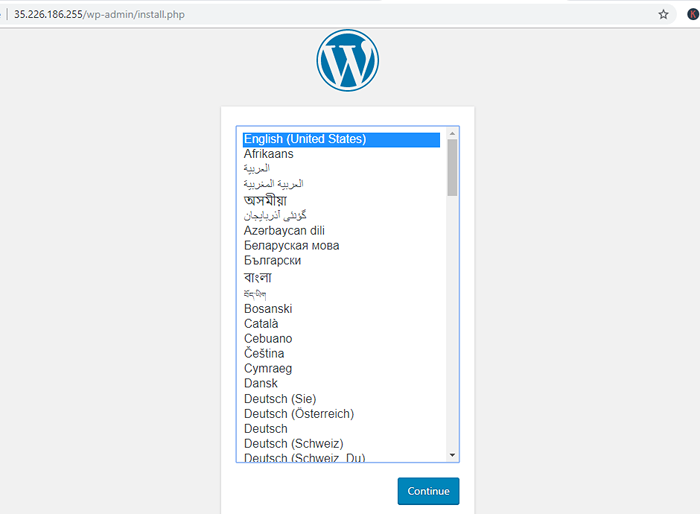 Seleccione el lenguaje de WordPress
Seleccione el lenguaje de WordPress En la primera página se le solicitará que seleccione su idioma preferido. Haga clic en su idioma preferido y haga clic en 'Continuar' botón.
En la página siguiente, complete la información adicional requerida, como el nombre del sitio, el nombre de usuario, la contraseña y la dirección de correo electrónico.
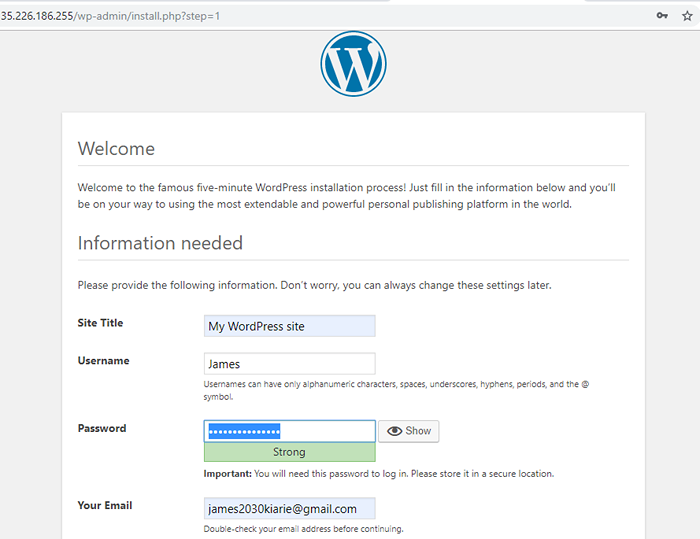 Agregar detalles del sitio de WordPress
Agregar detalles del sitio de WordPress Una vez que haya llenado todos los campos requeridos, haga clic en el 'Instalar WordPress'Botón en la esquina inferior izquierda.
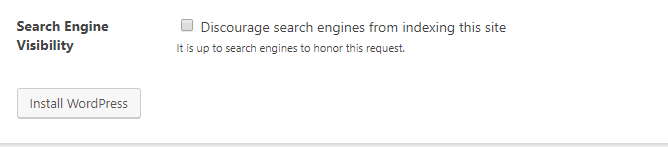 Instale WordPress en Debian
Instale WordPress en Debian Si todo salió bien, obtendrás un 'Éxito'Confirmación.
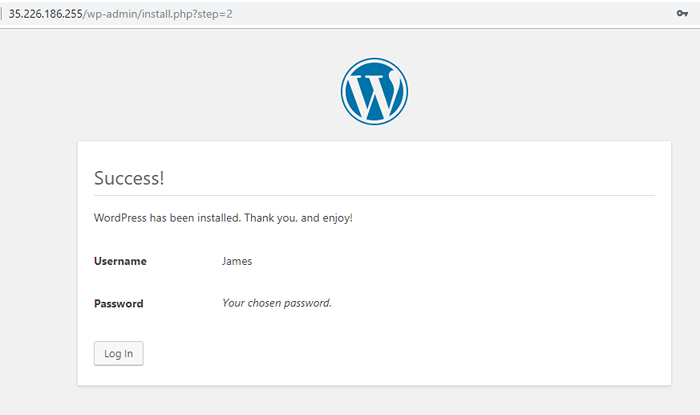 Éxito de la instalación de WordPress
Éxito de la instalación de WordPress Ahora, para iniciar sesión en su CMS de WordPress, haga clic en 'Acceso' botón.
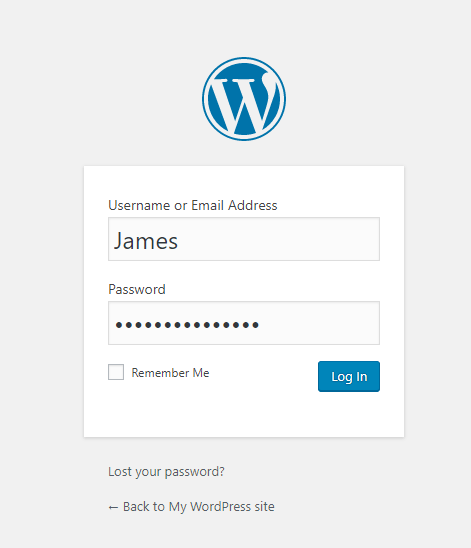 Inicio de sesión del usuario de WordPress
Inicio de sesión del usuario de WordPress Esto se enfrentará a los detalles que especificó anteriormente. Para acceder al tablero, haga clic en el 'Acceso' botón
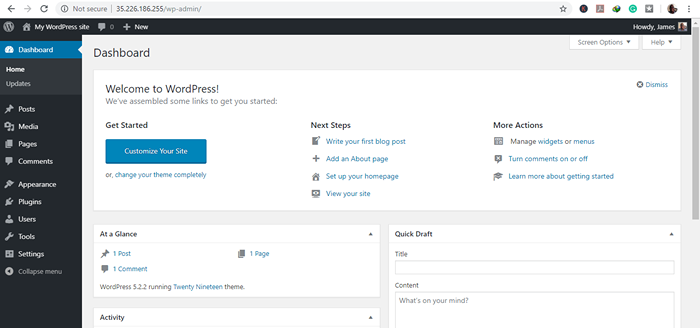 Panel de WordPress
Panel de WordPress Felicidades! En este punto ha instalado con éxito WordPress en Debian 10 Sistema Buster Linux. Finalmente hemos llegado al final de este tutorial. Esperamos que sea beneficioso para ti. Pruébelo y comparta sus comentarios. Gracias.
- « Cómo consultar la versión de Debian Linux
- Cómo instalar y configurar un nodo de control Ansible - Parte 2 »

