Cómo instalar WordPress en RHEL 8 con Apache

- 5056
- 112
- Berta Solano
WordPress es un inmensamente popular CMS (Sistema de gestión de contenidos) que representa casi 43% de todos los sitios web según W3Techs.comunicarse.
De impulsar sitios de alto tráfico como comercio electrónico, y sitios web de noticias para blogs simples, WordPress se ha mantenido en la cima de la percha entre sus competidores, como Joomla, Shop, y Wix.
WordPress es de código abierto y gratis para usar. Proporciona toneladas de personalizaciones para ayudarlo a construir lo que desee. Le permite construir sitios de alto rendimiento y amigables con el SEO que responden móviles y son fáciles de personalizar.
En esta guía, demostraremos cómo instalar WordPress en Rhel 8 con un apache Servidor web.
Prerrequisitos:
Antes de comenzar, asegúrese de que Apache, MariadB y PHP se instalen en RHEL 8, que colectivamente comprenden el LÁMPARA pila.
La última versión de WordPress requerimiento Php 7.4 o mas alto. El valor por defecto Appstream El repositorio solo proporciona Php 7.2 que es inseguro y ya no es compatible. Puede instalar la última versión de PHP utilizando el repositorio REMI en su lugar. Con los requisitos fuera del camino, comencemos!
Paso 1: Crear una base de datos de WordPress
Comenzaremos creando la base de datos para el WordPress Instalación, que se utiliza para almacenar todos los archivos durante y después de la instalación.
Entonces, inicie sesión en el Mariada base de datos:
$ sudo mysql -u root -p
Una vez en el Mariada shell, cree el usuario de la base de datos y la base de datos y otorgue todos los privilegios al usuario de la base de datos.
Crear base de datos WordPress_DB; Otorgar todo en WordPress_DB.* A 'wordpress_user'@'localhost' identificado por 'Contraseña segura';
Guarde los cambios y salga de la solicitud de mariadb.
Privilegios de descarga; salida;
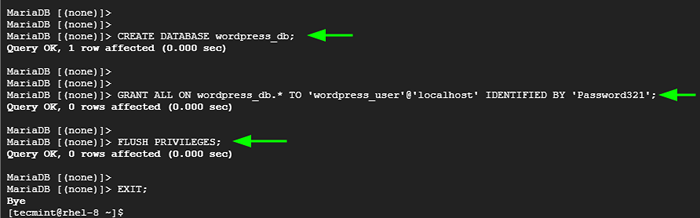 Crear base de datos de WordPress
Crear base de datos de WordPress Paso 2: Descargue e instale WordPress en RHEL
Con el WordPress base de datos en su lugar, el siguiente curso de acción es descargar y configurar WordPress. En el momento de publicar esta guía, la última versión de WordPress es 5.9.1.
Descargar WordPress, Use el comando wget para descargar el archivo binario del sitio oficial.
$ wget https: // wordpress.org/último.alquitrán.GZ
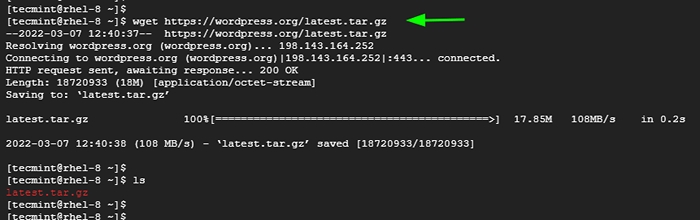 Descargar WordPress en RHEL
Descargar WordPress en RHEL A continuación, extraiga el archivo de tarball:
$ tar -xvf más reciente.alquitrán.GZ
A continuación, vamos a copiar el muestra de wp-config.php archivo wp-config.php Desde donde WordPress deriva su configuración base. Para hacer esa carrera.
$ CP WordPress/WP-Config-Sample.PHP WordPress/WP-Config.php
A continuación, edite el wp-config.php archivo.
$ vi WordPress/WP-Config.php
Modifique los valores para corresponder al nombre de su base de datos, usuario de la base de datos y contraseña como se indica en la imagen que se muestra.
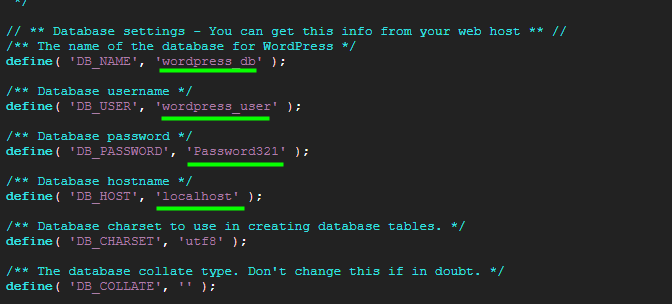 Configuración de la base de datos de WordPress
Configuración de la base de datos de WordPress Guarde los cambios y salga del archivo de configuración.
A continuación, copie el WordPress Directorio de la raíz del documento.
$ sudo cp -r wordpress/var/www/html/
Asegúrese de asignar la propiedad y los permisos del directorio necesario de la siguiente manera:
$ sudo chown -r apache: apache/var/www/html/wordpress $ sudo chcon -t httpd_sys_rw_content_t/var/www/html/wordpress -r $ sudo chmod -rf 775/var/www/html
Paso 3: crear el archivo Apache WordPress VirtualHost
También necesitamos crear un archivo de configuración para WordPress para apuntar las solicitudes del cliente al directorio de WordPress. Crearemos el archivo de configuración como se muestra
$ sudo vi/etc/httpd/conf.D/WordPress.confusión
Copie y pegue las líneas a continuación en el archivo de configuración.
ServerAdmin [correo electrónico protegido] DocumentRoot /var/www/html/wordpress/var/www/html/wordpress"> Índices de opciones SIGUSYSMLINKS DESFORTOVERRide Todos requieren todos los errores otorgados de error/var/log/httpd/wordpress_error.LOG CustomLog/Var/Log/Httpd/WordPress_Access.registro común
Guardar y salir del archivo de configuración.
Para aplicar los cambios, reinicie Apache.
$ sudo systemctl reiniciar httpd
Paso 4: Configurar Selinux para WordPress
En la mayoría de los casos, Rhel 8 viene con Selinux activado. Esto puede ser un obstáculo, especialmente durante la instalación de aplicaciones web. Como tal, necesitamos configurar el contexto de selinux correcto en el /var/www/html/wordpress directorio.
$ sudo semanage fcontext -a -t httpd_sys_rw_content_t "/var/www/html/wordpress (/.*)?"
Para que los cambios entren en vigencia, ejecute:
$ sudo restaurecon -rv/var/www/html/wordpress
Luego reinicie su sistema.
NOTA: Antes de reiniciar, asegúrese de que apache y Mariada Los servicios están habilitados para que puedan comenzar automáticamente en el arranque.
$ sudo SystemCtl Enable httpd $ sudo systemctl habilitar mariadb
Paso 5: finalizar la instalación de WordPress
El último paso es completar la instalación desde un navegador web. Inicie su navegador y navegue por la dirección IP de su servidor:
http: // servidor-ip-address
En la primera página, seleccione su lenguaje de instalación preferido y haga clic en 'Continuar'.
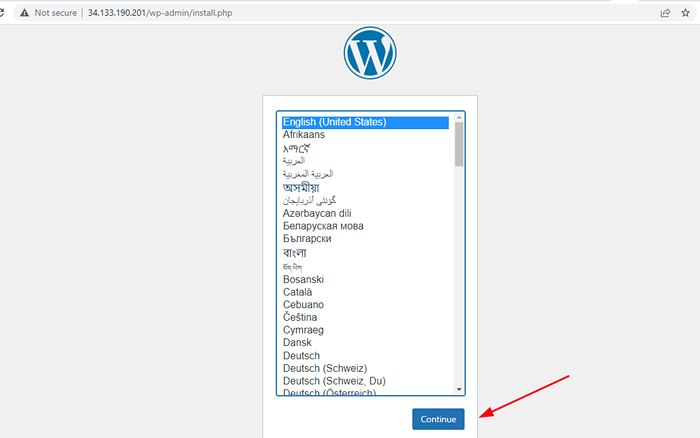 Lenguaje de instalación de WordPress
Lenguaje de instalación de WordPress En el siguiente paso, complete los detalles de su sitio.
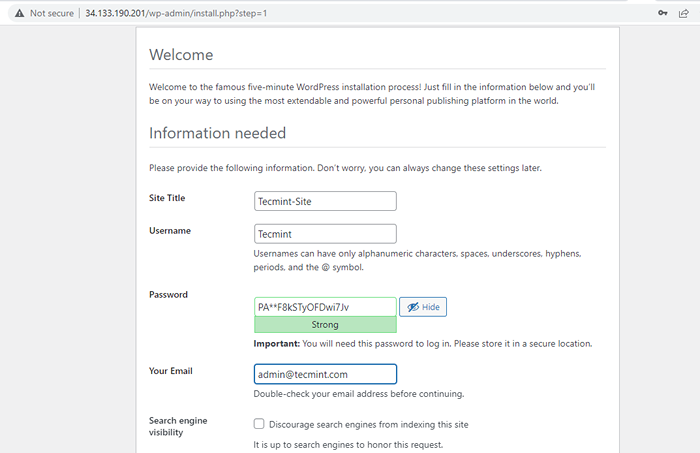 Detalles del sitio de WordPress
Detalles del sitio de WordPress Luego desplácese hacia abajo y haga clic ''Instalar WordPress'.
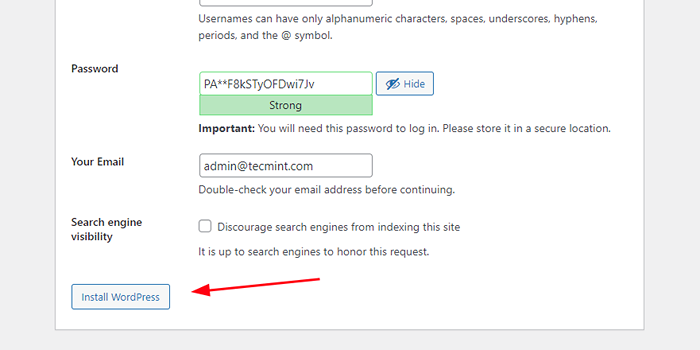 Instalación de WordPress
Instalación de WordPress Y en flash, la instalación de WordPress estará completa! Para iniciar sesión, haga clic en el 'Acceso' botón.
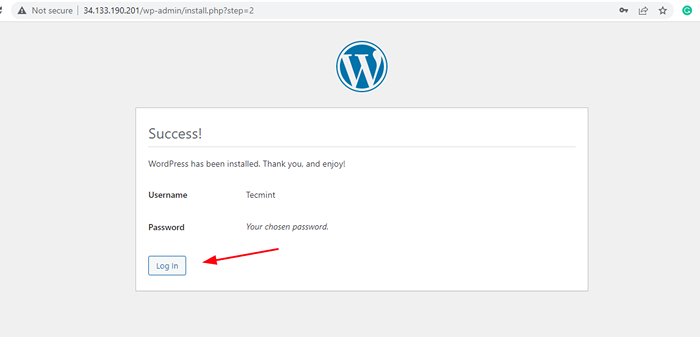 WordPress Iniciar sesión
WordPress Iniciar sesión En la pantalla de inicio de sesión, proporcione el nombre de usuario y la contraseña y haga clic ''Acceso'.
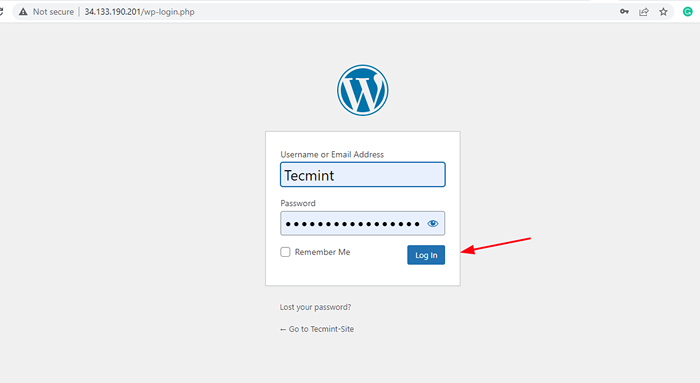 WordPress Administrador Iniciar sesión
WordPress Administrador Iniciar sesión Esto te lleva al tablero de WordPress como se muestra. Desde aquí, puede personalizar su sitio web con temas y complementos ricos y elegantes.
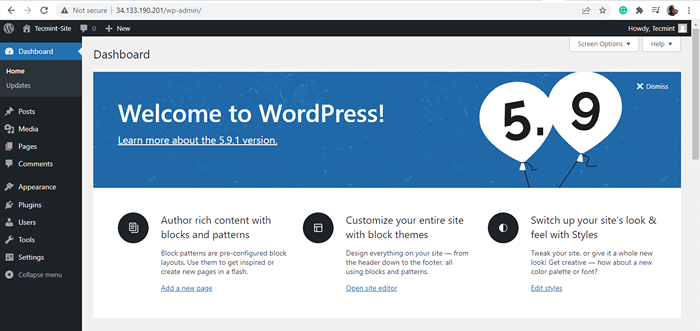 Panel de WordPress
Panel de WordPress Y eso es! Has instalado con éxito WordPress en Rhel 8.
- « Linux Mint 21 XFCE Edition Nuevas características e instalación
- Cómo instalar ImageMagick 7 en Debian y Ubuntu »

