Cómo instalar WordPress en RHEL 8 con Nginx

- 2488
- 430
- Jaime Delgadillo
Cuando se trata de sistemas de gestión de contenido, WordPress reina suprema. WordPress poderes casi 43% De todos los sitios web alojados en línea seguidos por sus competidores, como Hubspot CMS, Joomla, Drupal, Wix y Shopify, para mencionar algunos. Es OpenSource y absolutamente gratis para descargar e instalar.
En esta guía, le mostraremos cómo instalar Worpress en RHEL 8 con el Nginx Webserver.
Requisitos previos
Antes de comenzar, aquí hay una lista de requisitos que necesita tener.
- Asegúrese de que Nginx, MariadB y PHP estén instalados en RHEL 8.
- La última versión de WordPress - requerimiento Php 7.4 y después. Los repositorios predeterminados solo proporcionan Php 7.2. Puede instalar la última versión de PHP utilizando el repositorio REMI en su lugar.
Con los requisitos fuera del camino, comencemos!
Paso 1: crea una base de datos de WordPress
Para que la pelota se encienda, comenzaremos creando la base de datos para la instalación de WordPress, que almacena todos los archivos de WordPress.
Para hacerlo, primero, inicie sesión en el Mariada base de datos:
$ sudo mysql -u root -p
Una vez iniciado sesión, cree la base de datos de WordPress y el usuario de la base de datos, y luego otorgue todos los privilegios al usuario de la base de datos.
Mariadb [(ninguno)]> Crear base de datos WordPress_DB; Mariadb [(ninguno)]> Otorgar todo en WordPress_DB.* A 'WordPress_user'@'localhost' identificado por 'StrongPassword'; Mariadb [(ninguno)]> Privilegios de descarga; Mariadb [(ninguno)]> SALIDA;
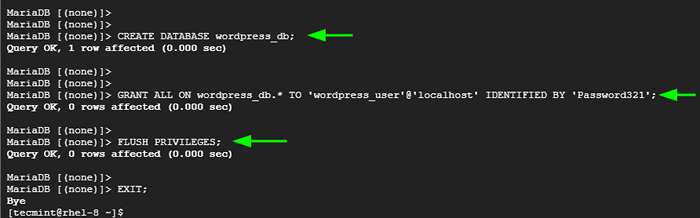 Crear base de datos de WordPress
Crear base de datos de WordPress Paso 2: Instale PHP-FPM y módulos PHP adicionales
El Php-FPM (Fastcgi Process Manager) es una alternativa Fastcgi Daemon para PHP que permite que un servidor web maneje cargas extenuantes. Por lo tanto, instalaremos Php-FPM junto con otros módulos PHP como se muestra
$ sudo DNF Instalar PHP PHP-MYSQLND PHP-PDO PHP-GD PHP-MBSSTRING PHP-FPM
A continuación, habilite y comience el Php-FPM demonio.
$ sudo SystemCTL Habilitar PHP-FPM $ sudo SystemCTL Inicio PHP-FPM
El Php-FPM El servicio necesita un poco de modificación. Entonces, edite el archivo que se muestra.
$ sudo nano /etc /php-fpm.D/www.confusión
Los atributos de usuario y grupo se establecen, de forma predeterminada, a apache. Modificar esto a nginx como sigue.
 Configurar PHP-FPM
Configurar PHP-FPM Guardar y salir del archivo de configuración y luego reiniciar Php-FPM Para que los cambios se apliquen.
$ sudo systemctl reiniciar php-fpm
Asegúrese de confirmar que el servicio se está ejecutando.
$ sudo systemctl status php-fpm
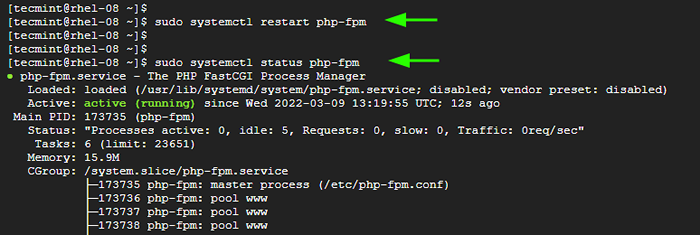 Verifique el estado de PHP-FPM
Verifique el estado de PHP-FPM Paso 3: Instale WordPress en RHEL
En el futuro, vamos a descargar el archivo binario de WordPress de la página de descarga oficial de WordPress. Puede descargar el archivo en formato con cremallera o tarball.
En la línea de comando, ejecute el siguiente comando wget:
$ wget https: // wordpress.org/último.cremallera
Una vez que se complete la descarga, descomprima el archivo.
$ Unzip más último.cremallera
Esto extrae el archivo en una carpeta llamada 'WordPress'.
A continuación, copie el wp-muestra-config.php archivo al wp-config.php archivo.
$ CP WordPress/WP-Config-Sample.PHP WordPress/WP-Config.php
Vamos a modificar el wp-config.php archivo. Cuál es uno de los archivos centrales de WordPress que contienen detalles de su servidor y detalles de instalación.
$ sudo vi WordPress/WP-Config.php
Navegue a la sección de la base de datos como puede ver y proporciona el nombre de la base de datos, el usuario de la base de datos y la contraseña como se indica.
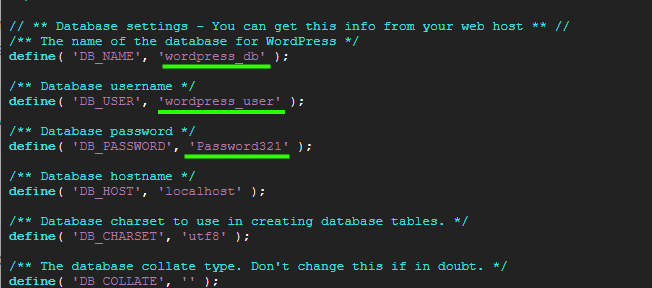 Configuración de la base de datos de WordPress
Configuración de la base de datos de WordPress Guarde los cambios y salga del archivo de configuración.
A continuación, copie el WordPress carpeta al /usr/share/nginx/html ruta y establezca la propiedad y los permisos del directorio de la siguiente manera.
$ sudo cp -r wordpress/usr/share/nginx/html $ sudo chown -r nginx: nginx/usr/share/nginx/html $ sudo chmod -r 775/usr/share/nginx/html
Paso 4: Configurar Nginx para WordPress
A continuación, crearemos un archivo de bloque de servidor para WordPress. Crear es como se muestra.
$ sudo vim/etc/nginx/conf.D/WordPress.confusión
Agrega estas líneas. No olvides reemplazar ejemplo.comunicarse con el nombre de dominio de su servidor.
servidor escuchar 80; nombre del servidor ejemplo.comunicarse; root/usr/share/nginx/html/wordpress; índice índice.índice de PHP.índice HTML.htm; ubicación / try_files $ uri $ uri / / index.php?$ args; ubicación = /favicon.ICO log_not_found off; access_log apagado; ubicación ~* \.(js | css | png | jpg | jpeg | gif | ico) $ expire max; log_not_found off; ubicación = /robots.txt permitir todo; log_not_found off; access_log apagado; ubicación ~ \ \.php $ include/etc/nginx/fastcgi_params; fastcgi_pass unix:/run/php-fpm/www.calcetín; Índice FastCGI_Index.php; fastcgi_param script_filename $ document_root $ fastcgi_script_name;
Guardar y salir del archivo de configuración.
A continuación, modifique el archivo de configuración principal de Nginx.
$ sudo vim/etc/nginx/nginx.confusión
Navegar al servidor sección. Localice la línea que comienza con raíz y especifique la ruta al raíz web directorio.
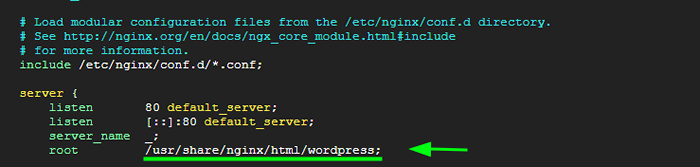 Configurar Nginx para WordPress
Configurar Nginx para WordPress Guarde los cambios y salga del archivo de configuración.
En este punto, verifique si todos los cambios realizados en Nginx Están bien.
$ sudo nginx -t
La salida que se muestra indica que todo está bien y que podemos continuar.
 Verifique la configuración de Nginx
Verifique la configuración de Nginx Para que todos los cambios se apliquen, una vez más, reinicie Nginx y Php-FPM servicios.
$ sudo SystemCTL reiniciar nginx $ sudo systemctl reiniciar PHP-FPM
Además, recuerda establecer Selinux a permisivo. Para hacer eso, edite el archivo de configuración de Selinux.
$ sudo vim/etc/selinux/config
Selecciona el Selinux valor a permisivo. Luego guarde los cambios y salga del archivo de configuración.
Paso 5: finalice la instalación de WordPress desde un navegador web
Hasta ahora, todas las configuraciones están en su lugar. Lo único que queda es completar la instalación en el navegador web. Para hacerlo, inicie su navegador web y navegue por la dirección IP de su servidor
http: // servidor-ip
Seleccione el idioma de instalación y haga clic en 'Continuar'.
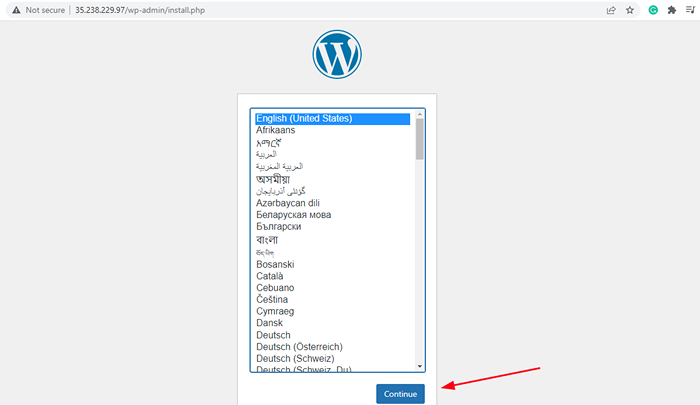 Asistente de instalación de WordPress
Asistente de instalación de WordPress En el siguiente paso, complete los detalles requeridos, incluido el título del sitio, el nombre de usuario, la contraseña, etc.
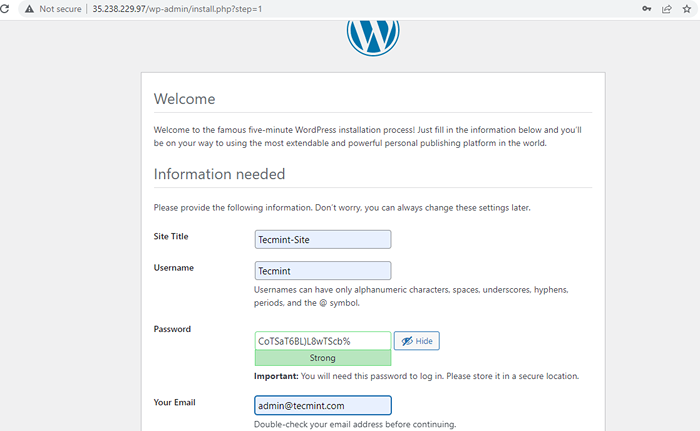 Detalles del sitio de WordPress
Detalles del sitio de WordPress Luego desplácese hacia abajo y haga clic en el 'Instalar WordPress' botón.
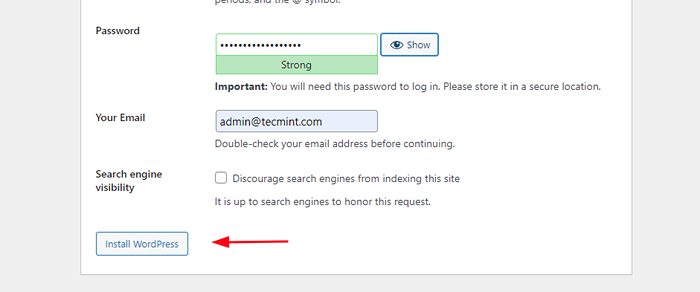 Instalación de WordPress
Instalación de WordPress La instalación se realiza antes de que se dé cuenta de. Para finalizar la configuración, haga clic en el 'Acceso' botón.
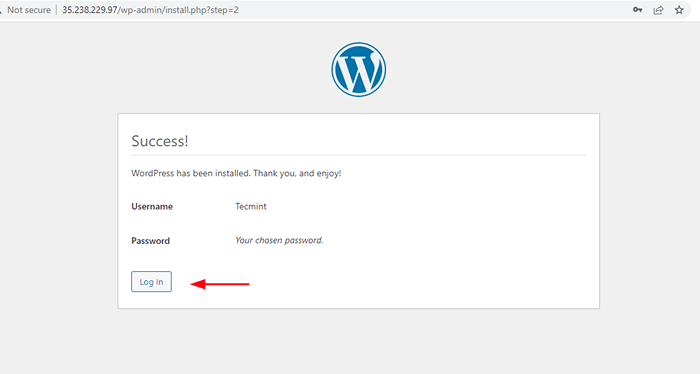 WordPress Administrador Iniciar sesión
WordPress Administrador Iniciar sesión Esto lo lleva directamente a la página de inicio de sesión que se muestra. Simplemente proporcione su nombre de usuario y contraseña y haga clic en 'Acceso' botón.
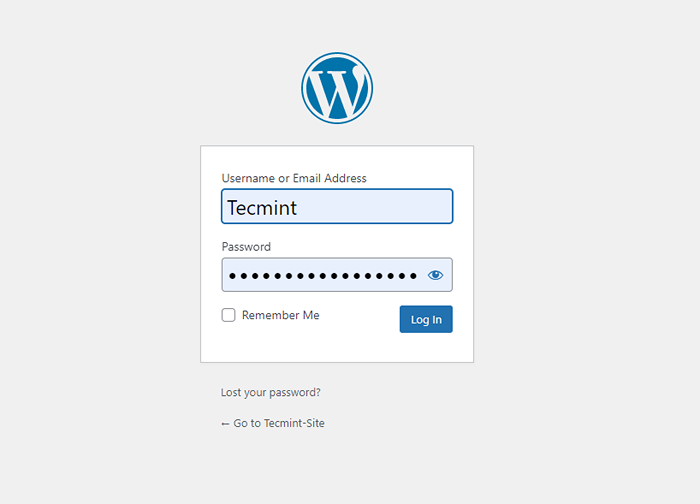 WordPress Iniciar sesión
WordPress Iniciar sesión Esto te lleva lo nuevo y crujiente WordPress panel. Desde aquí puede comenzar a crear y diseñar fácilmente su sitio web o blog utilizando varios temas y complementos para una funcionalidad adicional.
Y eso es todo en cuanto a instalar WordPress en Rhel con Nginx está preocupado. Esperamos que hayas disfrutado de esta guía.
- « Cómo deshabilitar el acceso 'SU' para los usuarios de sudo
- Cómo integrar Only Office Docs con Jitsi en Ubuntu »

