Cómo integrar Only Office Docs con Jitsi en Ubuntu
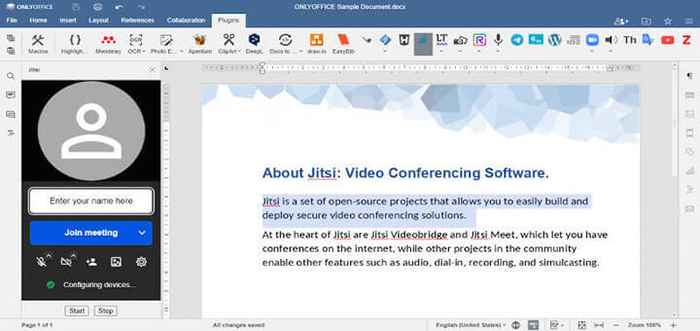
- 2950
- 42
- Alejandro Duran
Hoy en día, la mayoría de los usuarios de Linux tienen que cambiar entre múltiples aplicaciones todo el tiempo para realizar varias tareas. Un navegador web, un suite de oficina, un lector de PDF, un reproductor multimedia, una herramienta de videoconferencia, un administrador de archivos, un editor de imágenes y un cliente de correo electrónico son el conjunto mínimo de aplicaciones para el trabajo diario. En algunos casos, es posible que necesite aún más programas para fines más específicos.
Cambiar entre programas de aplicación sin fin para abrir el que necesita puede ser muy irritante a veces. Solo imagine poder hacer un par de cosas diferentes usando la interfaz de una solución. Por ejemplo, editar un documento y tener una videollamada a la vez en la misma ventana. Esto suena atractivo, ¿no??
En este artículo, aprenderá cómo habilitar la videoconferencia y la edición de documentos en Ubuntu Al integrar OnlyOffice Docs, una suite de oficina de código abierto y Jitsi, una aplicación de código abierto para llamadas de video y audio.
Sobre jitsi
Jitsi es una herramienta de videoconferencia segura que le permite mantenerse en contacto con sus colegas o amigos a través de audio y videollamadas. Este software de código abierto proporciona un cifrado confiable, por lo que no necesita preocuparse por la privacidad de sus datos.
Comenzó como un proyecto estudiantil en 2003, ahora Jitsi es una de las alternativas más populares a Zoom y Skype. Admite WebRTC, el estándar abierto para la comunicación web. Con Jitsi, Puede hacer llamadas de audio y organizar videoconferencias con hasta 100 participantes sin siquiera tener que crear una cuenta.
Acerca de Onlyfice Docs
OnlyOffice Docs es un paquete de oficina autohostado cuyo código fuente está abierto al público en GitHub. Incluye editores colaborativos basados en la web para documentos de texto, hojas de cálculo, presentaciones y formularios más rellenos.
Onlyfice Docs es altamente compatible con los formatos XML de Office Open, por lo que le permite trabajar con documentos de Word, hojas de cálculo de Excel y presentaciones de PowerPoint en Linux.
Onlyfice Docs es una alternativa de código abierto a Google Docs y Microsoft Office Online porque viene con un conjunto completo de características para la coautoría en tiempo real, como permisos de acceso flexible, dos modos de coedición (rápido y estricto), historial de versiones e historial de versiones e historial de versiones control, rastrear cambios, comentarios y comunicación.
Onlyfice Docs Ofrece un cliente de escritorio gratuito para Linux, Windows y MacOS y hace posible crear un entorno de colaboración seguro a través de la integración con varios servicios, incluidos Moodle, NextCloud, SeaFile, OwnCloud, Allesco, Confluence, Chamilo, SharePoint, Liferay, RedMine, Etc, etc.
Paso 1. Install Onlyfice Docs
Lo primero es lo primero, debe implementar Onlyfice Docs. Todos los requisitos del sistema y las instrucciones de instalación se pueden encontrar aquí.
También hay otro método de instalación que puede encontrar más fácil: Docker. Visite esta página de GitHub para aprender cómo instalar y configurar su instancia de OnlyOffice Docs usando una imagen de Docker.
Paso 2. Instalar Jitsi (opcional)
Por defecto, el Onlyoffice El complemento usa el Jitsi SaaS servidor ubicado en https: // reunirse.jit.si para que los usuarios puedan familiarizarse con la solución. Es por eso que no necesita instalar nada si desea probar a Jitsi.
Sin embargo, si necesita más seguridad, puede ser una buena idea implementar Jitsi en su servidor Ubuntu. Lea esta guía detallada para averiguar cómo instalar Jitsi Open-Source Zoom Alternative.
Paso 3. Obtenga el complemento OnlicEffice para Jitsi
Cuando Onlyfice Docs está instalado y configurado de la manera correcta en su Ubuntu servidor, es necesario obtener un complemento especial para integrar los servicios y habilitar la videoconferencia.
La aplicación de integración oficial está disponible en GitHub. Necesita descargarlo y continuar con la instalación manual.
Etapa 4. Instale el conector
Actualmente, el complemento de integración para Jitsi se puede instalar manualmente. Hay dos métodos para agregar el complemento a su instancia de Onlyfice Docs:
- a través de la carpeta SDKJS-Plugins;
- Usando la configuración.archivo json.
Método 1. Instalar a través de la carpeta SDKJS-Plugins
Coloque la carpeta de complemento en el Onlyfice Docs carpeta. En Ubuntu, el camino a esta carpeta es el siguiente:
/var/www/OnlyOffice/Documentserver/SDKJS-Plugins/
Si se hace correctamente, el Jitsi El servicio estará disponible para todos los usuarios de Onlyfice Docs. En algunos casos, es posible que necesite reiniciar OnlyOffice.
Para fines de depuración, puede comenzar solo los documentos de Office con la carpeta SDKJS-Plugins:
# Docker Run -ITD -P 80:80 -V/Absolutly_Path_To_Work_Dir:/Var/www/OnlyOffice/Documentserver/SDKJS -Plugins/Plugin OnlyOffice/Documentserver: Último
Método 2. Instalar a través de configuración.archivo json
Usando este método, debe encontrar los documentos OnoryOffice configuración.json archivo y agregar la ruta al correspondiente configuración.json Archivo del complemento JITSI al complementos.ruginia parámetro:
var doceDitor = new Docsapi.DocEditor ("Posición de posición", "EditorConfig": "Plugins": "AutoStarsart": ["ASC.0616AE85-5DBE-4B6B-A0A9-455C4F1503AD "," ASC.FFE1F462-1EA2-4391-990D-4CC84940B754 ", ...]," PluginsData ": [" https: // Ejemplo.com/plugin1/config.JSON "," https: // ejemplo.com/plugin2/config.json ", ...], ..., ...); Aquí ejemplo.comunicarse es el nombre del servidor donde Onlyfice Docs está instalado y https: // ejemplo.com/plugin1/config.json es la ruta al complemento.
Si hay un ejemplo de prueba en este archivo, reemplace la línea /etc/OnlyOffice/Documentserver-Ejemplo/Local.json con el camino hacia el configuración.json Archivo del complemento.
Paso 5: Inicie el complemento Jitsi
Después de la instalación exitosa del Jitsi complemento, el icono correspondiente aparecerá en el Complementos pestaña de la barra de herramientas superior en Onlyfice Docs. Eso significa que ya no necesita dejar la interfaz del editor y iniciar un cliente separado para hacer una llamada de video o audio.
Para comenzar la videoconferencia, siga estos simples pasos:
- Abra un documento, hoja de cálculo o presentación con OnlyOffice Docs;
- Vaya a la pestaña Plugins y elija Jitsi;
- Haga clic en el botón Inicio para crear un jitsi iframe;
- Ingrese su apodo y permita que el navegador use su cámara y micrófono.
Si desea finalizar la llamada, simplemente haga clic en el Detener botón.
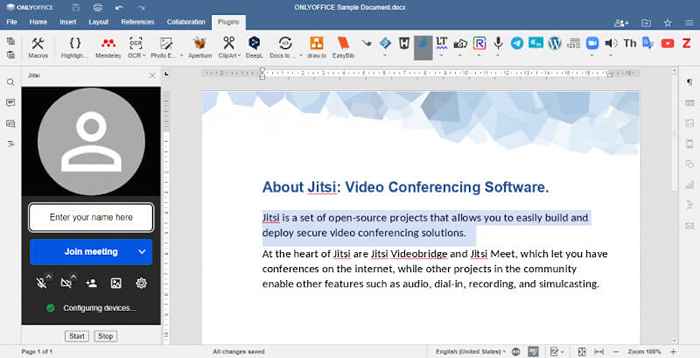 OnlyOffice Docs Jitsi Plugin
OnlyOffice Docs Jitsi Plugin Conclusión
Felicidades! Ha pasado por el proceso de integrar el Onlyoffice editores de documentos en línea y el Jitsi herramienta de videoconferencia.
Ahora sabe cómo hacer llamadas de video o audio y comunicarse con sus compañeros de equipo en tiempo real sin tener que cambiar entre varias aplicaciones. Por favor, comparta su opinión sobre el Onlyoffice y Jitsi integración dejando un comentario a continuación. Sus comentarios siempre son apreciados!

