Cómo instalar XRDP en Ubuntu 22.04

- 4269
- 25
- Jaime Delgadillo
XRDP es una aplicación cliente-servidor que utiliza el protocolo de escritorio remoto (RDP) como protocolo de transporte.
El servidor se implementa como un demonio de Linux que se ejecuta en la parte superior de un dispositivo DisplayLink. La comunicación entre el servidor y el cliente está encriptada utilizando TLS.
XRDP es un servicio fácil de instalar y configurable para los sistemas Ubuntu. Pero también puede usar un servidor VNC para acceder al escritorio remoto de los sistemas Ubuntu. Encuentre un tutorial para instalar un servidor VNC en los sistemas Ubuntu.
En este artículo, le mostraremos cómo instalar y configurar XRDP en Ubuntu 22.04. También lo guiaremos a través de algunas tareas de configuración comunes.
Referencias
Necesita un servidor X (entorno de escritorio) que esté instalado en su servidor y en ejecución. También debe instalar el software cliente XRDP (X Remote Desktop Protocol) en la computadora de su cliente.
Paso 1 - Instalación de XRDP en Ubuntu
La instalación de XRDP en Ubuntu 22.04 es sencillo. El paquete está disponible en los repositorios oficiales, por lo que simplemente podemos instalarlo con el paquete APT Manager.
Actualización de sudo aptosudo apt install xrdp -y
Una vez que la instalación se termine con éxito, el servicio XRDP se iniciará automáticamente. Puede verificar el estado ejecutando el siguiente comando:
SUDO SYSTEMCTL ESTADO XRDP 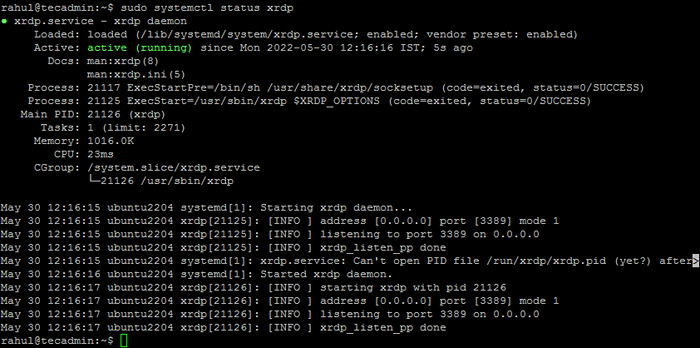 Verifique el servicio XRDP
Verifique el servicio XRDPLa salida anterior muestra que el servicio XRDP está en funcionamiento.
Paso 2 - Configuración de XRDP
El instalador creará una nueva cuenta llamada "XRDP". La sesión XRDP utiliza un archivo de clave de certificado "/Etc/ssl/private/ssl-cert-snakeOil.llave", que juega un papel importante con escritorios remotos.
Para trabajarlo correctamente, agregue el usuario de XRDP al grupo "SSL-CERT" con el siguiente comando.
sudo usermod -a -g ssl -cert XRDP Reinicie el servicio XRDP ejecutando el comando que se proporciona a continuación:
sudo systemctl reiniciar XRDP Paso 3 - Configurar el firewall del sistema
El servicio XRDP escucha en el puerto de escritorio remoto estándar 3389. Debe ajustar el firewall para permitir el acceso al puerto 3389 para los sistemas remotos.
Sistemas que se ejecutan con un firewall UFW, use el siguiente comando para abrir el puerto 3389 para la red LAN.
sudo UFW Permitir desde 192.168.1.4/24 a cualquier puerto 3389  Abra el puerto 3389 usando UFW
Abra el puerto 3389 usando UFWRecargar el UFW para aplicar las nuevas reglas.
sudo ufw recargar Muy bien, su sistema está listo para acceder a través del protocolo RDP.
Paso 4: conectarse al escritorio remoto
El servicio XRDP está instalado y listo para conectarse correctamente. En su cliente de Windows, abra el cliente RDP e ingrese la dirección IP del sistema Ubuntu.
En el sistema de Windows, inicia el cliente RDP:
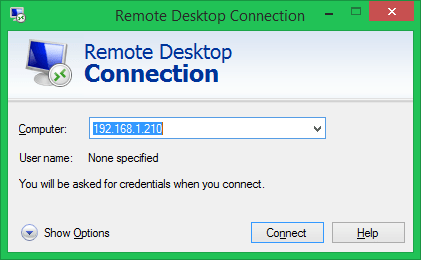 Iniciar cliente RDP
Iniciar cliente RDPUna vez conectado con éxito, el sistema remoto solicita autenticación. Ingrese las credenciales de inicio de sesión del sistema Ubuntu remoto para obtener acceso de escritorio remoto.
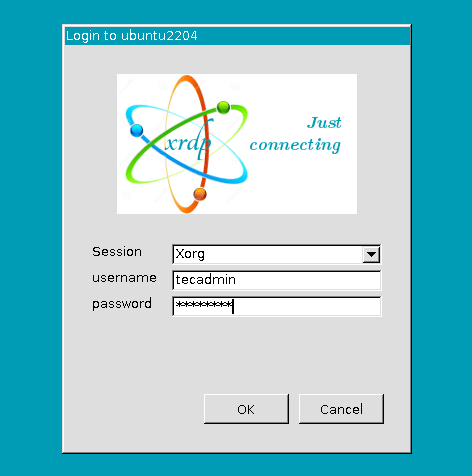 Estado del servicio XRDP
Estado del servicio XRDPEn la autenticación exitosa, tendrá acceso al escritorio remoto de Ubuntu.
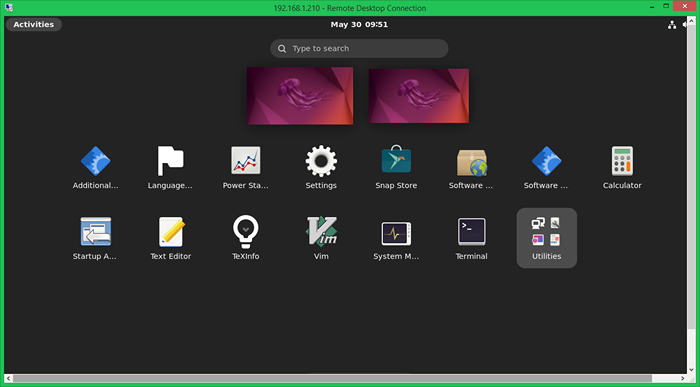 Escritorio remoto conectado
Escritorio remoto conectadoAhora, puede administrar su sistema Ubuntu remoto gráficamente.
Conclusión
Este artículo le muestra cómo instalar y configurar un programa de acceso y acceso de escritorio remoto ligero y seguro en una variedad de distribuciones de Linux. Puede usar XRDP como reemplazo para clientes de escritorio remotos PPP (punto a punto), SSH y VNC. Como con la mayoría de las aplicaciones de Linux, XRDP está disponible a través del sistema oficial de gestión de paquetes de su distribución. Con algunos ajustes, puede tener XRDP en funcionamiento en menos de 15 minutos.
- « Copia de seguridad de bases de datos MySQL a Amazon S3 (script de shell)
- Cómo instalar mariadb en Ubuntu 22.04 »

