Cómo integrar el calendario de Google con la aplicación Windows 10 Calendar
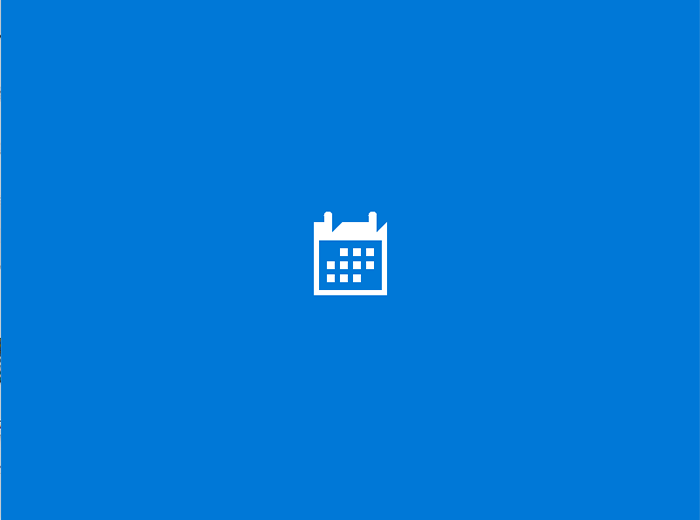
- 2032
- 101
- Eduardo Tapia
Cómo integrar el calendario de Google con la aplicación del calendario de Windows 10: - La aplicación Calendar en Windows 10 ha cambiado el aspecto de la aplicación Calendario de Windows 8. La nueva interfaz de usuario elegante atrae a los usuarios a usar la aplicación calendario predeterminada. Cuando inicia sesión con la cuenta de Outlook, todos sus eventos de Outlook se sincronizan automáticamente. La aplicación de calendario renovado ha agregado una nueva función para sincronizar su calendario de Google. Esta característica no estaba presente en las versiones anteriores de Windows. Todos aman el calendario de Google, ya que realiza un seguimiento de nuestros importantes eventos en un solo lugar. Puede acceder a lo mismo desde su dispositivo Android, así como desde su computadora. Siga leyendo, para aprender a integrar el calendario de Google con la aplicación de calendario de Windows 10.
Agregar calendario de Google
- Abra la aplicación de calendario desde el menú de inicio.
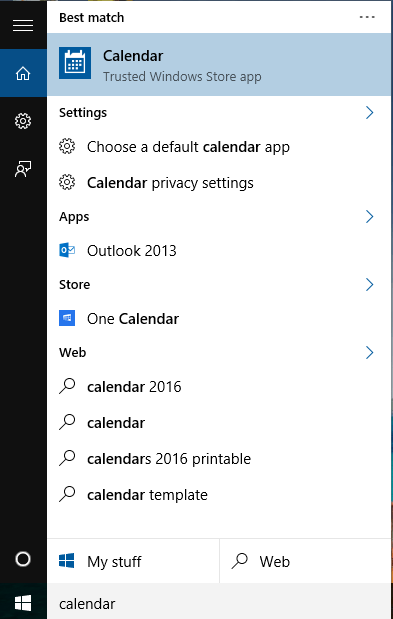
- Puedes encontrar el Ajustes icono en la esquina inferior izquierda de la ventana.
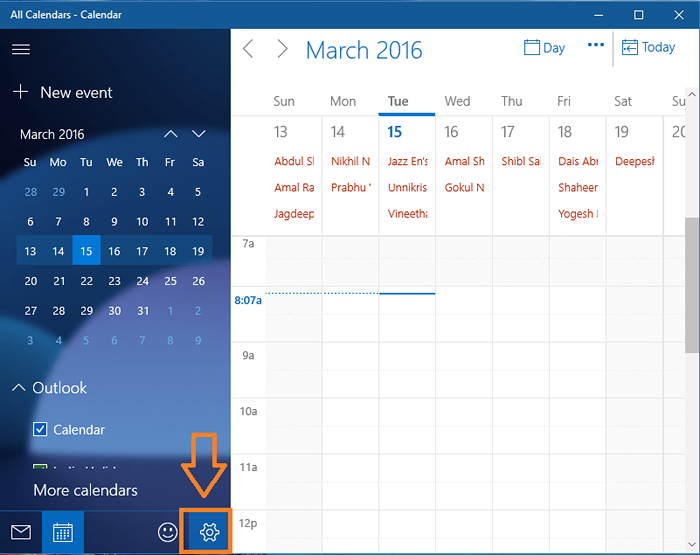
- Ahora tiene el menú Configuración a la derecha. Haga clic en Cuentas de administración.
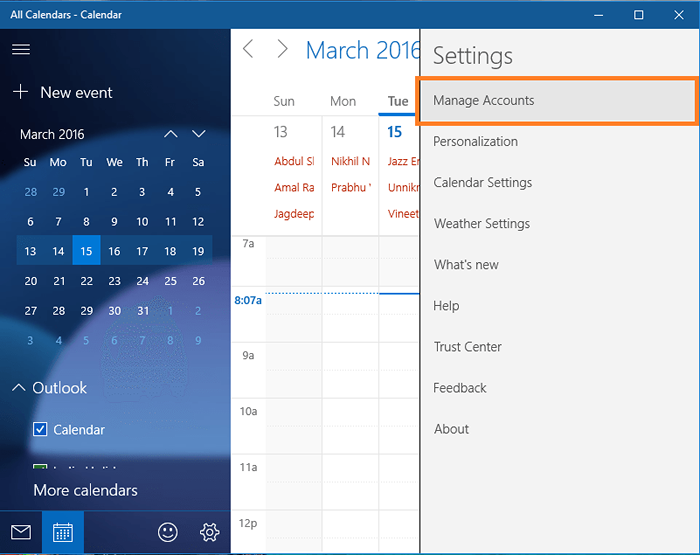
- Aquí puede ver que mi aplicación de calendario ya está sincronizada con la cuenta de Outlook. Para agregar su calendario de Google, haga clic en Añadir cuenta.
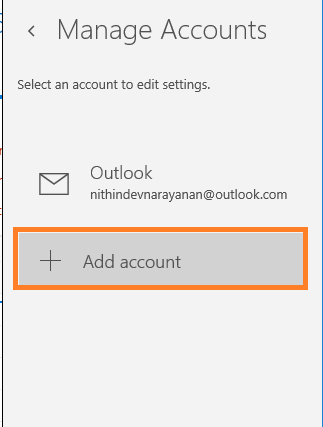
- Ahora un elige una cuenta ventana aparecerá. Haga clic en Google Para agregar su calendario de Google.
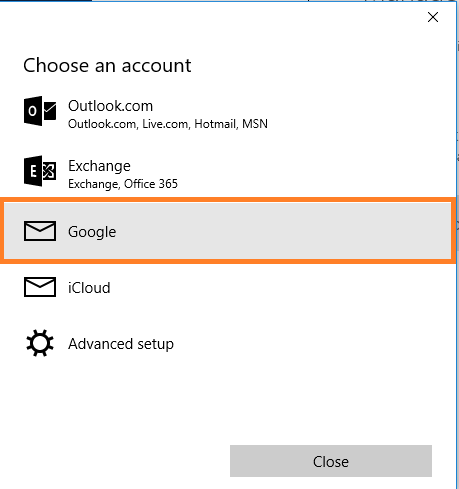
- La ventana recién abierta solicitará sus credenciales de Google. Ingrese su nombre de usuario y contraseña y luego haga clic en Iniciar sesión.
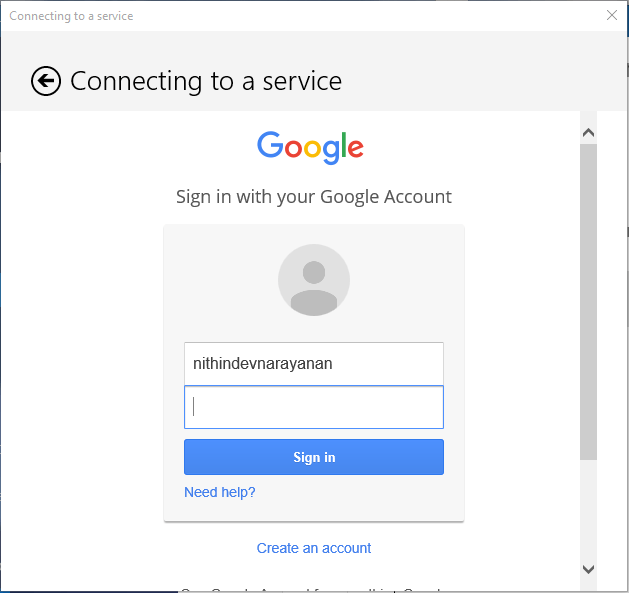
- Finalmente, le pedirá su permiso para conectarse. Haga clic en Sí.
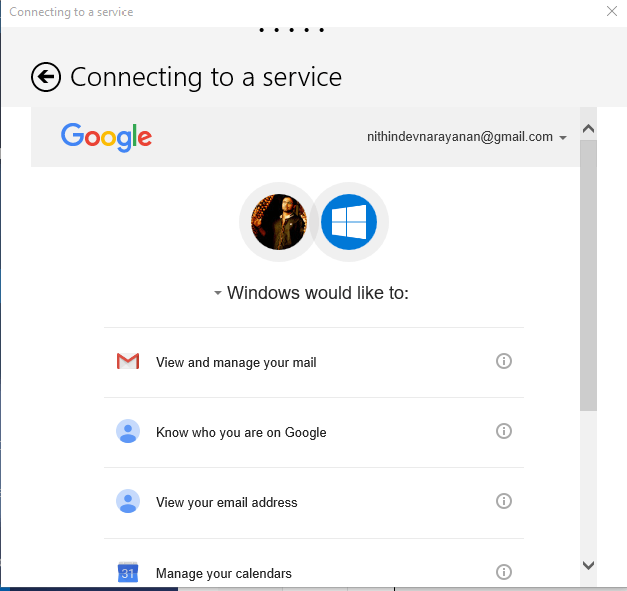
- Si eso es. Ha integrado con éxito Google Calendar con la aplicación Windows 10 Calendar.
Agregar eventos
Una vez que me haya preguntado por qué los eventos agregados en la aplicación de calendario de Windows no aparecen en el calendario de Google. La solución es que cuando agrega un evento, de forma predeterminada se agregará a la cuenta de Microsoft, no a su cuenta de Google. Cambie la cuenta al agregar un nuevo evento. Esto será claro para usted desde las siguientes capturas de pantalla.
- Haga clic en cualquier día para crear un evento. Puede ver que la cuenta predeterminada es la cuenta de Microsoft.
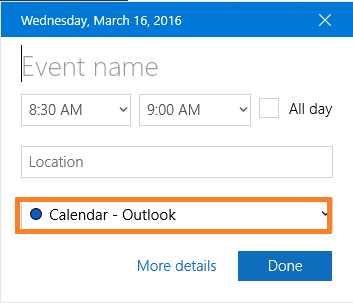
- Cambie eso a su cuenta de Google haciendo clic en la flecha hacia abajo.
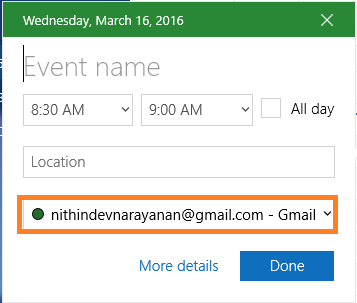
- Ahora llene otros detalles y haga clic en Hecho. El evento que se acaba de crear se agrega a su calendario de Google.
Personalización
Si desea cambiar el aspecto de su aplicación de calendario, diríjase a Personalización opción en el Ajustes menú.
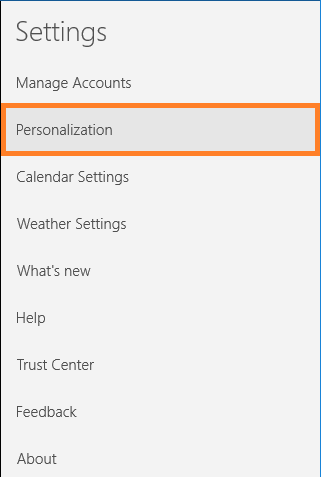
- Tiene opciones para cambiar los colores de la aplicación, cambiar el tema y cambiar el fondo. Solo hay dos opciones para el tema: tema de luz y tema oscuro. Además, puede cambiar el fondo desde la lista dada o puede elegir otro fondo de su elección de su computadora.
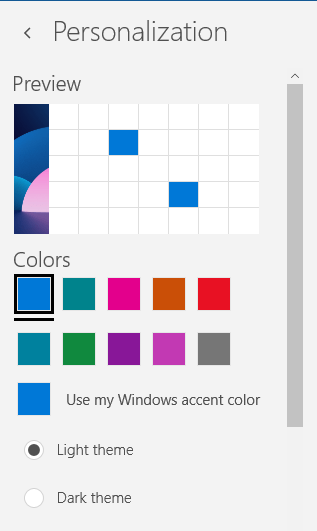
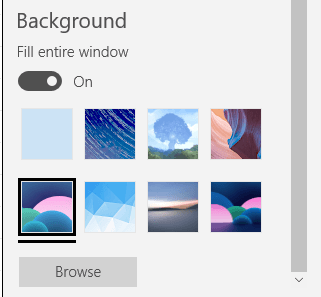
Ahora ha integrado con éxito Google Calendar con la aplicación Windows 10 Calendar, agregó un evento al calendario de Google y ha personalizado la aplicación de acuerdo con su gusto.
- « Consejos para arreglar el código de error de conexión 0x800073eFd en Windows Store
- Evitar que Microsoft Edge descargue automáticamente archivos »

