Cómo unirse a un chat de fiesta de PlayStation en su PC

- 609
- 71
- Alejandro Duran
¿Puedes unirte a un chat de fiesta de PlayStation en tu PC?? Seguro que puedes, y es fácil una vez que sabes cómo. Te guiaremos durante todo el proceso paso a paso.
Puedes unirte a un chat de fiesta de PlayStation en Android y iPhone siempre que sea posible, cortesía de la aplicación PlayStation de Sony. Pero, ¿qué pasa si quieres hacer eso en tu PC?? La aplicación PlayStation no está disponible para Windows, por lo que es una nociva.
Tabla de contenido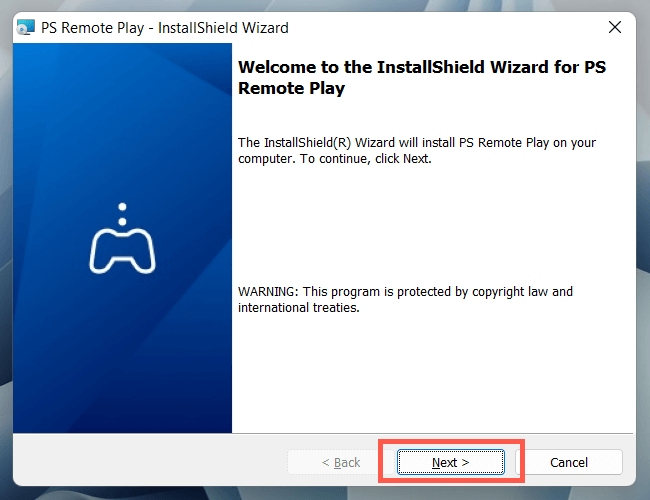
- Seleccione Cambiar para elegir una carpeta de instalación que no sea la predeterminada.
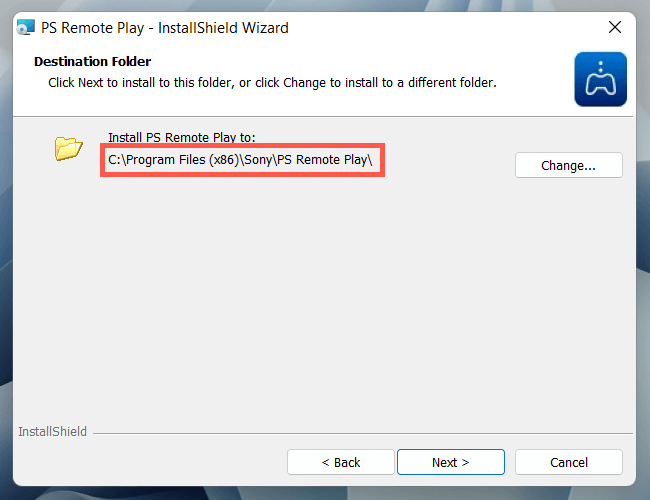
- Seleccionar instalación.
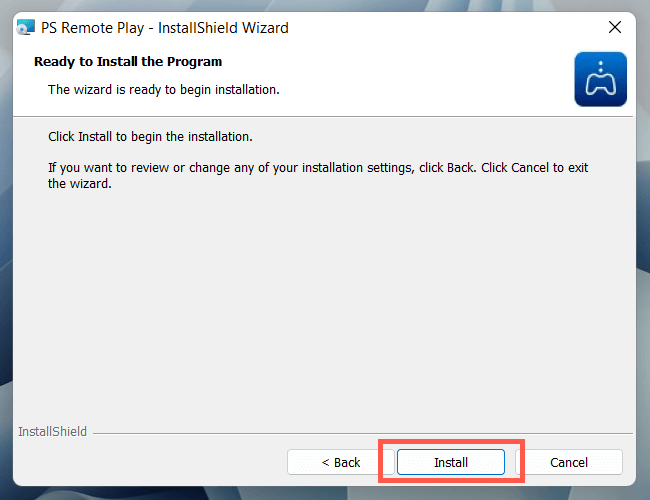
Configure su PS5 o PS4 para el juego remoto
Después de instalar la aplicación PS Remote Play en su PC, debe activar Remote Play en su consola PS5 o PS4 antes de continuar.
Active el juego remoto en PlayStation 5
- Seleccione Configuración en la parte superior de la pantalla de inicio.
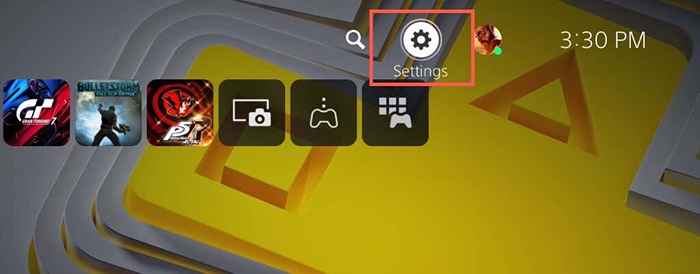
- Ingrese la categoría del sistema.
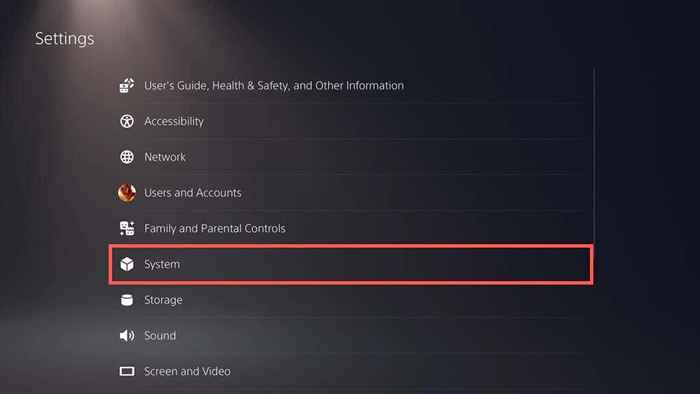
- Seleccione Remote Play y active el Switch Siguiente para habilitar Remote Play.
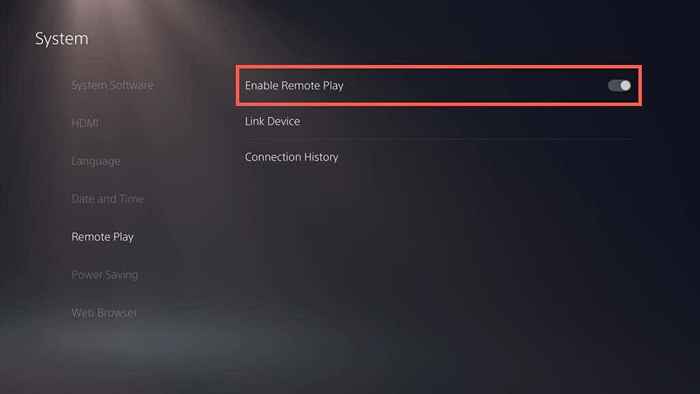
- Regrese a la pantalla de configuración y seleccione usuarios y cuentas.
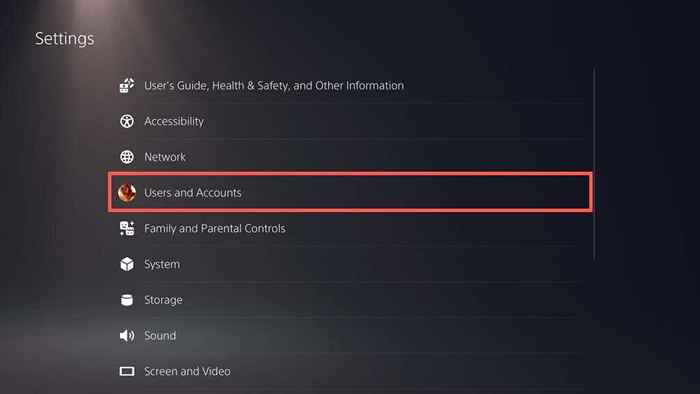
- Seleccione otros> compartir consolas y jugar fuera de línea.
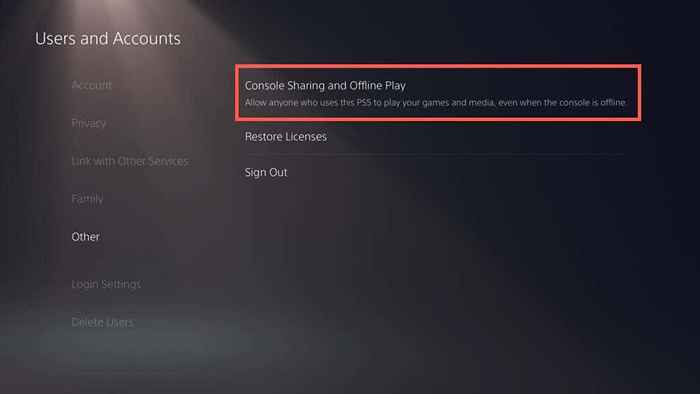
- Seleccionar habilitar.
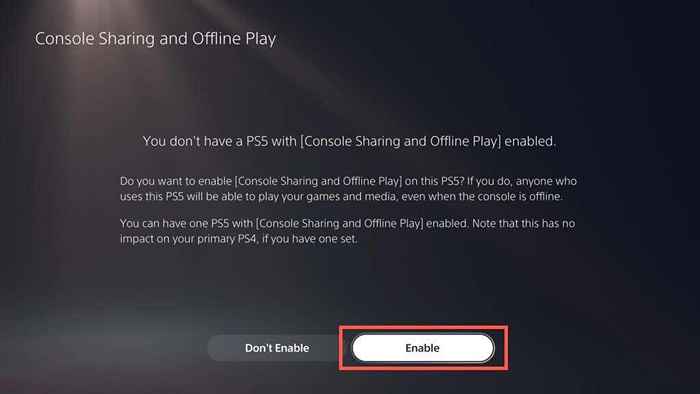
- Regrese a Configuración y seleccione Sistema> Guardar de energía> Características disponibles en el modo de reinicio.
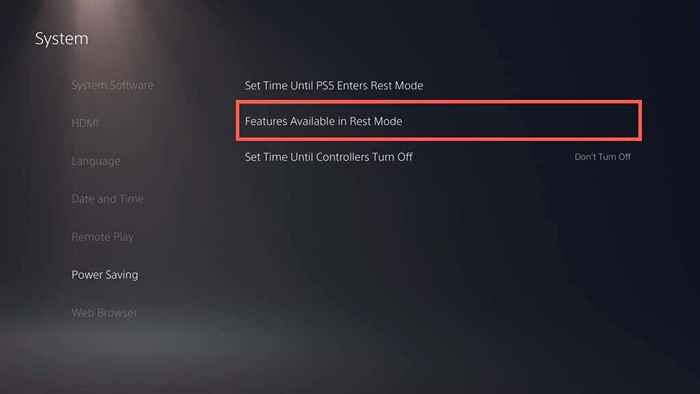
- Active la estancia conectada a Internet y habilite activar PS5 desde la configuración de la red.
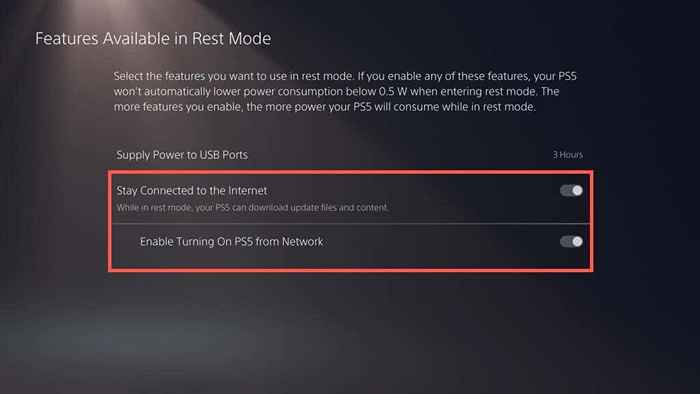
Active el juego remoto en PlayStation 4
- Presione el botón Up y seleccione Configuración en la pantalla de funciones.
- Elija la configuración de conexión de reproducción remota.
- Activar habilitar el juego remoto.
- Vuelva a la pantalla de configuración y seleccione la gestión de cuentas.
- Seleccione activar como su PS4 principal y activar activar.
- Regrese a Configuración y elija Sistema> Configuración de ahorro de energía> Establecer características disponibles en modo REST.
- Encienda la estadía conectada a Internet y habilite activar PS4 desde la configuración de la red.
Inicie una sesión de reproducción remota en su PC
Con la aplicación PS Remote Play instalada en su PC y su PS5 o PS4 configurada para Remote Play, es hora de conectarse para iniciar una sesión de juego remota en Windows. Asegúrese de que la consola esté encendida o en modo de reposo/suspensión antes de comenzar.
- Abra la aplicación PS Remote Play en su PC y seleccione Iniciar sesión en PSN.
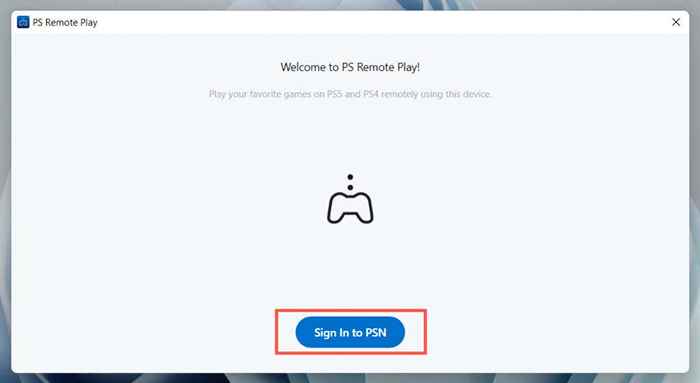
- Inicie sesión con su cuenta de PSN (solo tiene que hacer esto una vez).
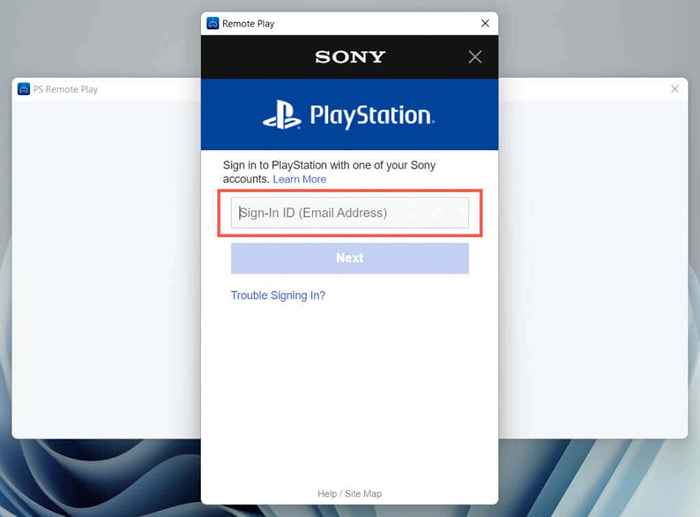
- La aplicación PS Remote Play recopila sus datos de uso de forma predeterminada. Seleccione la configuración de modificar para limitar lo que comparte, o elija confirmar y continuar si está de acuerdo con eso.
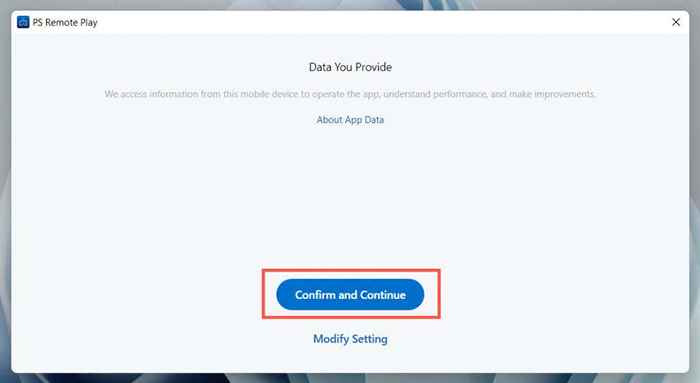
- Seleccione el icono de configuración y configure la resolución de video y la velocidad de fotogramas. Elija configuraciones de menor calidad si su velocidad de Internet está en el lado más lento.
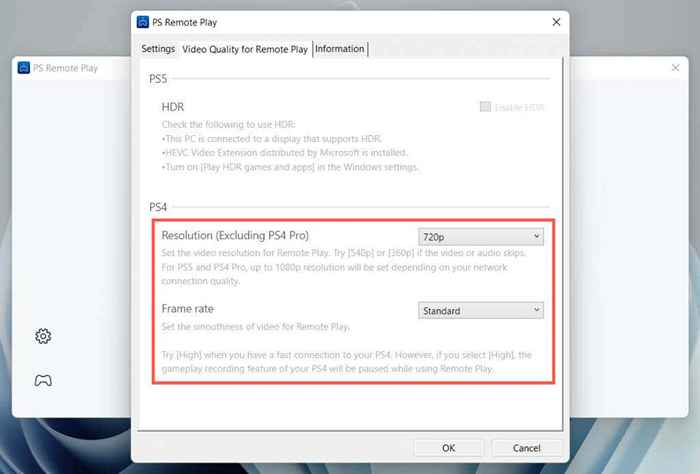
- Seleccione el tipo de consola para conectar TO-PS5 o PS4.
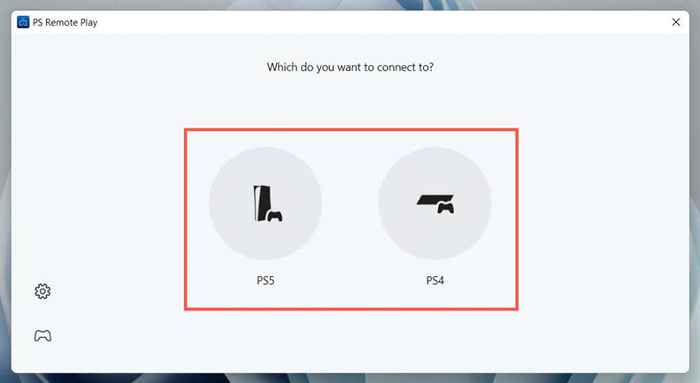
Espere hasta que la aplicación PS Remote Play busque y se conecte a su consola PS5 o PS4. Mientras tanto, conecte su controlador PlayStation a su PC a través de USB.
Únete a PlayStation Party Chat en PC
Ahora debería ver la interfaz de usuario de PlayStation dentro de la aplicación PS Remote Play para PC. Puede interactuar con él usando su controlador Dualsense o Dualshock, similar a cómo lo hace en su consola.
Unirse o crear un chat de juego de PS5
- Mueva su cursor sobre la aplicación PS Remote Play y asegúrese de que el icono del micrófono no esté silenciado: si es así, haga clic para activar el silencio.
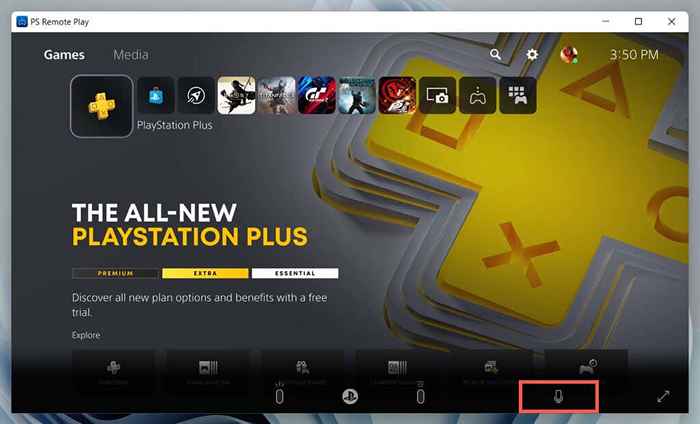
- Presione el botón PlayStation en el controlador inalámbrico para abrir el menú rápido, seleccione el icono del micrófono y configure el micrófono en el dispositivo de reproducción remota.
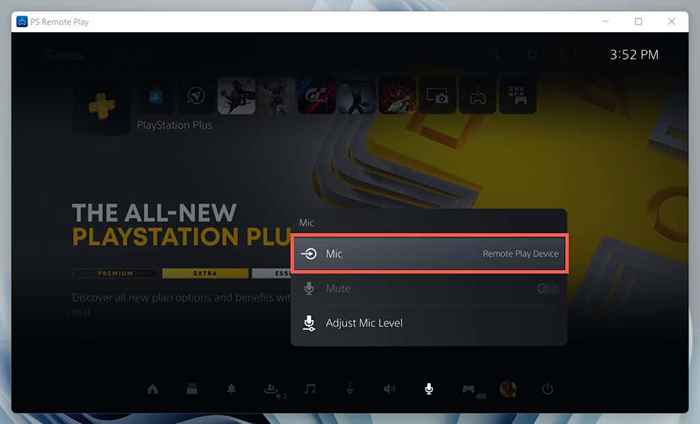
- Regrese y seleccione Base de juego> Fiestas. Entonces, elige una fiesta para unirse. O elija la opción de fiesta de inicio para crear una nueva fiesta.
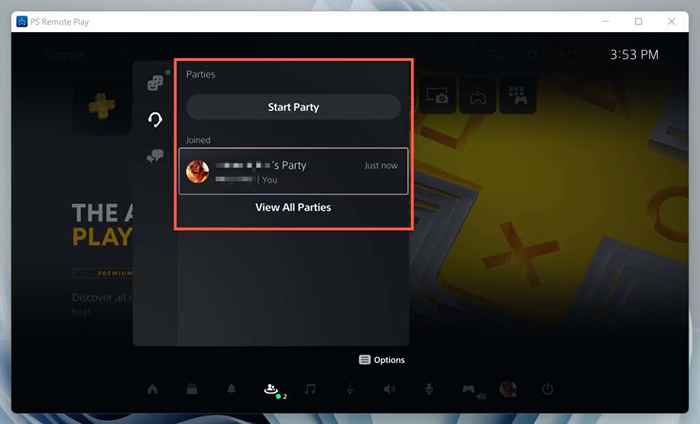
Únete o crea un chat de fiesta de PS4
- Mueva su cursor sobre la aplicación PS Remote Play y reduzca el icono del micrófono.
- Presione el botón Up en el controlador PS4 y vaya a Configuración> Dispositivos> Dispositivos de audio.
- Establecer el dispositivo de entrada y el dispositivo de salida en el dispositivo de reproducción remota.
- Regrese a la pantalla de inicio, presione el botón Up nuevamente y seleccione la fiesta.
- Seleccione una fiesta para unirse. O seleccione Iniciar fiesta para crear una nueva fiesta.
Cambiar el dispositivo de entrada de audio en Windows
Por defecto, Windows intentará usar los micrófonos incorporados en el controlador inalámbrico. Sin embargo, si eso no funciona, debe cambiar a los micrófonos en su computadora. Para hacer eso:
- Haga clic con el botón derecho en el menú de inicio y seleccione Configuración.
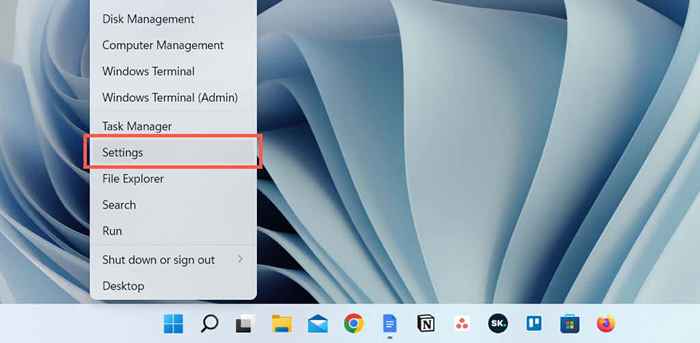
- Seleccionar Sistema> Sound.
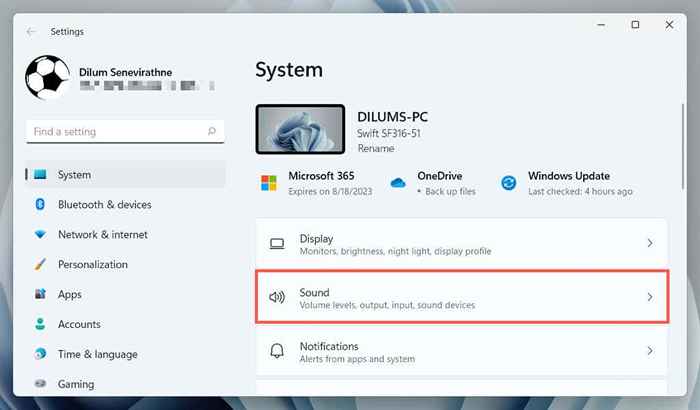
- Desplácese hacia abajo hasta la sección de entrada y seleccione los micrófonos internos o externos (auriculares) de su computadora.
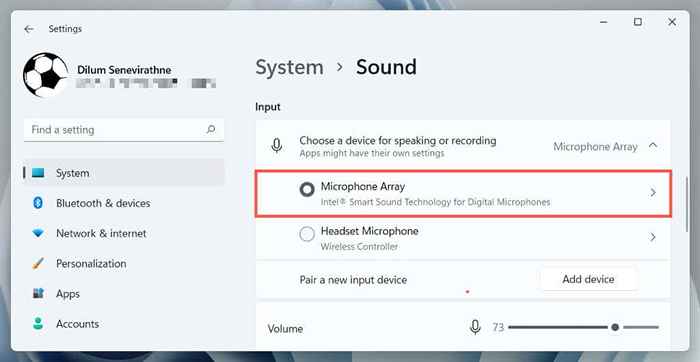
Lo que puedes hacer en una sesión de reproducción remota de PS
En una sesión de reproducción remota de PS para Windows, puede:
- Apague el televisor que su PS5 o PS4 está conectada; La consola se transmitirá a su PC independientemente de.
- Juega los juegos de PlayStation de forma remota. Algunas características de la pantalla compartida y compartir el juego no funcionará durante el juego remoto.
- Mueva el cursor sobre la aplicación PS Remote Play y seleccione el icono de pantalla completa para reproducir en modo de pantalla completa.
- Minimice la ventana de juego remoto de PS y chatee con amigos jugadores mientras se enfoca en otro trabajo.
Termine una sesión de reproducción remota de PS5 o PS4
Si desea finalizar una sesión de reproducción remota de PS, salga de la aplicación PS Remote Play, marque la casilla al lado de colocar la consola conectada en modo de descanso (opcional) y seleccione OK.
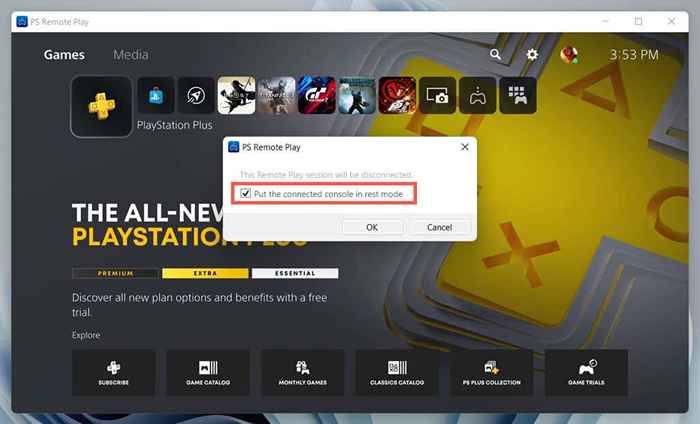
Para volver a conectarse a su PlayStation de forma remota, abra la aplicación PS Remote Play, seleccione su consola y debería estar listo para comenzar.
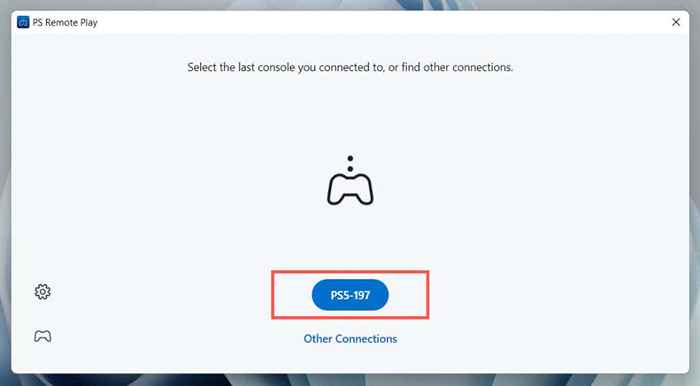
Seleccione otras conexiones si desea configurar una sesión de reproducción remota con otra consola que posea.
Es tiempo de festejar
Con suerte, las instrucciones anteriores te ayudaron a unirte a un chat de fiesta de PlayStation en tu PC. Lo mejor de PS Remote Play es que, aunque lleva tiempo configurarse, es muy fácil de usar una vez que todo está en su lugar.
Invierta en un controlador adicional si desea comenzar una sesión de reproducción remota en su PC o computadora portátil cuando lo desee. Si no posee una PS5 o PS4, recuerde que puede hablar con voz a través de la aplicación PlayStation para su dispositivo móvil.
- « Snapchat no se abrirá? 8 formas de arreglar
- Las teclas de flecha no funcionan en equipos de Microsoft? 9 correcciones para probar »

