Cómo matar un servicio de Windows 10/11 que no se detiene
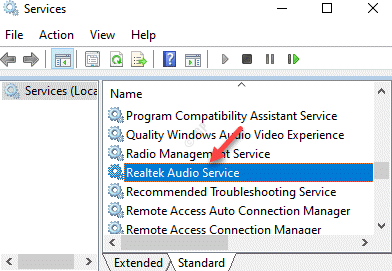
- 4750
- 100
- Hugo Vera
Si usted es un administrador de soporte de TI, a veces puede encontrarse con una situación en la que el proceso de servicio de Windows cuelga en "Parada" o "No responde". Luego necesitarían matar las ventanas que se mantienen detenidas.
Esta situación ocurre cuando intenta detener un servicio, pero no le permite. Además, los botones de control para el servicio están congelados y, por lo tanto, no se le permite detener el servicio del Service Control Manager/Services.MSC. Si bien puede reiniciar su PC con Windows 10 y verificar si resuelve el problema, es posible que no funcione la mayoría de las veces. En lugar de reiniciar el servidor, puede intentar matar el servicio de Windows que cuelga detenerse. Veamos como.
Tabla de contenido
- Método 1: Uso de TaskKill en el símbolo del sistema
- Método 2: deteniendo los servicios de Windows utilizando PowerShell
- Método 3: buscando el proceso de ahorcamiento en el monitor de recursos
- Método 4: al matar un proceso colgado utilizando Process Explorer
Método 1: Uso de TaskKill en el símbolo del sistema
Descubra el nombre del servicio
Paso 1: Hacer clic derecho en Comenzar y seleccionar Correr Para lanzar el Ejecutar comando ventana.
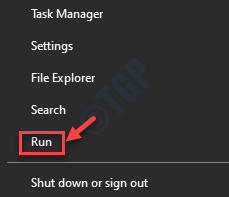
Paso 2: En el Ejecutar comando Ventana, escriba servicios.MSC y golpear Ingresar Para abrir el Servicio gerente.
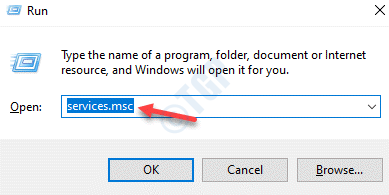
Paso 3: En el Servicios ventana, busque el servicio que ha colgado.
Tome nota del Servicio nombre.
*Nota - Por ejemplo, nos enfrentamos a un problema con el Comunicativo audio y entonces hagamos doble clic en Servicio de audio de Realtek.
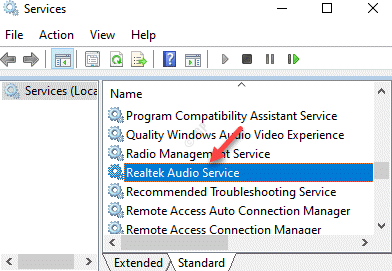
Luego, en el Servicio de audio de Realtek Cuadro de diálogo, notamos el Servicio nombre, que es Rtkaudioservice.
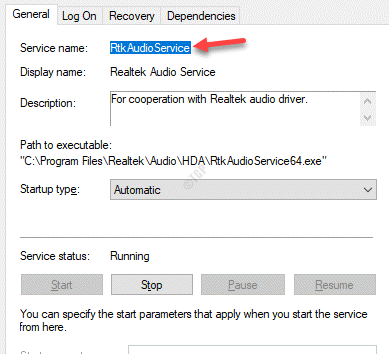
Descubre el servicio PID y mata al PID
Paso 1: presione el Win + R claves de atajo para abrir el Ejecutar comando ventana.
Paso 2: En el campo de búsqueda, escriba CMD y presione el Ctrl + Shift + Enter llaves juntas para abrir Solicitante del sistema en modo administrador.
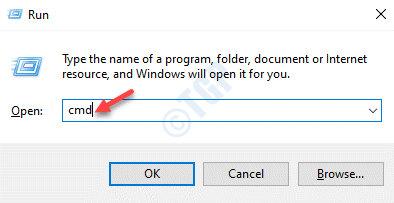
Paso 3: Copie y pegue el siguiente comando en el Solicitante del sistema (administración) ventana:
SC QeryEx ServiceName
*Nota - Reemplace la parte resaltada con el servicio llamado que se anotó anteriormente.
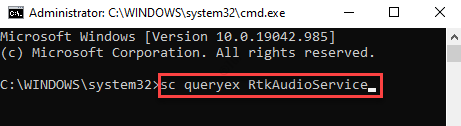
Etapa 4: Tome nota del Pid del servicio.
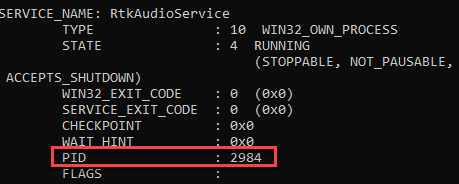
Paso 5: Ahora, en el mismo elevado Solicitante del sistema Ventana, ejecute el siguiente comando y presione Ingresar:
TaskKill /f /pid pid
*Nota - Reemplace la parte resaltada con el Pid Copiaste en el Etapa 4.
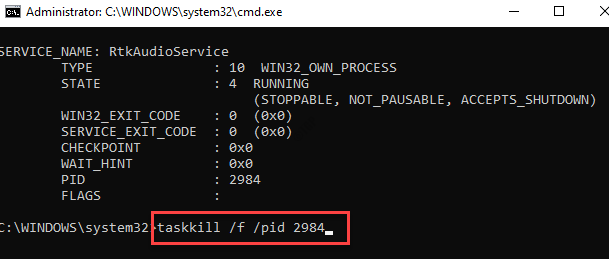
Paso 6: Al completar con éxito el proceso, recibirá el siguiente mensaje:
El proceso con PID xxxx ha sido terminado
*Nota - Asegúrese de matar el proceso correcto y no un servicio crítico de Windows que pueda obligar a su PC a reiniciar automáticamente.
Método 2: deteniendo los servicios de Windows utilizando PowerShell
Windows PowerShell es otra opción que usa la que puede forzar el servicio. Así es cómo:
Paso 1: Haga clic derecho en el Comenzar menú y seleccionar Windows PowerShell (Administración).
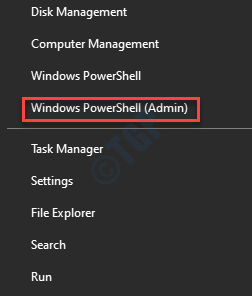
Paso 3: Copie y pegue el siguiente comando en el Windows PowerShell (administración) y golpear Ingresar Para obtener una lista de servicios en la condición de detención:
Get -wmiobject -class win32_service | Where-Object $ _.estado -eq 'parar pendiente'
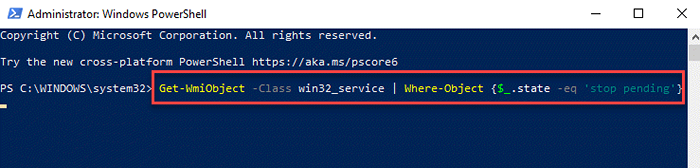
Etapa 4: Ahora, puede finalizar los procesos de todos los servicios detectados utilizando Cmdlet de parada.
Puede crear un bucle agregando ambas operaciones y obtener un comando que mata automáticamente todos los procesos de servicio atascado.
Método 3: buscando el proceso de ahorcamiento en el monitor de recursos
Resource Monitor es otra aplicación que puede ayudarlo a encontrar el proceso que provocó que el proceso coloque. Veamos cómo:
Paso 1: Hacer clic derecho en Comenzar y seleccionar Correr.
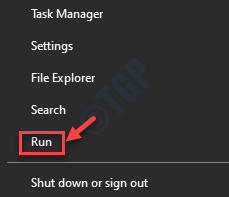
Paso 2: Esto abrirá el Ejecutar comando caja.
Aquí, escriba Resmoto En el campo de búsqueda y presione Ingresar Para abrir el Monitor de recursos aplicación.
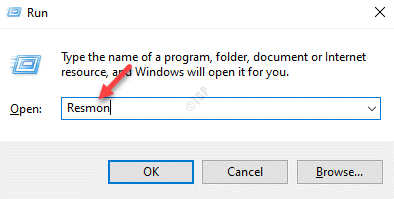
Paso 3: Selecciona el UPC pestaña y busque el proceso atascado.
Haga clic derecho en el proceso y seleccione Analizar la cadena de espera.
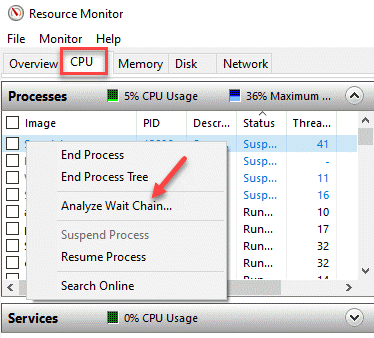
Etapa 4: En el Analizar la cadena de espera Ventana, verá que su proceso seleccionado está esperando otro proceso.
Seleccione el hilo/s de proceso y haga clic en el Proceso finalizado boton de abajo.
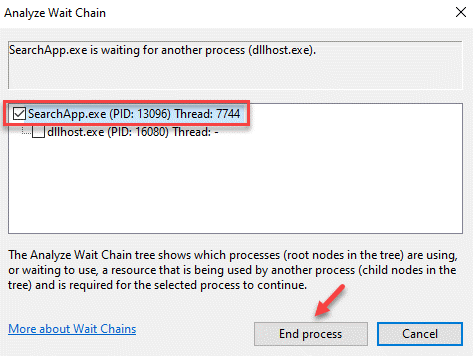
*Nota - No necesitas matarlo, si estás esperando svchost.exe u otro proceso.
También puede analizar la cadena de espera para este proceso.
Busque el PID del proceso que el svchost.EXE FILE está esperando y termínelo.
Método 4: al matar un proceso colgado utilizando Process Explorer
Incluso si usted es el administrador local, es posible que no tenga permisos para algunos procesos y, como resultado, es posible que no pueda matar algunos procesos que están alineados con el SISTEMA. Por lo tanto, para cancelar dichos procesos, debe otorgar suficientes permisos a los administradores locales. Para esto, usted la ayuda de dos servicios públicos - psexeco.exe y ProcessExplorer.
Paso 1: Visite el siguiente enlace (página de descarga oficial de Microsoft) para descargar el Explorador de procesos aplicación.
https: // documentos.Microsoft.com/en-us/sysinternals/downloads/Process-Explorer
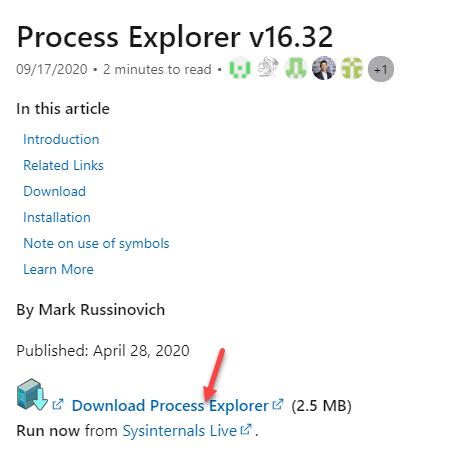
Paso 2: Abre el Cremallera carpeta y arrastre la PROCEXP.exe Archivo al escritorio.
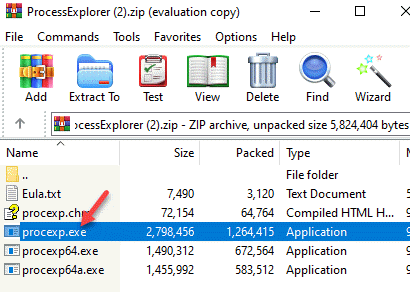
Paso 3: Ahora, haga clic derecho en él y seleccione Ejecutar como administrador.
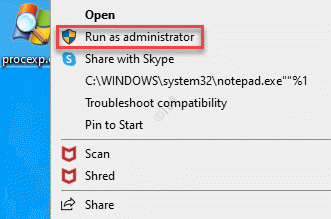
Etapa 4: Cuando en el Explorador de procesos ventana, ve al lado izquierdo de la ventana y debajo Proceso, Seleccione el proceso que se cuele para detenerse.
Haga clic derecho en él y seleccione Propiedades.
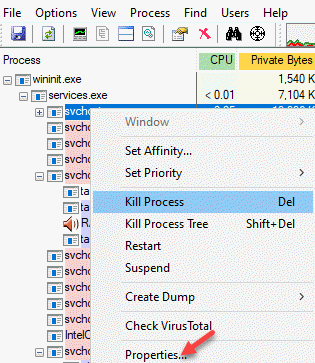
Paso 5: En el Propiedades Cuadro de diálogo, seleccione el Servicios pestaña y haga clic en Permisos.
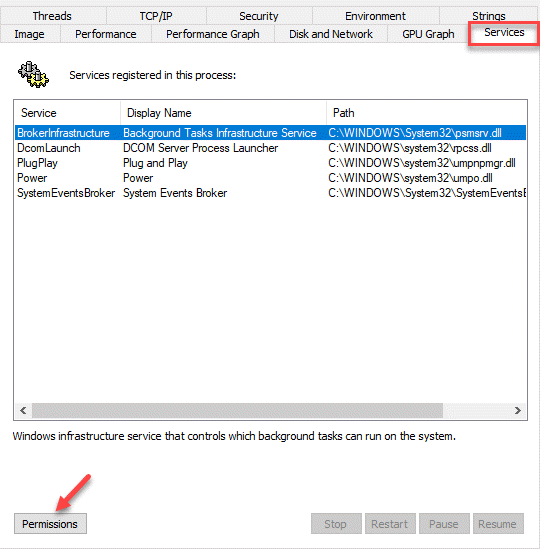
Paso 6: Ahora, en el Permisos cuadro de diálogo, debajo del Seguridad sección, ve al Nombres de grupo o de usuarios campo y seleccionar Administradores.
A continuación, ve a la Permisos para administradores campo y verificar el Permitir caja al lado de Control total.
Prensa DE ACUERDO Para guardar los cambios.
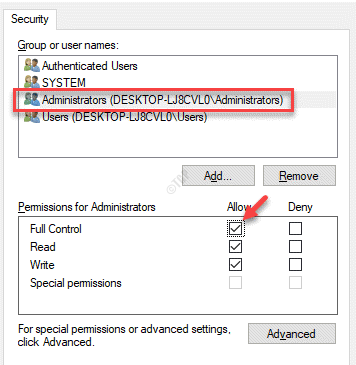
Paso 7: Prensa DE ACUERDO de nuevo el Propiedades Ventana para aplicar los cambios y salir.
Ahora, intente matar el servicio de Windows que se aferra Parada.
Muchos usuarios también han informado, a veces simplemente reiniciar su sistema puede ayudar a solucionar el problema. Si el problema persiste, comuníquese con el soporte de Microsoft y programarlo durante una hora impar y debe solucionar el problema a veces.
- « Cómo obtener la vista de la ventana del sistema anterior después de la actualización de octubre de 2020 en Windows 10
- Microsoft Edge se bloquea cuando escribe la barra de direcciones o la corrección del cuadro de búsqueda »

