Cómo limitar su velocidad de carga en Google Chrome
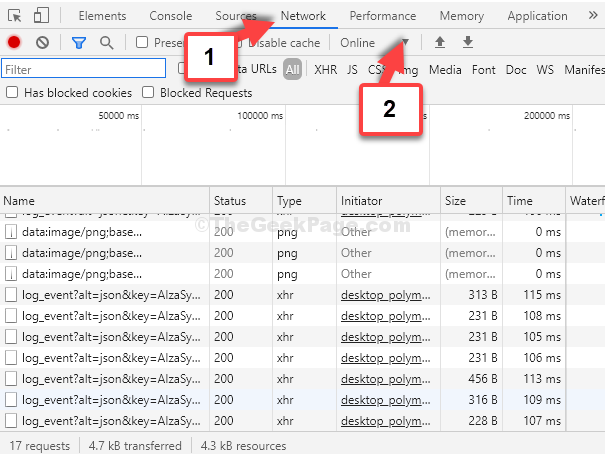
- 4270
- 1001
- Norma Sedillo
Nuestras tareas diarias de Internet también incluyen cargar y descargar diferentes tipos de archivos. Puede ser un documento (pequeño o grande, con o sin imágenes), fotos, videos, música y mucho más. Pero, si está cargando archivos más grandes, especialmente en YouTube, puede ejercer mucha presión sobre su conexión a Internet. Como resultado, si hay otras personas en su hogar utilizando la misma red, es posible que no puedan conectarse en línea.
Además, cargar demasiados archivos al mismo tiempo puede crear problemas de ancho de banda. En este caso, deberá limitar la velocidad de carga en su navegador Google Chrome. Esto ayudará a controlar todas sus cargas. Veamos cómo limitar la velocidad de carga en su navegador Chrome.
Solución: Uso de la opción Inspect
*Nota: Para comenzar, consulte su velocidad de Internet en cualquier sitio web de pruebas de velocidad y tenga en cuenta la velocidad de carga. Por ejemplo, probamos la velocidad en Prueba de velocidad.neto y nuestra velocidad de carga era de 29.71 Mbps.
Recomendamos limitar la velocidad de carga a 75% del máximo. Entonces, para nosotros, estableceremos el límite para 0.75 x 6 Mbps = 22.28 Mbps. Puede limitarlo según su velocidad de carga máxima.
Paso 1: Ir a YouTube (puede hacer esto en cualquier otro sitio web donde cargue archivos regularmente) y haga clic con el botón derecho en cualquier lugar o presione Ctrl + Shift + I juntos del teclado.
Seleccionar Inspeccionar Desde el menú de clic derecho.
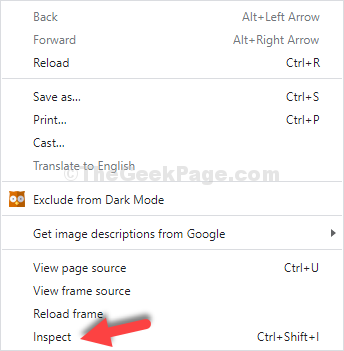
Paso 2: En la ventana que se abre en el lado derecho de la pantalla, haga clic en el Red pestaña. Ahora, en la segunda fila debajo del Red pestaña, haga clic para expandir el Sin estrangulamiento opción.
Paso 3: Desde el Sin estrangulamiento menú contextual, ir a Costumbre y seleccionar Agregar.
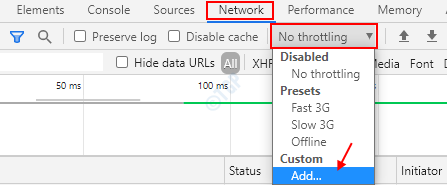
Etapa 4: En la siguiente ventana, haga clic en Agregar perfil personalizado botón. Bajo Nombre de perfil Sección, nombre el perfil de acuerdo con su deseo. Por ejemplo, lo llamamos como Subida de youtube.
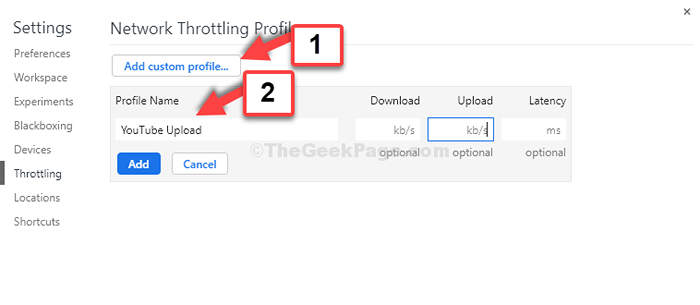
Paso 5: Ahora, en el Subir campo, agregue el límite que calculó.
En nuestro caso, ingresamos 22280 Dado que la unidad que se muestra aquí está en KB/S. Haga clic en Agregar.
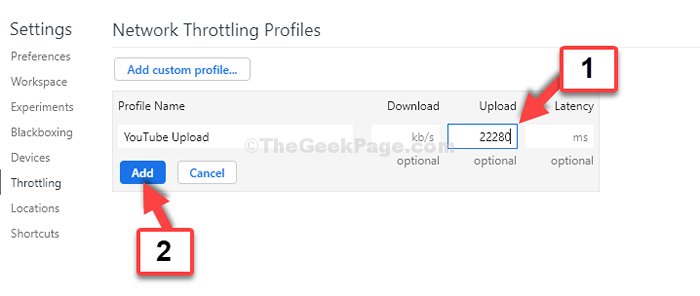
Paso 6: Se crea el perfil personalizado y se verá así.
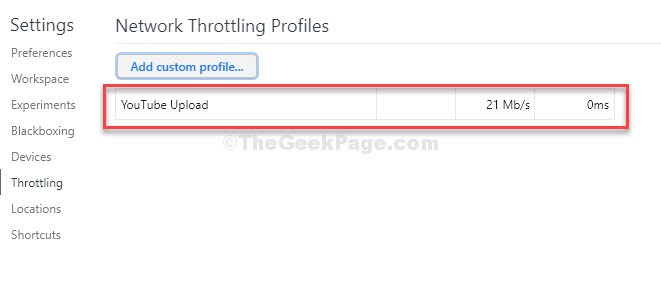
Paso 7: Haga clic en la cruz y salga .
Ahora, puede verificar y ver su perfil personalizado recién creado en Sin estrangulamiento Menú de contexto.
Deje esto abierto y navegue en este estado límite.
Además, siempre que regrese y seleccione este perfil personalizado yendo a Sin estrangulamiento menú, esto limitará la velocidad de carga y descarga como establecido.
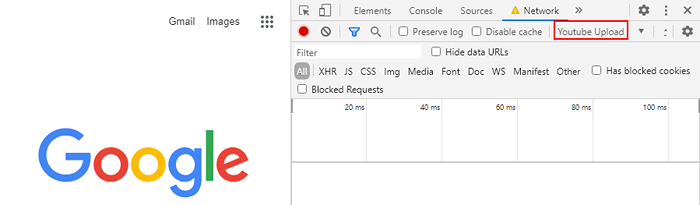
Eso es todo. Ahora, mantente en la misma página con el Herramientas hábiles Abra, y a la izquierda, intente subir un video. Ahora puede subir videos e incluso hacer otras cosas en línea al mismo tiempo sin problemas.
- « Cómo usar la unidad flash USB como RAM adicional en su PC con Windows 10, 11
- Corrección Windows no pudo iniciar o faltar el problema de los datos de configuración de arranque en Windows 10 »

