Cómo hacer que un fondo sea transparente en Photoshop

- 4238
- 856
- Jaime Delgadillo
Si desea saber cómo hacer que un fondo sea transparente en Photoshop, deberá seguir algunos pasos diferentes. Afortunadamente, todo el proceso es sencillo una vez que se enfrenta a las herramientas adecuadas. Le guiaremos a través de todo lo que necesita saber, desde eliminar un fondo de una imagen, hasta guardarlo con un fondo transparente.
Para este tutorial, usaremos Adobe Photoshop CC, pero podrá seguir estos pasos con la mayoría de las versiones de Photoshop.
Tabla de contenido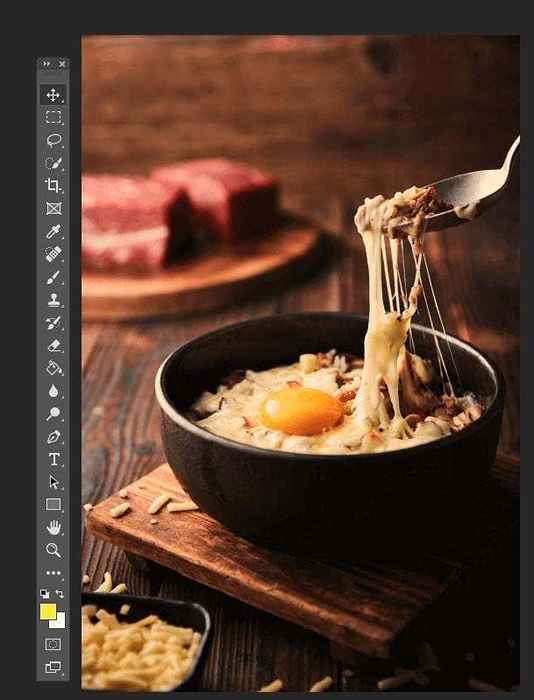
Para esta guía, usaremos una foto de archivo gratuita en Pexels. Siga los pasos con su propia imagen para eliminar el fondo.

- Primero, encuentre su foto en su PC, haga clic derecho en la imagen y haga clic en Abrir con> Adobe Photoshop.
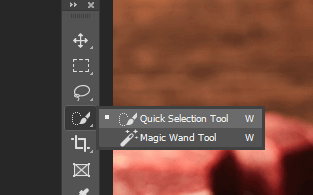
- Una vez que su foto esté en Photoshop, deberá eliminar el fondo existente. La mejor manera de hacerlo es usar la herramienta de selección rápida. Haga clic en el Cuarto icono hacia abajo en la barra de herramientas de Photoshop y luego seleccione Herramienta de selección rápida para activarlo. Después, puedes simplemente presionar W Para empezar a usarlo.

- La herramienta de selección rápida es una característica poderosa en Photoshop que puede calcular los bordes de una imagen para usted. Con esto, queremos resaltar el objeto en primer plano. De esa manera podemos copiar esa parte de la imagen y eliminar el fondo detrás de ella. Simplemente haga clic y arrastre rápidamente alrededor de su objeto y tendrá una línea a su alrededor.
Mientras que la herramienta de selección rápida hace un gran trabajo al resaltar los bordes, no es perfecto. Tendrás que ajustar un poco tu selección.
A continuación se presentan algunos controles que pueden ayudarlo a refinar sus bordes.
- Mantenga presionado ALT + Haga clic/arrastre para eliminar áreas
- Mantenga presionado Shift + Haga clic/arrastre para agregar áreas
- Use la rueda de desplazamiento para acercarse para acercarse a su objeto
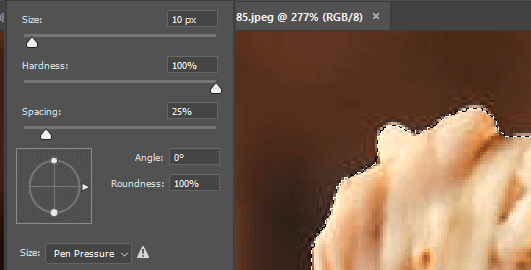
Para obtener el mejor corte, debe acercarse lo más posible y ajustar el tamaño del pincel. Para áreas más pequeñas, debe hacer clic en en lugar de arrastrar.

- Una vez que tenga la selección que desee, presione CTRL+X. Esto cortará la imagen y podrá ver si queda alguna área de su imagen que le haya perdido. En este caso, presione CTRL+Z Para rehacer ese paso. Luego, simplemente use la herramienta de selección rápida para seleccionar esa área. Sigue haciendo esto hasta que tengas la imagen completa seleccionada.
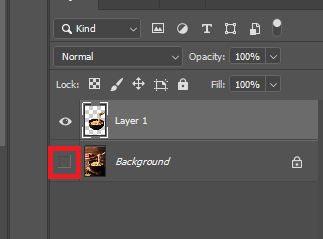
- Ahora necesitas presionar Ctrl+C Para copiar la imagen, luego presione CTRL+V para pegarlo en una nueva capa.
- A continuación, presione F7 Para abrir la pestaña Capas si aún no está abierto. Debería aparecer en la parte inferior derecha de su pantalla. Haga clic en el ojo icono al lado de la capa de fondo para ocultarla.
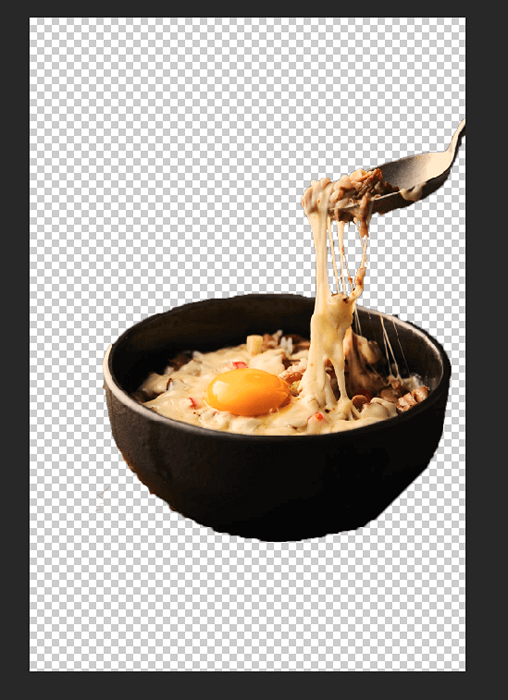
- Ahora habrás eliminado el fondo en Photoshop. Antes de seguir el último paso para guardar su trabajo como una imagen transparente, debe borrar cualquier marca que se haya perdido cuando corte su imagen. Prensa mi Para acceder a la herramienta de borrador y acercarse para borrar cuidadosamente cualquier error.
- También puede volver a seleccionar la herramienta de selección rápida haciendo clic en la barra de herramientas y cambiarla a la herramienta de varita mágica. Con esto, le resultará más fácil seleccionar parches de píxeles de colores similares en su imagen. Es útil hacer esto para que solo borre las áreas en su imagen que no se necesitan.
Cómo guardar una imagen con fondo transparente en Photoshop
Solo ciertos tipos de archivos admiten fondos transparentes, por lo que deberá elegir el archivo correcto al exportar su imagen en Photoshop. Recomendamos usar PNG: es un formato web popular que puede admitir fondos transparentes, y se puede comprimir fácilmente para guardar el almacenamiento o el ancho de banda en línea.
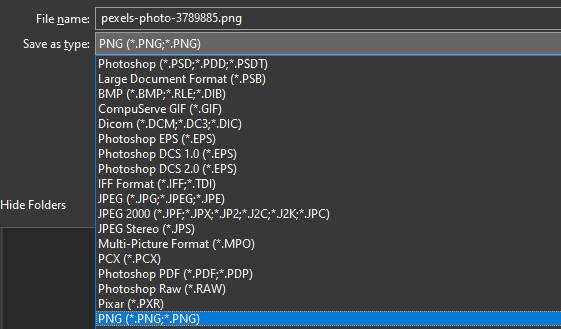
- Prensa Ctrl+Shift+S Para abrir el Guardar como ventana. Haga clic en el Guardar como tipo: Ventana desplegable y seleccione .Png.
- Dale un nombre a tu imagen. Asegúrese de mantener el .Extensión del archivo PNG.
- Hacer clic Ahorrar.
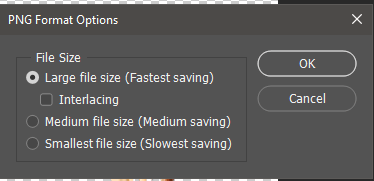
- Aparecerá una nueva ventana: puede seleccionar Tamaño de archivo grande y luego haga clic DE ACUERDO. Ahora tendrá una nueva imagen PNG transparente en su computadora en la ubicación en la que elige guardarla en.
Cuando sube esta foto en línea, el fondo debe permanecer transparente. Solo tenga en cuenta que algunos sitios web no admitirán fondos transparentes. Como ejemplo, si sube una imagen de perfil de Twitter que es transparente, se agregará automáticamente un fondo blanco.
Resumen
Esperamos que nuestra guía sobre cómo hacer un fondo transparente en Photoshop te haya ayudado. Si se confunde en el camino, deje un comentario a continuación y nos comunicaremos para ofrecer más ayuda.
- « Cómo incrustar HTML en un DOC de Google
- Evernote no sincronizar? Prueba estos 7 consejos de solución de problemas »

