Cómo hacer que CMD transparente en Windows 10

- 4580
- 1315
- Norma Sedillo
Cómo hacer que CMD transparente en Windows 10:- Cada vez que aparece la noticia de una versión más nueva de Windows que golpea el mercado, los usuarios comienzan a esperar para ver sus nuevas características. Pero cuando se trata de Solicitante del sistema, la decepción siempre ha acompañado. A pesar de Solicitante del sistema ha sido parte de Windows durante tanto tiempo, siempre se ha enfrentado a nada más que ignorancia. Sí, eso es tan triste. Pero hay buenas noticias. Con la nueva versión de Windows, Windows 10, nuestra propia Solicitante del sistema ha surgido con muchas nuevas características súper geniales. Ahora se puede hacer copiar y pegar con las combinaciones clave CTRL+C y CTRL+V, lo que no fue posible con versiones más antiguas de Windows. También el Solicitante del sistema La ventana ahora se puede maximizar al ancho de la pantalla completa. Pero lo que es más genial es otra cosa. ¿Qué pasa si te digo que tu Solicitante del sistema ahora se puede hacer por completo transparente, eso también sin la ayuda de ningún software adicional? Si eso es verdad. Puede ser extremadamente útil cuando tiene que escribir algo, en su símbolo del sistema mirando una instrucción de una página web o algo así. Siga leyendo, para aprender a hackear este simple truco.
Lea también: - Cómo habilitar el control heredado en el símbolo del sistema de Windows 10
PASO 1
- En primer lugar, lanzar Solicitante del sistema escribiendo CMD En tu cuadro de búsqueda de Cortana. Cortana enumerará los resultados de búsqueda. Encontrar Solicitante del sistema de los resultados de búsqueda y haga clic en ella para abrirlo.
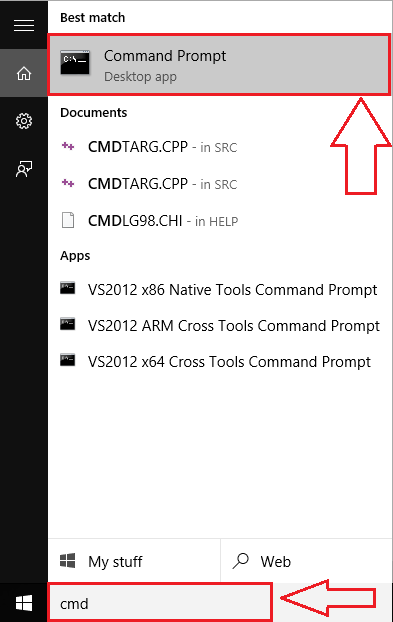
PASO 2
- La ejecución del paso anterior iniciará el Solicitante del sistema. Ahora haga clic derecho en la barra de título para ver un menú oculto. Encontrar Propiedades y haga clic en él, que es probablemente la última opción.

PASO 3
- Cuando el Propiedades Se abre la ventana, busque la pestaña llamada Colores. Haga clic en él para llegar al siguiente paso.
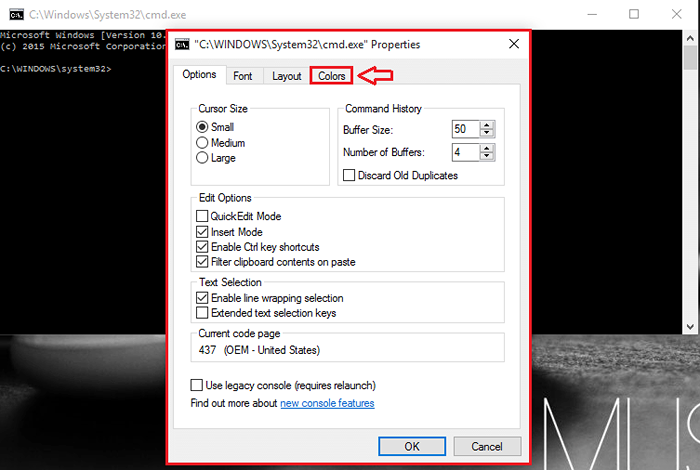
ETAPA 4
- Allí verá una serie de opciones para personalizar su Solicitante del sistema. Busque una sección llamada Opacidad. El control deslizante para Opacidad te permite establecer la transparencia para tu Solicitante del sistema. Si no quieres tu Solicitante del sistema Para ser transparente en absoluto, establezca el control deslizante de opacidad en 100%. Si quieres que sea completamente transparente, arrástrelo al extremo más izquierdo. Establezca la transparencia según su preferencia. Mientras arrastra el control deslizante, se le mostrará una vista previa en vivo de Solicitante del sistema por Windows, que puede ser bastante útil. Cuando haya terminado, haga clic en DE ACUERDO botón.
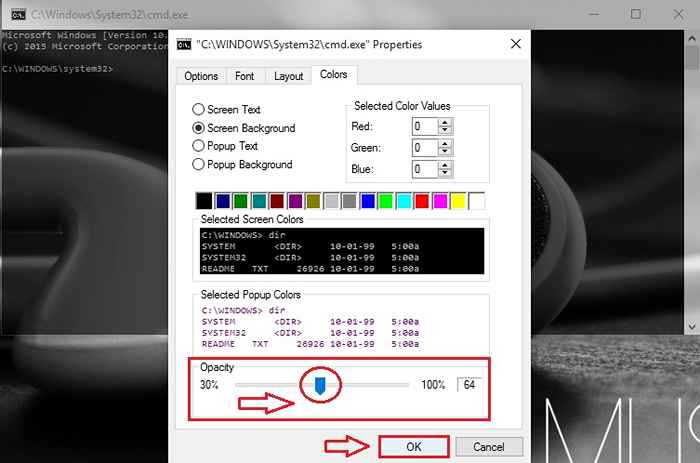
Paso 5
- Ahí estás, tu Solicitante del sistema ahora se ve tan genial como cualquier cosa!

Eso es todo. Esta característica súper genial se puede implementar sin ningún software adicional ahora. Prueba este truco hoy mismo. Espero que te hayas divertido leyendo el artículo.
- « La aplicación de corrección no pudo comenzar correctamente el error 0xc0000018 en Windows
- 16 El mejor software de bloqueo de carpetas gratuito para Windows »

